
Съемные карты памяти, равно как и их ближайшие родственники в виде обычных флешек, завоевывают все большую популярность среди пользователей в качестве миниатюрных устройств хранения информации. Чаще всего они применяются в мобильных девайсах, в которых полноценный USB-разъем для подключения флешки не предусмотрен. Однако на компьютерах и ноутбуках использовать их тоже можно.
Для этого стационарные компьютерные терминалы и лэптопы оснащаются специальными слотами, называемыми кард-ридерами (устройствами для чтения карт памяти). Но как использовать флеш-накопитель такого типа, если речь идет, например, о картах стандарта microSD, ведь разъем кард-ридера намного шире? Об этом и многом другом читайте далее.
Что такое адаптер для карты памяти и зачем он нужен?
В вышеописанной ситуации на помощь приходят специальные переходники, называемые адаптерами. Но зачем адаптер для карты памяти использовать при подключении съемного устройства к компьютеру или ноутбуку? Это очевидно! Самая главная проблема состоит в том, что в большинстве своем кард-ридеры, применяемые именно на компьютерных устройствах в качестве слотов, имеют разъемы, по размерам сопоставимые с картами стандарта SDHC.
Адаптер MicroSD-SD

Таким образом, вставить в соответствующий разъем ту же карточку microSD не получится. Зато адаптер для карты памяти как раз и имеет размер, в точности соответствующий именно SDHC. Однако только компьютерами применение таких адаптеров не ограничивается. Например, то же самое можно сказать и о некоторых фото- и видеокамерах, которые тоже оборудованы слотами под SDHC.
В этом случае флеш-накопители меньшего размера могут использоваться для хранения отснятого материала. Как раз за счет вставки карты непосредственно в переходник.
Как вставить карту памяти в адаптер?
Что же касается практического применения таких переходников, тут все просто. Каждое такое устройство имеет специальный мини-слот, в который вставляется меньшая по размеру карта, после чего ее необходимо немного подтолкнуть, чтобы она плотно вошла в разъем.

После этого пара устройств в связке будет готова к использованию в тех же кард-ридерах. Но и тут есть некоторые нюансы.
Использование карт с адаптерами в кард-ридерах
Сразу же обратите внимание, что многие модели адаптеров для карт памяти могут быть оборудованы специальной системой защиты от записи по типу того, как это предусмотрено для флешек некоторых производителей. На флешках такая защита носит название Write protection и активируется перемещением специального переключателя в нужную позицию. С переходниками ситуация та же.

Адаптер переходник MicroSD — SD.Как подключить Adapter SD card
Многие производители прямо на адаптерах устанавливают аналогичные переключатели, но обозначаются они как Lock/Unlock (заблокировать/разблокировать). Как уже понятно, если такой переключатель находится в блокировочной позиции, записать файлы на карту или сохранить результат редактирования прямо на таком накопителе не получится. То же самое касается и выполнения форматирования.
Что делать, если карта памяти не определяется или система сообщает, что она не отформатирована?
Однако можно встретить и прямо противоположную ситуацию, когда на адаптере карты памяти блокировка не включена, но операционная система постоянно выдает сообщения о невозможности использования устройства вследствие того, что оно якобы не отформатировано. При этом достаточно часто даже попытка форматирования средствами Windows ни к чему не приводит.
В этой ситуации можно посоветовать выполнить форматирование на мобильном устройстве, где ту же карту microSD можно вставить в слот без переходника. Однако и это результата может не дать, и при повторной вставке в кард-ридер операционная система снова заупрямится. Тут есть над чем задуматься. Для начала проверьте сам адаптер, вставив другую карту.
Если результат тот же, вариантов всего два: либо неисправен сам переходник, либо проблема в кард-ридере. В первом случае можно попробовать заменить адаптер на другой аналогичный. А вот во второй ситуации придется проверить работоспособность кард-ридера.
Обычно такая проблема связана не столько с поломками устройства, сколько с некорректно установленными или несоответствующими ему драйверами. Откройте «Диспетчер устройств» и убедитесь, что устройство чтения карт среди соответствующих контроллеров не помечено как неизвестное или на нем не стоит желтый треугольник с восклицательным знаком. В случае необходимости обновите драйверы средствами системы или используйте для этого универсальные автоматизированные утилиты вроде Driver Booster.
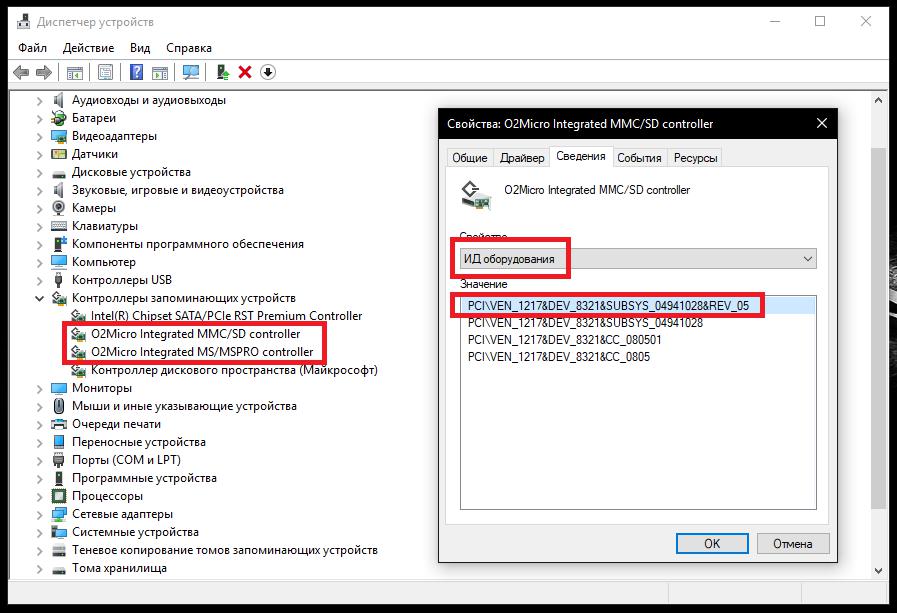
Если это результата не даст, воспользуйтесь официальным сайтом производителя кард-ридера и найдите драйвер там, предварительно определив идентификаторы устройства на вкладке сведений в «Диспетчере устройств». В случае с ноутбуками можно посоветовать посетить интернет-ресурс производителя. Многие такие сайты могут произвести автоматическое сканирование вашего лэптопа на предмет стандартной конфигурации или отсутствия управляющего ПО некоторых устройств, после чего будет предложено решение по устранению неполадок (в том числе и по установке недостающего драйвера кард-ридера).
Краткий итог
Вот вкратце и все, что касается переходников, позволяющих производить чтение съемных карт памяти тех типов, для которых применение кард-ридеров или иных аналогичных устройств не предусмотрено изначально. Самым главным выводом из всего вышесказанного можно назвать обращение внимания на режим блокировки карты с помощью переключателя, а также на состояние самих адаптеров и устранение возможных проблем для тех случаев, когда карта не читается (или даже не распознается) ни под каким предлогом.
Источник: fb.ru
Как настроить карту памяти и правильно ей пользоваться
Многие смартфоны (как правило, бюджетного и среднебюджетного класса) обладают специальным слотом для установки карт памяти, которые помогают расширить внутреннее хранилище устройства. Обычно пользователи не уделяют должного внимания SD-картам, из-за чего в их работе возникают проблемы (исчезают файлы, или накопитель не распознается). Чтобы не столкнуться с подобного рода трудностями, нужно узнать, как настроить карту памяти. И мы вам в этом поможем.

Если не настроить карту памяти правильно, совсем скоро она перестанет работать
Как установить карту памяти
Прежде всего нужно сказать несколько слов о том, как установить карту памяти. Сначала требуется извлечь SIM-лоток, воспользовавшись комплектным ключом. Вставьте его в специальное отверстие до щелчка, а затем — достаньте площадку.
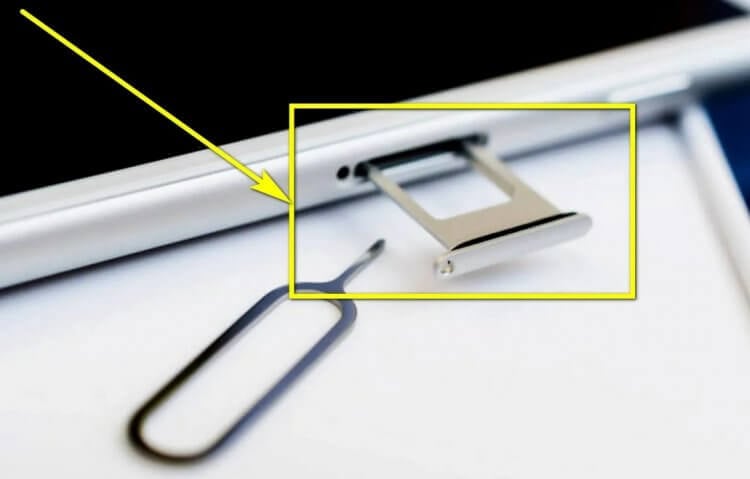
Главное — не перепутать отверстие для ключа с микрофоном. Это особенно важно, если лоток располагается на нижнем торце корпуса
Обратите внимание, что лотки бывают разные:
- полноценные (2xSIM + 1xSD);
- комбинированные (2xSIM/1xSIM + 1xSD);
- на 2 SIM-карты;
- на 1 SIM-карту.
Установить карту памяти можно только через лоток первых двух типов. Причем во втором случае придется пожертвовать одной СИМкой для установки SD-карты. Вам нужно положить карту памяти на подложку, рядом с которой красуется надпись «TF» или «SD» и вставить лоток обратно в смартфон.
⚡ Подпишись на Androidinsider в Дзене, где мы публикуем эксклюзивные материалы
Как отформатировать карту памяти
Скорее всего, при первом подключении SD-карты на экране вашего смартфона появится уведомление с информацией о том, что устройство обнаружило внешний накопитель. Нажмите на него для форматирования карты памяти под собственные нужды. Если у вас чистый Android, то можно использовать MicroSD-карту даже как память телефона, чтобы устанавливать на нее приложения.
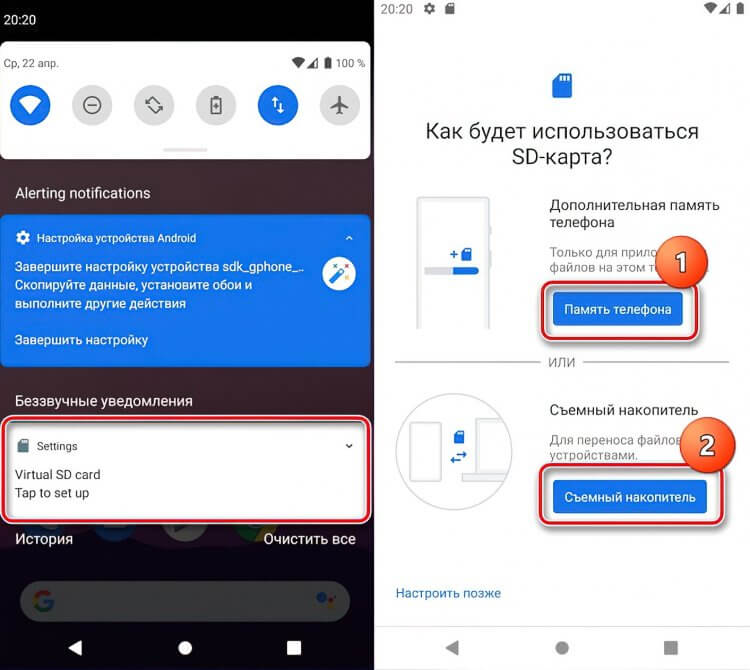
Чистый Андроид сразу предлагает отформатировать карту
Если никакое уведомление после установки карты памяти не появилось, то вам все равно нужно ее отформатировать, действуя по инструкции:
- Откройте настройки устройства.
- Перейдите в раздел «О телефоне», а затем — «Хранилище».
- В пункте «SD-карта» нажмите кнопку «Форматировать SD-карту» и подтвердите выполнение операции.
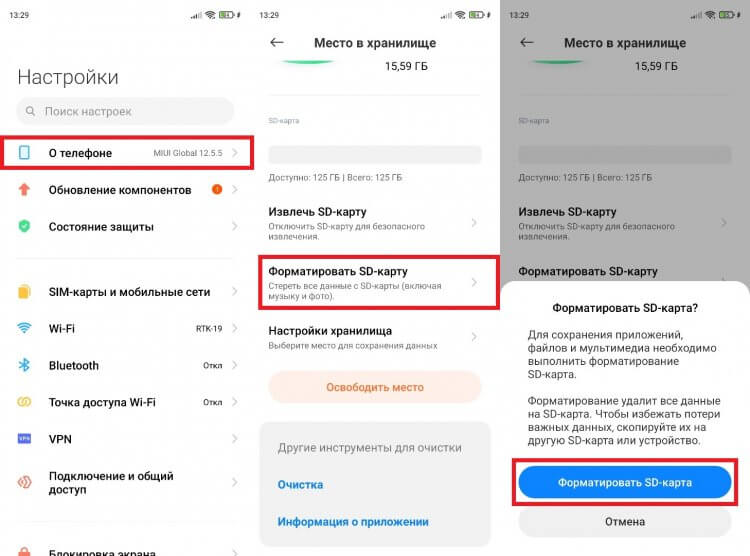
В процессе форматирования с карты будут удалены все файлы
И здесь важно сделать 2 уточнения. Первое — форматирование приведет к полному удалению всех файлов, сохраненных на карте, поэтому заранее позаботьтесь об их временном перемещении на другой накопитель. Второе — отформатировать SD-карту для использования в качестве внутреннего хранилища разрешают далеко не все производители, из-за чего на внешнем накопителе не получается разместить приложения.
❗ Поделись своим мнением или задай вопрос в нашем телеграм-чате
Приложение на карту памяти
Если вы являетесь владельцем смартфона, который в ходе форматирования не позволяет выбрать SD-карту как внутреннюю память, то для того, чтобы поместить приложения на карту памяти Андроид, придется воспользоваться сторонним средством — Activity Launcher. Установите его через магазин Google Play и действуйте по инструкции:
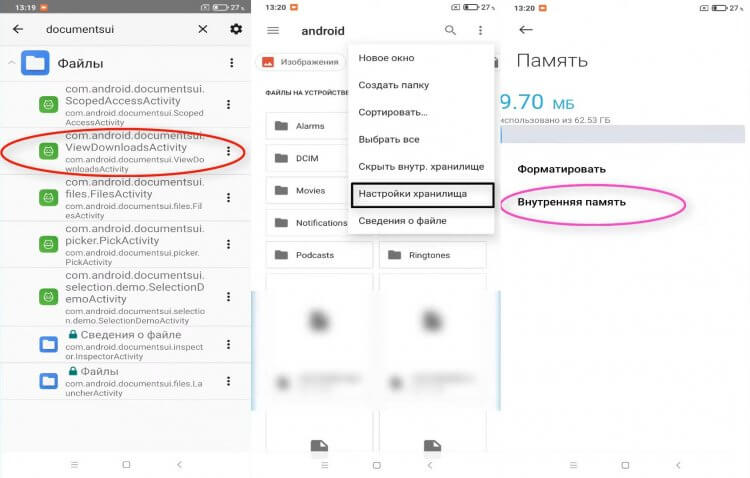
Внимательно выполняйте каждый шаг. В противном случае не получится правильно выполнить форматирование
Теперь карта памяти будет объединена с внутренним накопителем, и вы сможете устанавливать приложения на SD-карту. При этом работать внешнее хранилище будет только в связке с вашим смартфоном, а на другом оно просто не распознается. Если в процессе выполнения операции у возникнут проблемы, ознакомьтесь с дополнительными способами, как перенести приложения на карту памяти.
Загляни в телеграм-канал Сундук Али-Бабы, где мы собрали лучшие товары с Алиэкспресс
Сохранение на карту памяти
Не ошибусь, если предположу, что вы планируете использовать SD-карту для экономии места на внутреннем накопителе. Поэтому не лишним будет настроить ее таким образом, чтобы файлы сохранялись на карту памяти:
- Откройте настройки устройства.
- Перейдите в раздел «О телефоне», а затем — «Хранилище».
- Нажмите кнопку «Настройки хранилища».
- В каждой имеющейся вкладке выберите «Внешний накопитель».
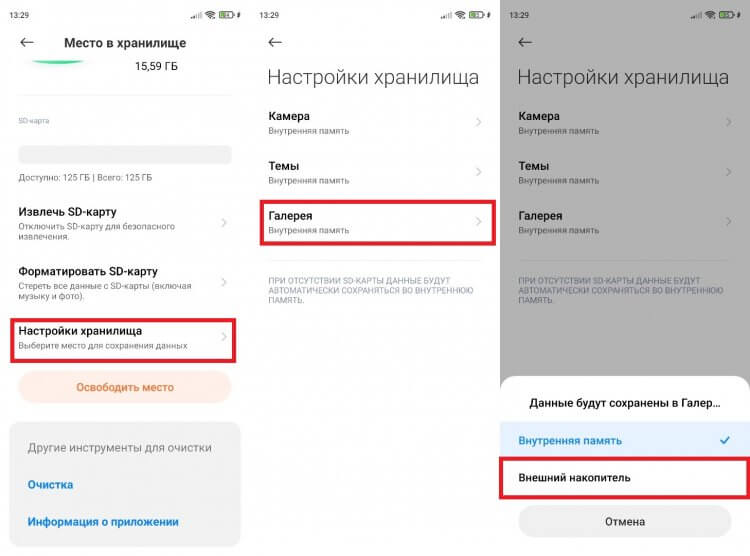
То же самое можно сделать в настройках отдельно взятого приложения
Возможно, в настройках вашего телефона данный пункт меню отсутствует. Тогда придется выбирать карту памяти в качестве места для сохранения файлов в каждом приложении по отдельности. Вот, как настроить сохранение на карту памяти в Google Chrome:
- Запустите приложение.
- Нажмите на «3 точки» и перейдите в «Настройки».
- Во вкладке «Скачанные файлы» выберите «SD-карту» как место сохранения.
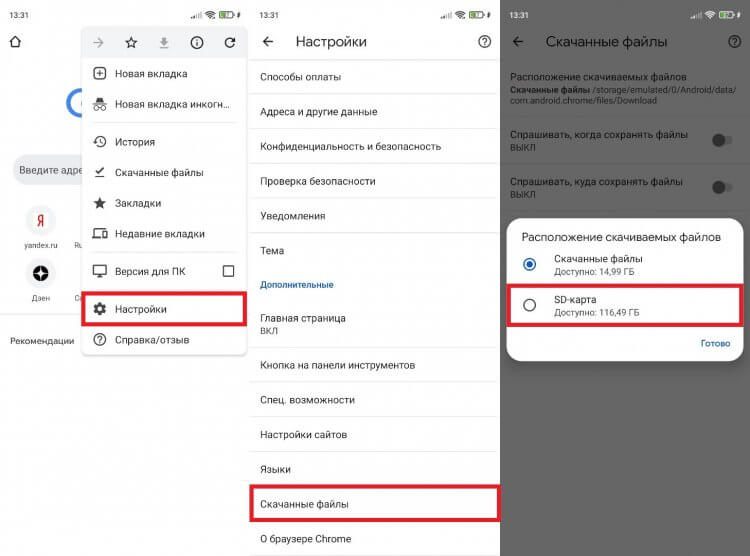
Теперь файлы будут автоматически загружаться на карту памяти
Рекомендую сделать то же самое во всех приложениях, которые позволяют скачивать и создавать файлы. Это касается браузеров, видеохостингов, онлайн-кинотеатров и, конечно же, программы «Камера».
Безопасное извлечение
Если вы часто извлекаете карту памяти и переставляете ее в другой смартфон, необходимо задуматься о сохранности накопителя. В противном случае MicroSD быстро выйдет из строя. Чтобы этого не произошло, нужно безопасно извлечь карту памяти:
- Откройте настройки гаджета.
- Перейдите в раздел «О телефоне», после чего — «Хранилище».
- Во вкладке «SD-карта» нажмите кнопку «Извлечь SD-карту» и дождитесь появления сообщения «Отключение SD-карты завершено».
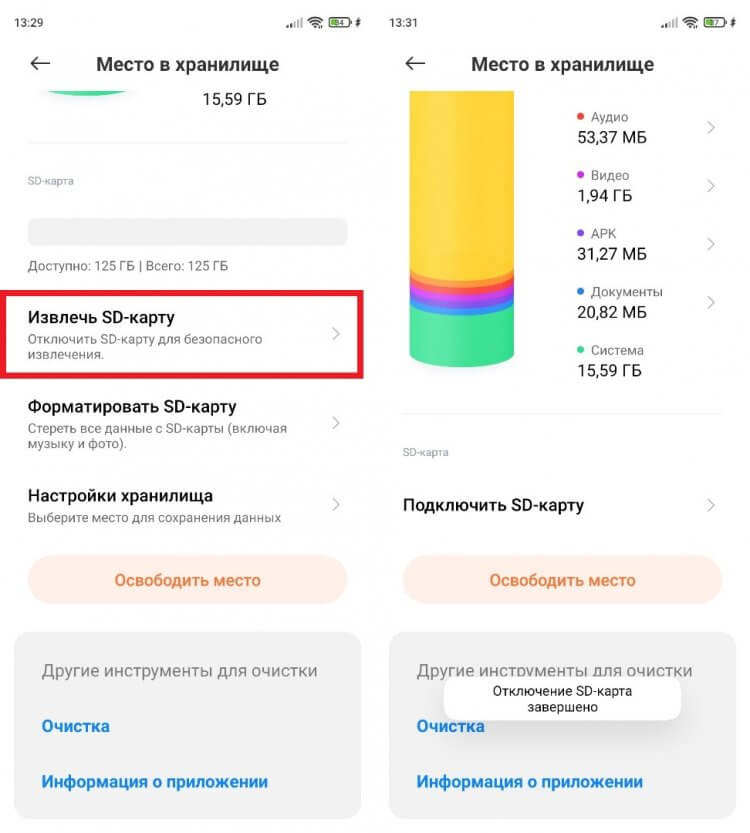
Обязательно выполняйте безопасное извлечение
После выполнения описанных выше действий извлеките карту памяти физически, достав ее из лотка. Делайте безопасное извлечение всякий раз, как переставляете SD-карту, и никогда не забывайте о столь важной процедуре.
⚡ Подпишись на Androidinsider в Пульс Mail.ru, чтобы получать новости из мира Андроид первым
Телефон не видит карту памяти
В процессе использования внешнего накопителя вы можете столкнуться с проблемой, когда телефон не видит карту памяти. Она проявляется по-разному. У кого-то хранилище просто не отображается, а у кого-то — исчезают файлы. Мы подробно отвечали на вопрос, почему телефон не видит карту памяти, в отдельном материале, поэтому сейчас лишь несколько основных рекомендаций касательного того, что нужно делать для решения проблемы:
- извлеките карту памяти и вставьте ее обратно;
- перезагрузите смартфон.
- проверьте работоспособность накопителя на другом устройстве;
- выполните форматирование карты памяти на другом смартфоне или компьютере.
Если SD-карта не отображается ни на одном из имеющихся в вашем распоряжении устройств, то, скорее всего, накопитель вышел из строя, и вы не сможете его починить. Чтобы не столкнуться с проблемой в будущем, изучите информацию о том, как правильно выбрать карту памяти.
- Китайские гаджеты
- Новичкам в Android
Наши соцсети
Новости, статьи и анонсы публикаций
Свободное общение и обсуждение материалов
Лонгриды для вас

И снова пришло время поговорить о крутых товарах с Aliexpress, аналоги которых не всегда легко найти на просторах российских магазинов. А если и получится это сделать, то ценник сразу станет таким, что у вас отпадет всякое желание покупать их. Да и зачем платить больше, если можно заплатить в два раза меньше?! Чтобы вы не сталкивались с подобными проблемами, мы и публикуем еженедельные подборки того, что уже сами купили, только заказали или хотим заказать на Aliexpress. На этот раз снова не будем ограничиваться какой-то одной темой и предложим вам широкий выбор самых разных товаров как по цене, так и по своей сути.

На рынке смартфонов уже много лет продолжается битва Qualcomm (США) и MediaTek (Тайвань) — двух самых больших компаний, которые занимаются производством мобильных процессоров. Хотя за последнее время мы уже смогли убедиться, что новые китайские чипы ничуть не уступают американским аналогам, а порой оказываются даже лучше, многие люди все равно принципиально покупают смартфоны на Snapdragon. Причем их выбор нередко опирается только на название чипсета, а не на технические характеристики системы на кристалле или отзывы людей.

Что в первую очередь нужно от смартфона? Долгая и бесперебойная работа, большой дисплей с качественной цветопередачей и частотой, красивый дизайн и достойная производительность. Itel Vision 3 Plus, третий смартфон в линейке itel Vision, предлагает эти характеристики на уровне, который обеспечивает ему лидирующие позиции в категории бюджетных аппаратов.
- Вход
- Регистрация
Источник: androidinsider.ru
Инструкция по использованию карты памяти SanDisk microSD с адаптером

Компьютеры есть везде, не только в бизнесе и правительстве, но и в большинстве американских домов. Тем не менее, есть и, вероятно, всегда будут те из нас, кто опаздывает на использование .
Fat32, exfat или ntfs? как форматировать SD-карты, карты памяти и жесткие диски

FAT32, exFAT или NTFS? Как мне отформатировать SD-карту, карту памяти USB, внешний жесткий диск USB или внутренний раздел? Какая файловая система лучше? Или самый быстрый?
Как восстановить удаленные файлы с помощью recuva (из раздела, карты памяти, карты памяти и т. Д.)

Как использовать Recuva, бесплатное приложение для Windows, для восстановления удаленных файлов с разделов, внешних жестких дисков, карт памяти USB, SD-карт и многого другого.
Источник: russian.compiau.com
