Use saved searches to filter your results more quickly
Cancel Create saved search
You signed in with another tab or window. Reload to refresh your session. You signed out in another tab or window. Reload to refresh your session. You switched accounts on another tab or window.
Reload to refresh your session.
Создание и настройка Discord статуса с использованием библиотеки pypresence
MishaSok/discord_status_rus
This commit does not belong to any branch on this repository, and may belong to a fork outside of the repository.
Switch branches/tags
Branches Tags
Could not load branches
Nothing to show
Could not load tags
Nothing to show
Name already in use
A tag already exists with the provided branch name. Many Git commands accept both tag and branch names, so creating this branch may cause unexpected behavior. Are you sure you want to create this branch?
Cancel Create
- Local
- Codespaces
HTTPS GitHub CLI
Use Git or checkout with SVN using the web URL.
Work fast with our official CLI. Learn more about the CLI.
КАК СДЕЛАТЬ СВОЙ СТАТУС В ДИСКОРДЕ | HOW TO MAKE YOUR DISCORD STATUS | CUSTOM RP
Sign In Required
Please sign in to use Codespaces.
Launching GitHub Desktop
If nothing happens, download GitHub Desktop and try again.
Launching GitHub Desktop
If nothing happens, download GitHub Desktop and try again.
Launching Xcode
If nothing happens, download Xcode and try again.
Launching Visual Studio Code
Your codespace will open once ready.
There was a problem preparing your codespace, please try again.
Latest commit
Git stats
Files
Failed to load latest commit information.
Latest commit message
Commit time
README.md
Всем привет, давно я не появлялся на GitHub в связи с моей ленью. Сегодня я хотел бы вам рассказать о том, как сделать себе красивый Discord статус.
Использовать мы будем язык программирования Python. К нему нам потребуется библиотека, pypresence (которая используется как оболочка для Discord RPC. Вы можете использовать его для Rich Presence для своих игр, а также для других интеграций Discord.)
Подготовительный этап:
Для начала нам нужно перейти по ссылке https://github.com/qwertyquerty/pypresence. После этого нам нужно скачать .zip архив с этой библиотекой, для этого мы нажимаем на зелёную кнопку «Code», «Download ZIP». После установки открываем архив с помощью любого архиватора (например Win Rar или 7 zip), затем переходим в папку pypresence и копируем все файлы формата py.
Находим папку с установленным Python. Переходим в директорию «[тут наша корневая папка питона]
Libsite-packagespypresence» и заменяем все файлы которые мы скопировали в эту папку.
ВАЖНО: ЕСЛИ В ДИРЕКТОРИИ В КОТОРУЮ МЫ ПЕРЕШЛИ ЕСТЬ ПАПКА pycache, ТО ЕЁ НУЖНО УДАЛИТЬ И В БУДУЮЩЕМ ЕСЛИ КОД РАБОТАТЬ НЕ БУДЕТ, ТО ЭТО СКОРЕЕ ВСЕГО ИЗ ЗА ЭТОЙ ПАПКИ, КОТОРУЮ НУЖНО БУДЕТ УДАЛИТЬ СНОВА.
🍰 ФИШКИ и БАГИ ДИСКОРД, О КОТОРЫХ МАЛО КТО ЗНАЕТ | КАК СДЕЛАТЬ ПРОФИЛЬ и СЕРВЕР ДИСКОРД КРАСИВЫМ ?
Реализация с помощью кода:
Переходим в вашу любимую среду разработки и создаем файлик формата py. Затем копируем код, который вы сможете найти здесь: https://github.com/MishaSok/discord_status_rus/blob/master/main.py и копируем весь код в среду.
Переходим на сайт Discord Application: https://discord.com/developers и создаем свой Application, то есть приложение, которое мы будем использовать. Во вкладке General Information нам нужно скопировать «Application ID» с помощью соответствующей кнопки. ID, который у нас скопирован нужно вставить в значение переменной RPC (не забываем про ковычки).
Теперь начинается самое интересное. Нам нужно настроить и кастомизировать наш статус. Для этого мы так-же переходим на сайт Discord Developers и возвращаемся к нашему приложению. Переходим во вкладку Rich Presence / Art Assets и добавляем 2 картинки, которые мы хотим использовать.
Если что вот информация о картинках, которые можно использовать (.png, .jpg, or .jpeg — 1024×1024 recommended, 512×512 minimum)
Большую картинку мы называем «main», которая поменьше «small_image». Можно называть и по другому, но для этого нужно менять соответствующие строчки в коде, вот они:
large_image=»main», small_image=’small_image’,
Так-же мы можем изменять текст, который показывается когда мы наводим мышь на картинки, это можно изменить тут:
small_text=’Большой текст’, large_text=»Маленький текст»)
Не забываем про то что мы можем изменить еще и главный текст, который показывается при открытии профиля.
state=»Я люблю Python», details=»Follow on my GitHub please»,
У нас есть словарь BTNS, в котором хранятся данные о самих кнопках. Их тоже можно менять:
BTNS = [ < «label»: «VK», «url»: «https://vk.com/misha_sok» >, < «label»: «GitHub», «url»: «https://github.com/MishaSok» > ]
На этом всё. Можно запускать наш файлик, надеюсь у вас всё получилось. Если возникли какие-либо трудности пишите мне в Discord: MishaSok#6723
По скрипту: Вы можете скопировать ваш файл с кодом и засунуть его в папку автозагрузки Windows:
«C:ПользователиИмя_ПользователяAppDataRoamingMicrosoftWindowsГлавное менюПрограммыАвтозагрузка»
About
Создание и настройка Discord статуса с использованием библиотеки pypresence
Источник: github.com
Как изменить информацию «Обо мне» в Discord
Discord — это наиболее часто используемая платформа взаимодействия в мире, которая предоставляет различные варианты настройки учетных записей пользователей Discord для идентификации среди других пользователей. Эти параметры включают установку имени пользователя или аватара учетной записи Discord. Кроме того, пользователи могут уникально выделиться в своей сети, дополнив свой профиль привлекательными «Обо мне» информация.
В этом посте будет описана процедура изменения вашей информации «Обо мне» в Discord.
Как изменить информацию «Обо мне» в Discord?
Выполните следующие действия, чтобы изменить информацию обо мне в вашей учетной записи Discord.
Шаг 1: Запустите приложение Discord
Запустите приложение Discord на своем ПК, выполнив поиск в меню «Автозагрузка»:

Шаг 2: Доступ к настройкам пользователя Discord
Чтобы получить доступ к «Пользовательские настройки», ударь «механизм” в нижней части главного экрана Discord:
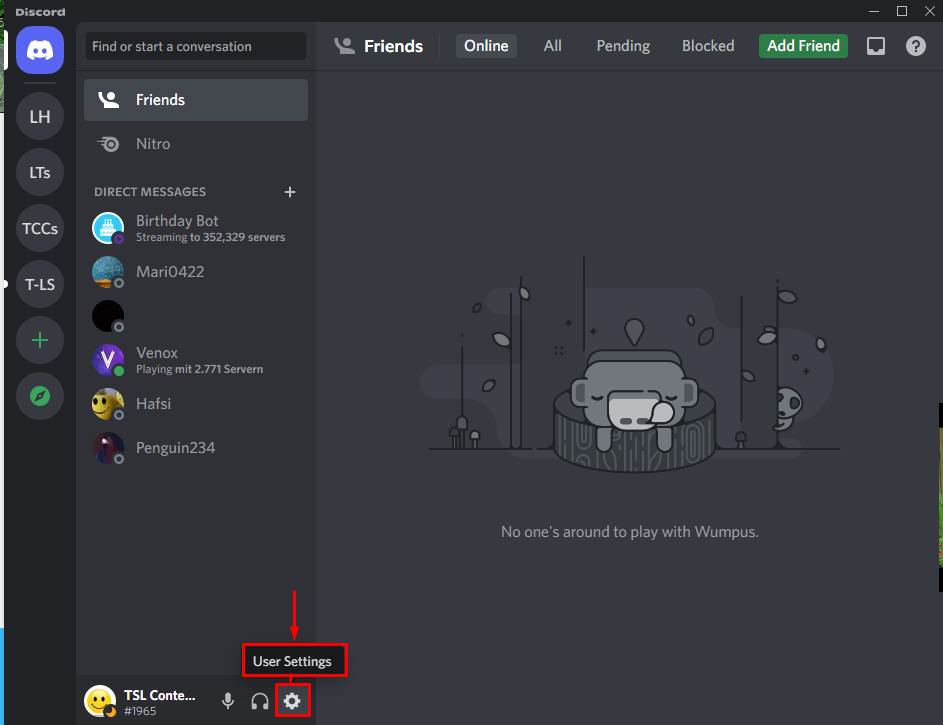
Шаг 3: Откройте настройки «Моя учетная запись»
Далее нажмите на кнопку «Мой счет” из категории переменных, чтобы открыть настройки учетной записи:
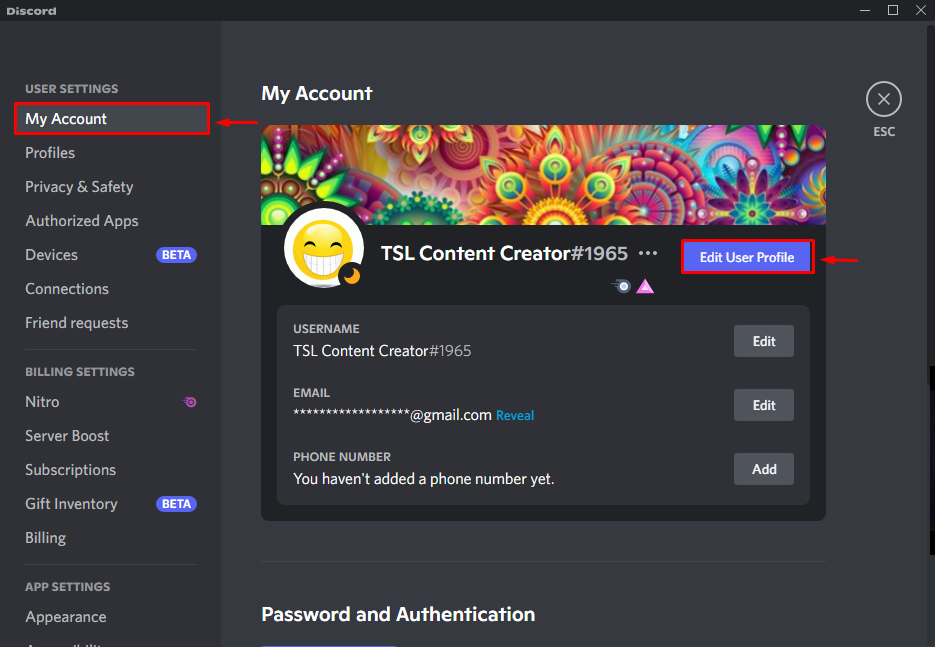
Шаг 4. Удалите существующую информацию «Обо мне»
Чтобы изменить «Обо мнеinfo, сначала пользователю необходимо удалить предыдущий. Для этого выделите весь текст, нажав «CTRL+А» и нажмите «Backspace» ключ:

Шаг 5: Обновите и сохраните информацию «Обо мне»
Теперь добавьте новую информацию в «ОБО МНЕ» текстовое поле и нажмите «Сохранить изменения», чтобы сохранить все изменения:

Как вы можете видеть на представленном ниже изображении, «Обо мне” информация была успешно изменена. Нажмите «Esc», чтобы закрыть настройки учетной записи:

