Скриншот представляет собой картинку, захваченную в один клик. На ней отображено содержимое рабочего стола либо экрана в определенный момент времени. В статье рассказываем, как сделать скриншот на компьютере с помощью клавиатуры в Windows и Mac.
Скриншот на компьютере с ОС Windows
Это можно сделать несколькими способами, рассмотрим каждый из них более детально.
Способ №1. Print Screen
Клавиша Print Screen для мгновенного создания снимка экрана предусмотрена на всех компьютерах, пусть и под несколько другими названиями. Также отметим, что ее можно сочетать с другими клавишами – к примеру, Insert.
После нажатия скрин сохраняется в буфере обмена, используйте его так, как вам нужно – вставляйте в чаты, программы и проч.
Вы ничего не заметите визуально, просто изображение сохранится в буфер обмена. И чтобы увидеть, его нужно где-то сохранить (Ctrl + V). Рассмотрим пошагово, что именно нужно делать.
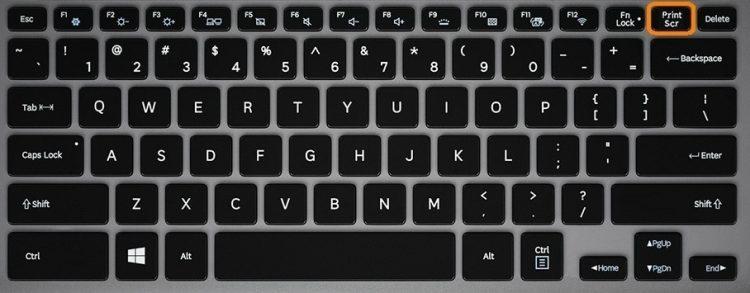
Не работает Print Screen на клавиатуре — что делать
Шаг 1. Прежде всего, нажать клавишу Print Screen.
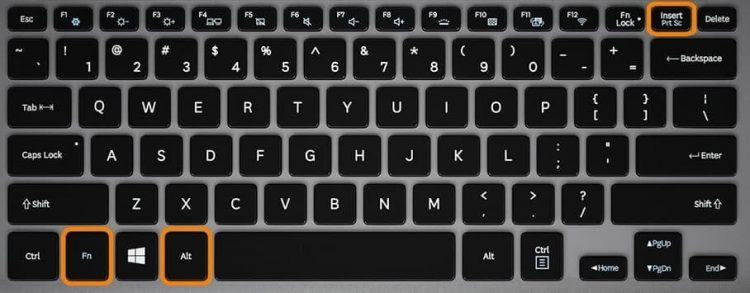
Шаг 2. Если нужен снимок не всего экрана, а только активного окна, нажать Alt + Print Screen.
Шаг 3. Снимок сохранился в буфер обмена, его можно вставить в документ, редактор, письмо и проч.
Помимо того, скриншот можно сохранить в отдельный файл. Как именно?
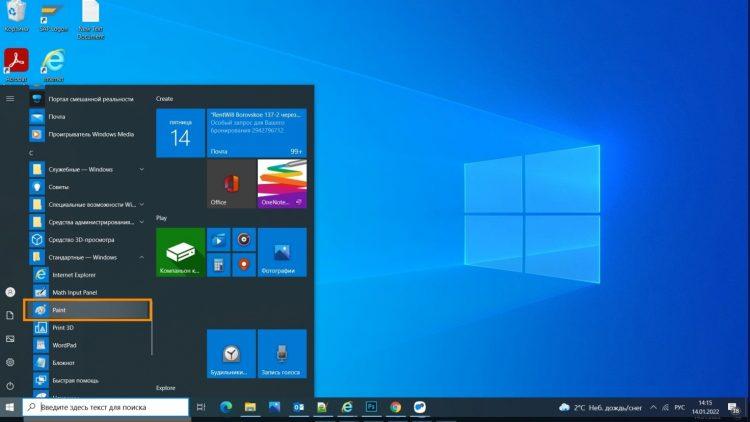
Шаг 1. Открыть программу Paint (воспользуйтесь кнопкой «Пуск», если ярлыка программы нет на вашем рабочем столе).
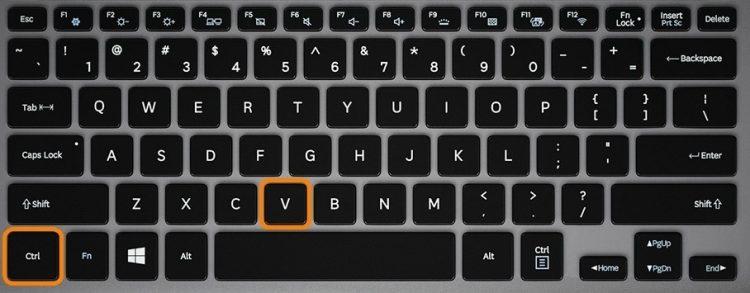
Шаг 2. Нажать комбинацию клавиш Ctrl + V, после чего в редакторе появится сделанный ранее скриншот.
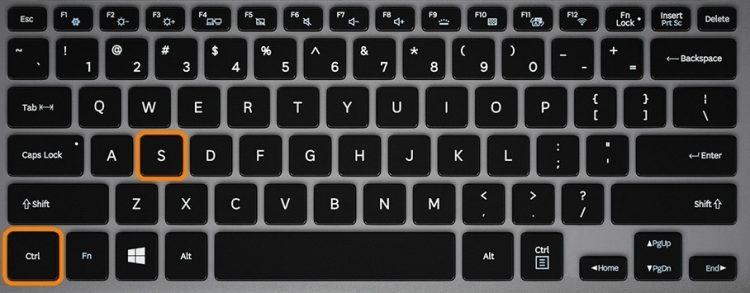
Шаг 3. Нажать комбинацию Ctrl + S.
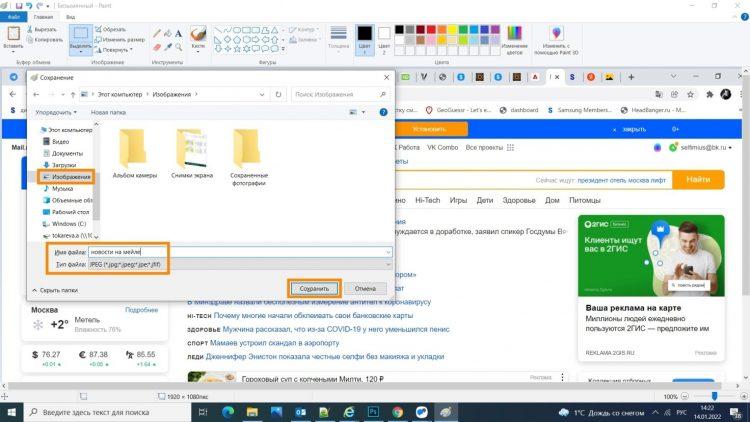
Шаг 4. В появившемся окне сохранения указать имя файла и выбрать, куда его сохранить. Как правило, используется формат JPEG.
Способ 2. Сочетание Windows + Shift + S
После одновременного нажатия этих кнопок необходимо выделить требуемую область экрана.
После данного сочетания автоматически запускается «Набросок на фрагменте экрана». Практически во всех версиях ОС «Виндовс» она есть (7 и выше).
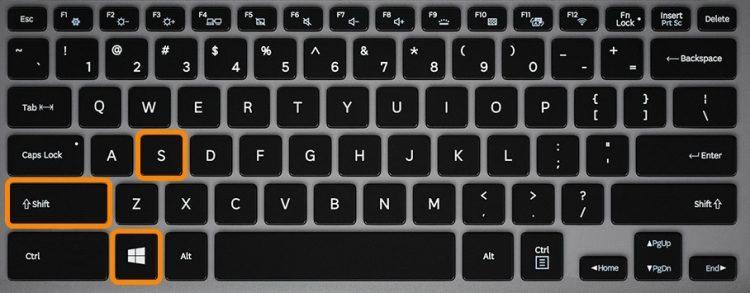
Шаг 1. Одновременно нажать Win + Shift + S.
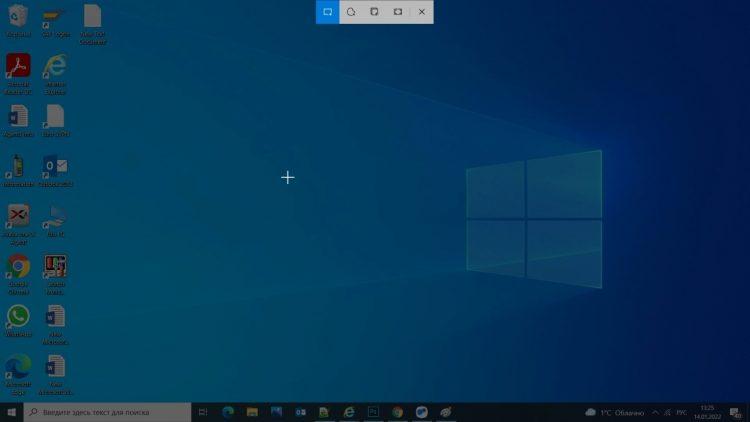
Шаг 2. После запуска программы возникает вот такой крестик вместо привычного курсора. Для выделения нужного участка экрана удерживается нажатие на ЛКМ.
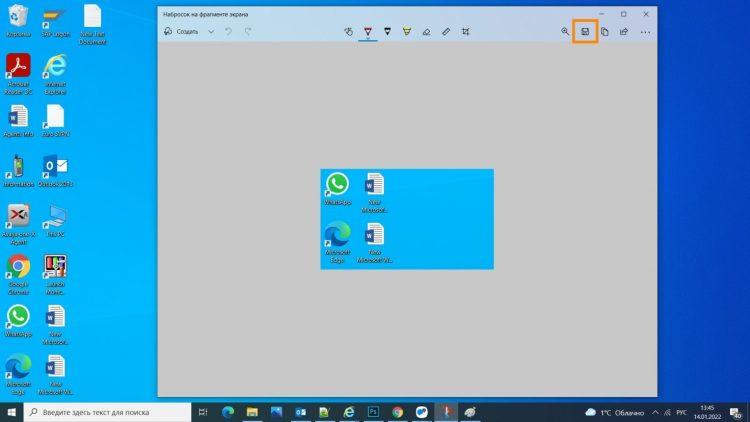
Шаг 3. Все, изображение успешно сохранено в буфер обмена. Для сохранения картинки в отдельный файл кликнуть в программе по иконке дискеты.
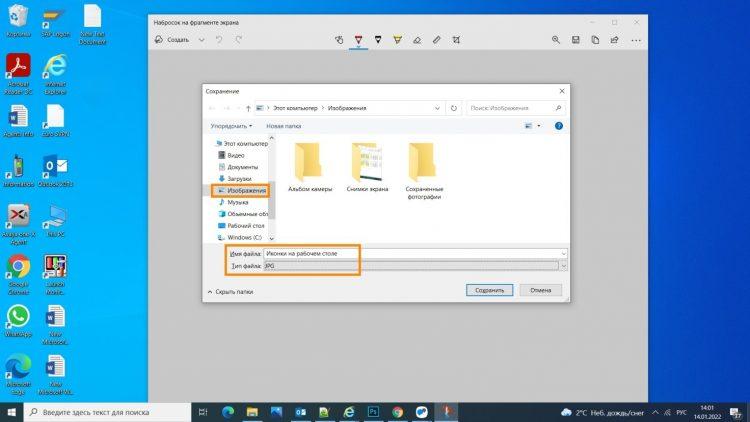
Шаг 4. В появившемся окне сохранения указать имя файла и выбрать, куда его сохранить. Как правило, используется формат JPEG.
Где искать сохраненные скриншоты?
Ищите их в папке, выбранной ранее для сохранения. Как правило, пользователи в таких случаях отдают предпочтение папке «Изображения».
Скриншот на компьютере Mac OS
На «Маке», равно как и на компьютере с ОС Windows, доступно несколько вариантов создания снимка экрана с помощью клавиатуры. Да, здесь вы не найдете кнопки Print Screen ввиду ее отсутствия – скорее всего, производитель попросту не видел в ней необходимости (обычный пользователь не так часто делает скриншоты).
Однако с помощью разных комбинаций в Mac OS можно воспользоваться несколько большим набором функций. Рассказываем, каким именно.
Скриншот всего экрана
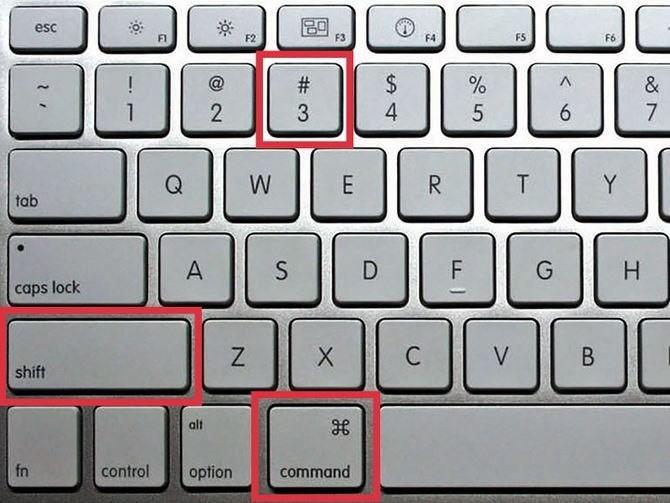
Для этого необходимо нажать комбинацию кнопок Shift + Command. После чего снимок всей области экрана будет автоматически сохранен на вашем рабочем столе в виде PNG-изображения.
Скриншот области экрана
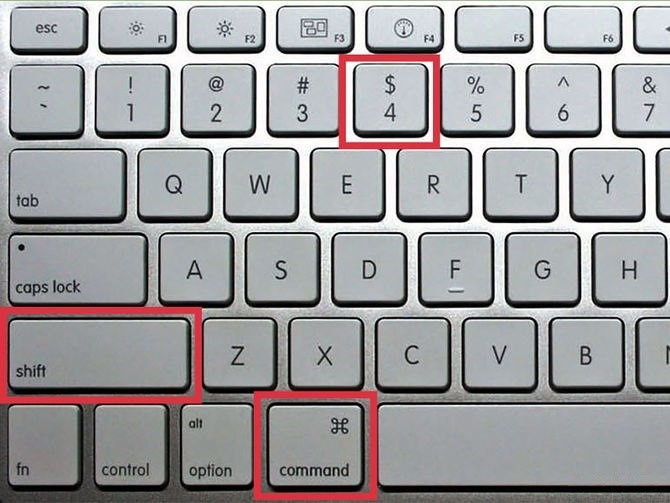
После нажатия комбинации Shift + Command + 4 необходимо с помощью мышки выделить требуемую область вашего экрана.
Скриншот активного окна

С помощью той же комбинации, что была указана выше, вы можете указать отдельное окно для дальнейшего сохранения его скрина. При этом после нажатия данной комбинации необходимо также нажать кнопку «Пробел».
При использовании всех этих комбинаций также можно дополнительно нажимать кнопку Control для того, чтобы изображение сохранялось в буфер обмена, а не на ваш рабочий стол. Весьма полезная опция, если требуется корректировка картинки в редакторе перед перемещением в рабочую папку.
Альтернативные варианты. Специальные сервисы для создания скриншотов
Специализированные онлайн-сервисы также могут быть использованы, чтобы делиться скриншотами. Рассмотрим самые популярные из них – это SNAGGY и Clip2net.
Сервис SNAGGY

Шаг 1. Пройдите регистрацию либо авторизаций на официальном сайте.
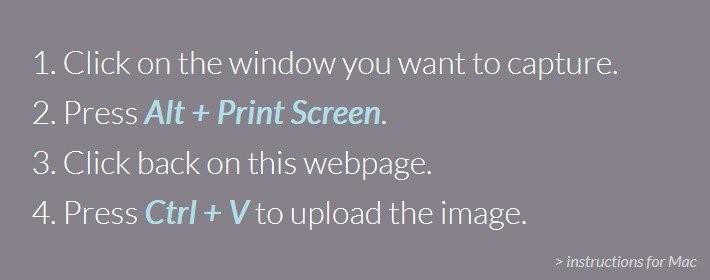
Шаг 2. Сделайте снимок экрана одним из способов, описанных выше, и вставьте его, вернувшись на страницу «Снэгги».

Шаг 3. После обработки изображения система сформирует короткую ссылку – вот ею вы и сможете поделиться.
Сервис Clip2net
Чтобы пользоваться данным сервисом, нужно сначала установить программу на свой компьютер. Помимо того, Clip2net может функционировать в фоновом режиме, а для активации нужно одновременно нажать кнопки Win + A.

Шаг 1. Для начала загрузите с официального сайта специальный установочный файл.
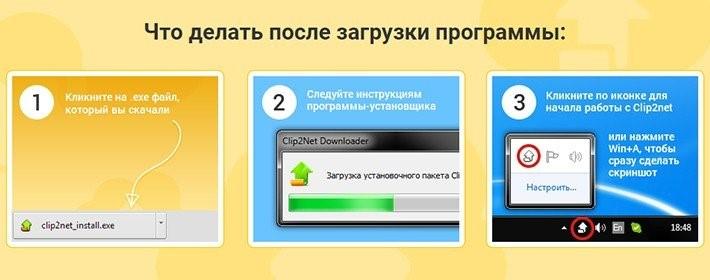
Шаг 2. Далее действуйте по инструкции установщика.
Шаг 3. Запустив программу в первый раз, выполните авторизацию.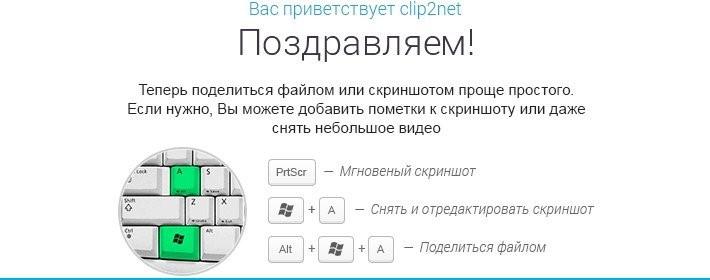
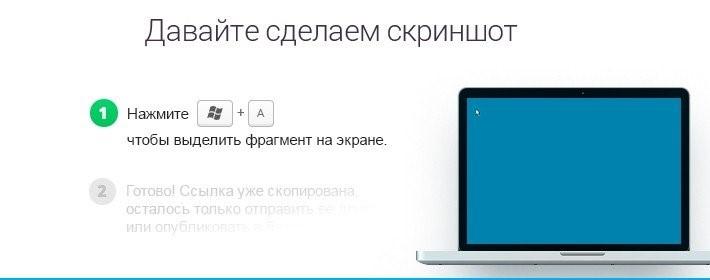
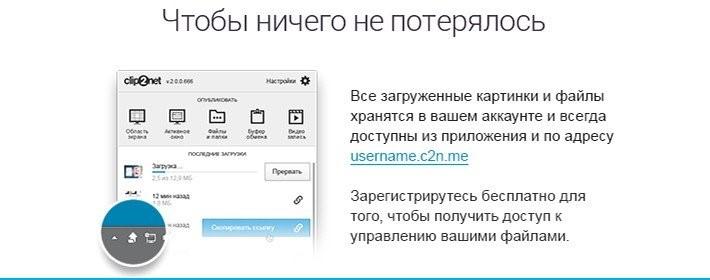
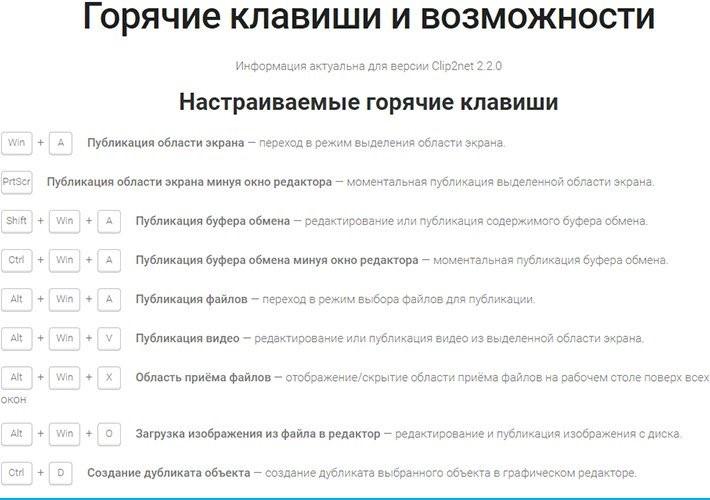
Шаг 4. Все, программа установлена, теперь можете приступать к ее использованию при помощи «горячих» клавиш.
Шаг 5. Окно интерфейса предоставляет целый ряд дополнительных возможностей, не только создание/сохранение скриншотов. В частности, это внесение правок, публикация в социальных сетях, выбор и скачивание скринов, загрузка на сервис, чтобы в дальнейшем была возможность делиться ссылкой.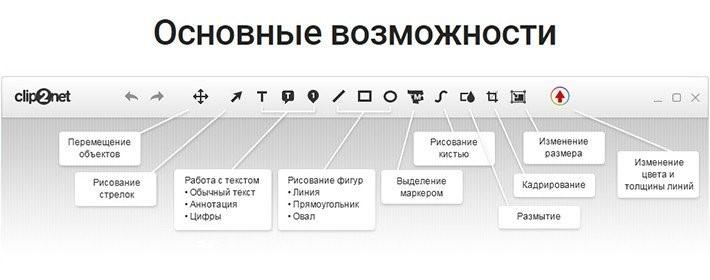
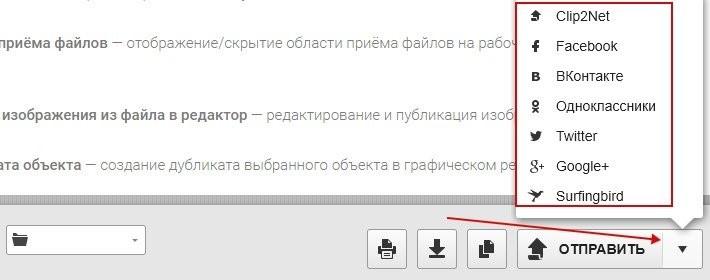
Как видим, существует немало способов сделать скриншот на ПК с помощью клавиатуры. Выбирайте самый подходящий вариант в зависимости от вашей ОС и личных предпочтений.
Источник: f1comp.ru
Как сделать скриншот в Windows, Linux и Mac OS
Когда мы наводим курсор на какой-то файл или папку, выделяем кусок текста или картинку, а потом нажимаем на него правой кнопкой мышки, мы можем в открывшемся меню выбрать пункт Копировать . В этот момент информация помещается в буфер обмена.
Буфер обмена — это область, в которой могут храниться такие объекты как текст, файл, изображение и даже целая папка.
Кроме клика мышкой или нажатия на тачпад, копировать и вставлять информацию можно сочетанием кнопок компьютера. Комбинацию Ctrl + C — Ctrl + V первым делом осваивают, пожалуй, все, кто только начал знакомиться с компьютером. При работе с текстовыми файлами это и правда часто выручает.
Для копирования информации вам могут пригодиться следующие сочетания клавиш:
- Ctrl + C — скопировать выделенный участок текста, файл, картинку;
- Ctrl + V — вставить то, что скопировали из буфера обмена, в файл или в папку;
- Ctrl + A — выделить всё. Это может быть весь текст или все файлы в папке;
- Ctrl + X — вырезать. Работает как сочетание Ctrl + C , только файл или текст пропадут из того места, откуда его вырезали.
При вставке из буфера обмена информация оттуда не удаляется. Это значит, что можно один раз скопировать что-либо, а затем много раз вставлять картинку или текст куда требуется.
А вот если скопировать в буфер обмена другой файл или кусок текста, то информация в нём сменится на последнее, что вы скопировали.
И учтите, если выключить компьютер, то вся скопированная информация автоматически сотрётся, и при следующем включении компьютера её там уже не будет. Так что перед выключением убедитесь, что вы сохранили всё, что нужно.
Копировать можно всё что угодно: текст, картинку, папку, видео- или аудиофайл, html-страницу. Но если вы скопировали текст, то вставить его можно только в текстовый файл в Word или в редактор кода, в строку мессенджера — в общем туда, где этот самый текст можно было бы написать. Если вы скопировали файл или папку, то их можно вставить в папку в проводнике компьютера. Картинки же можно вставить как в папку, так и в текстовый или графический редактор.
Рассмотрим случай, когда мы сделали скриншот экрана, и нам нужно его показать другому пользователю. Скриншот — это изображение, обычно в формате png . Как и другие изображения его можно вставить в файл или сохранить в папке.
Скриншот можно вставить в файл Google Docs, WhatsApp, Telegram:
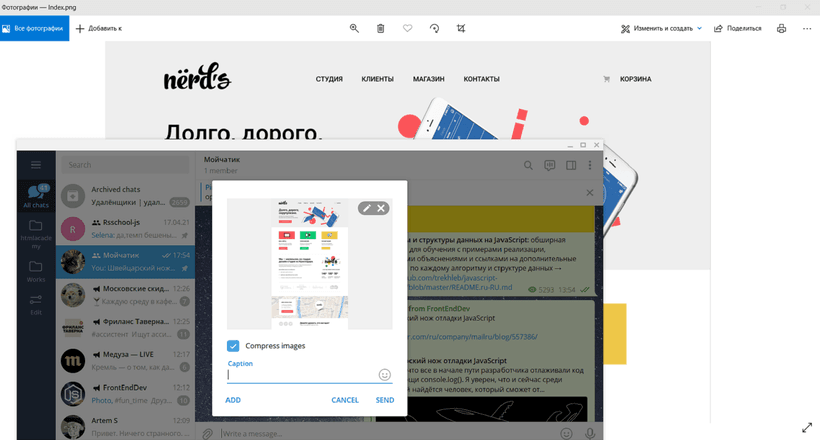
Скриншот можно вставить в readme.md или коммит GitHub. Причем картинка сразу же загружается и вставляется уже в синтаксисе Markdown:
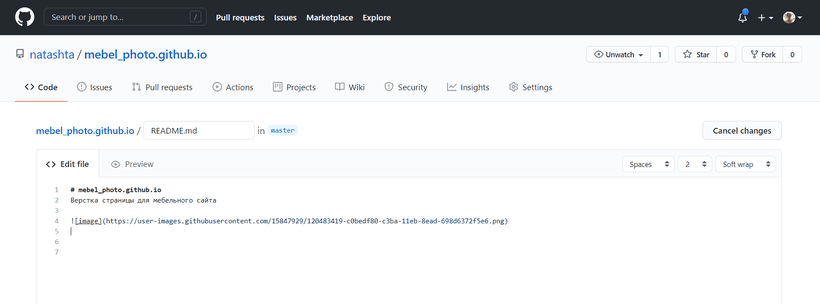
А так это выглядит во вкладке Preview :
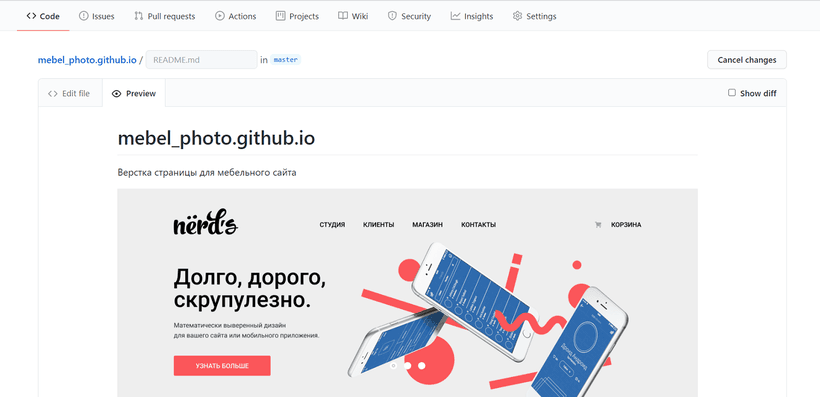
Как сделать снимок экрана
В каждой операционной системе есть свои способы сделать снимок экрана. В то же время все они немного похожи.
Windows 10
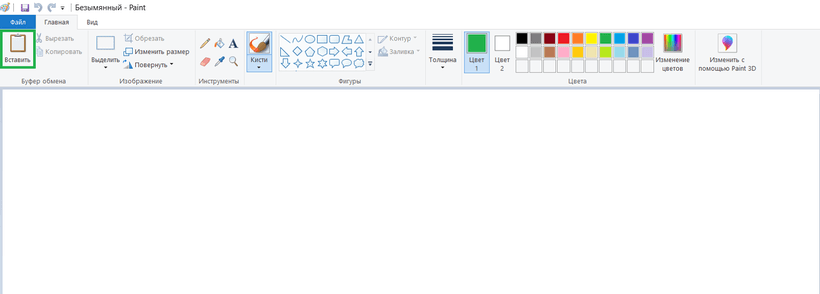
- Откройте нужное изображение и нажмите кнопку PrtSc (или PrintScreen ). Изображение сохранится в буфер обмена.
- Откройте графический редактор. Простейший редактор в Windows — это программа Paint . Нажмите кнопку Вставить или комбинацию клавиш Ctrl + V .
- Сохраните файл в нужную папку.
В Windows 10 также есть возможность сохранять скриншоты сразу, без буфера обмена и манипуляций с графическим редактором. Для этого нужно нажать сочетание клавиш Windows + PrtSc . Скриншот в формате png сохранится в папку Изображения/Снимки экрана . Каждому файлу автоматически даётся имя с индексом, например: «Снимок экрана (20)», так что найти нужный файл не составит труда.
В Windows 8 и Windows 10 достаточно легко можно сделать снимок части экрана. Для этого существует инструмент «Ножницы» (в другой версии Windows программа называется «Набросок на фрагменте экрана»). Всё очень просто: программа запускается с помощью комбинации клавиш Windows + Shift + S . После вызова программы экран компьютера потемнеет, курсор превратится в крестик, и наверху экрана появится панель, с помощью которой можно выделить область скриншота.
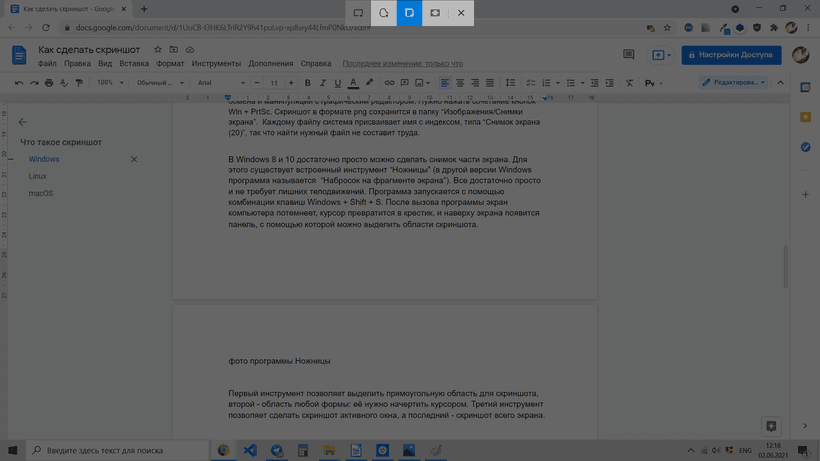
Первый инструмент позволяет выделить прямоугольную область для скриншота, второй — область любой формы: её нужно начертить курсором. Третий инструмент создаёт скриншот активного окна, а последний — скриншот всего экрана.
Скриншот сохраняется в буфер обмена. В правом нижнем углу ненадолго появится оповещение о том, что скриншот сохранён, вместе с превью скриншота.
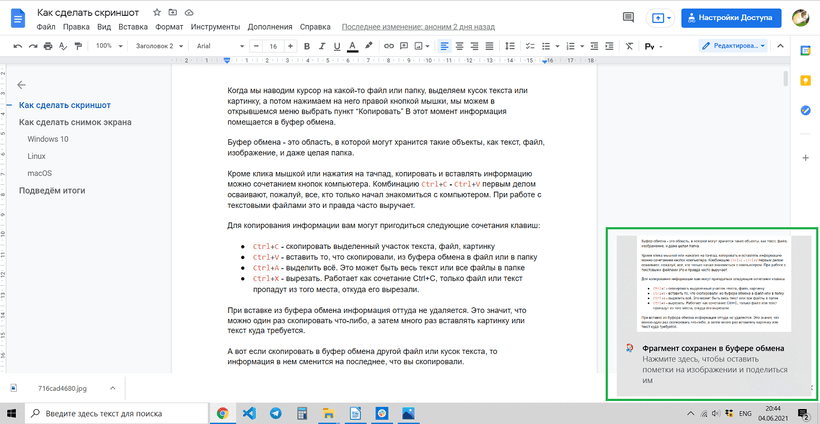
Если вы нажмёте на это оповещение левой кнопкой мыши, то откроется окно графического редактора программы. В редакторе можно добавить к скриншоту какие-нибудь пометки, текст и сохранить в любое место на компьютере.
Но можно что-то сделать со скриншотом и из буфера обмена. Его точно так же, как скриншот всего экрана, можно вставить в документ или соцсеть.
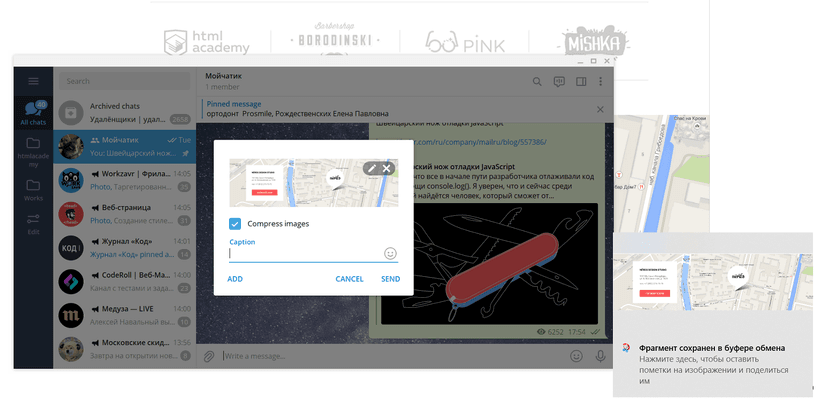
Linux
Снимок всего экрана в Linux можно сделать точно так же, как в Windows: кнопкой PrintScreen .
Снимок части экрана можно сделать с помощью комбинации клавиш Shift + PrtScr . Курсор превратится в крестик, и им можно будет выделить область скриншота.
Все скриншоты автоматически сохранятся в папке «Изображения» в формате png . Найти нужные файлы очень легко: название начинается со слов «Снимок экрана от» и содержит дату и время снимка.
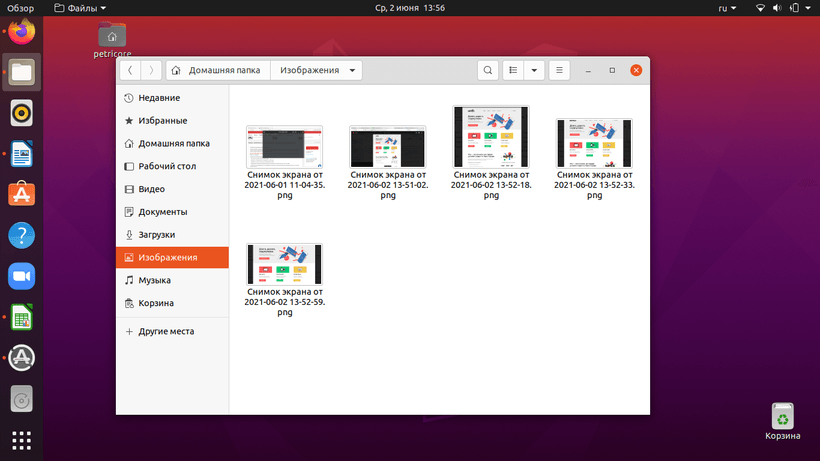
Чтобы не сохранить скриншот, а скопировать его в буфер обмена, к указанным комбинациям нажмите кнопку Ctrl . Как мы уже видели, сохранение файла в буфер обмена позволяет совершить с файлом некоторые полезные действия: отправить его в соцсеть или файл GoogleDoc, вставить напрямую в GitHub.
macOS
Чтобы в macOS сделать снимок всего экрана целиком, нажмите кнопки Command + Shift + 3 . Файл со снимком экрана сохранится на рабочий стол.
В macOS очень легко сделать снимок части экрана. Для этого нужно нажать сочетание кнопок Command + Shift + 4 и выделить курсором часть экрана.
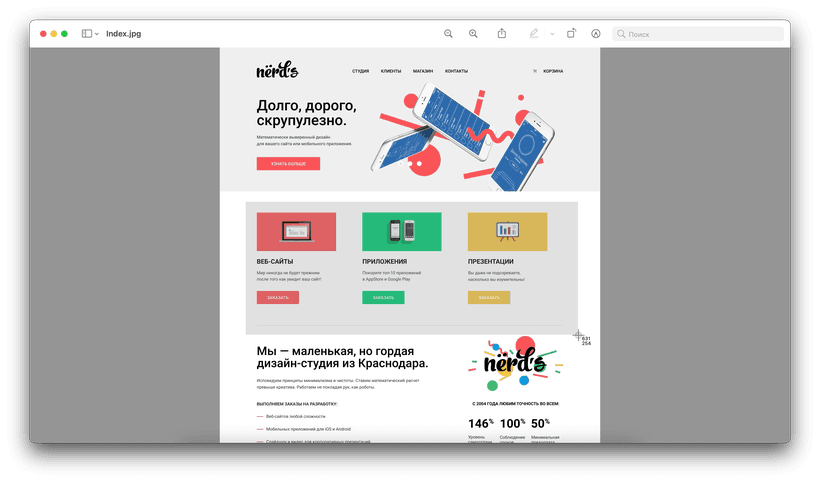
Выбранную область можно передвинуть. Для этого нужно зажать клавишу space и, удерживая её, переместить курсором выделенную область. Если вы хотите отменить создание снимка, то нажмите кнопку Esc .
Все скриншоты по умолчанию сохраняются на рабочий стол в формате png . Название файла имеет вид: «Снимок экрана дата (время).png». Скриншот также можно сохранить в буфер обмена. Для этого нужно дополнительно нажать кнопку Ctrl .
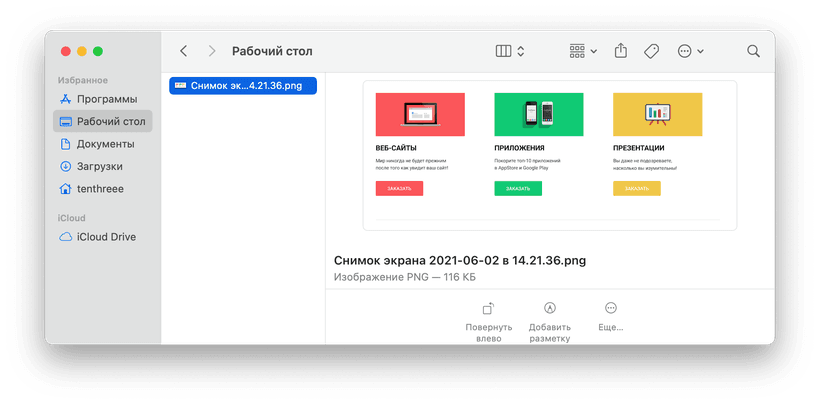
Подведём итоги
- В буфер обмена можно сохранять любые файлы.
- В любой операционной системе можно легко сделать скриншот всего экрана (или части экрана) и сохранить его в буфер обмена.
- Из буфера обмена скриншот можно вставить в текстовый файл, графический редактор, мессенджер или соцсеть
«Доктайп» — журнал о фронтенде. Читайте, слушайте и учитесь с нами.
Источник: htmlacademy.ru
Как сделать скриншот экрана на компьютере без print screen

Почти каждый второй пользователь компьютера или ноутбука сталкивался с такой проблемой, как сделать скриншот на данном гаджете. Да, существует кнопка [PrtScr], но, к сожалению, она присутствует не на всех компьютерах. Мало, кто догадывается, что есть и другие способы, как быстро сделать скриншот без определенной кнопки.
Первый способ — Использовать инструмент ножницы
В системе Windows расположен инструмент «Ножницы» или «Snipping Tool», если используется английская версия. Встроенный инструмент делает снимок активного окна или определенную часть экрана.
Чтобы найти «Ножницы» на компьютере необходимо открыть меню «Пуск», и написать в поиске название программы «Ножницы».
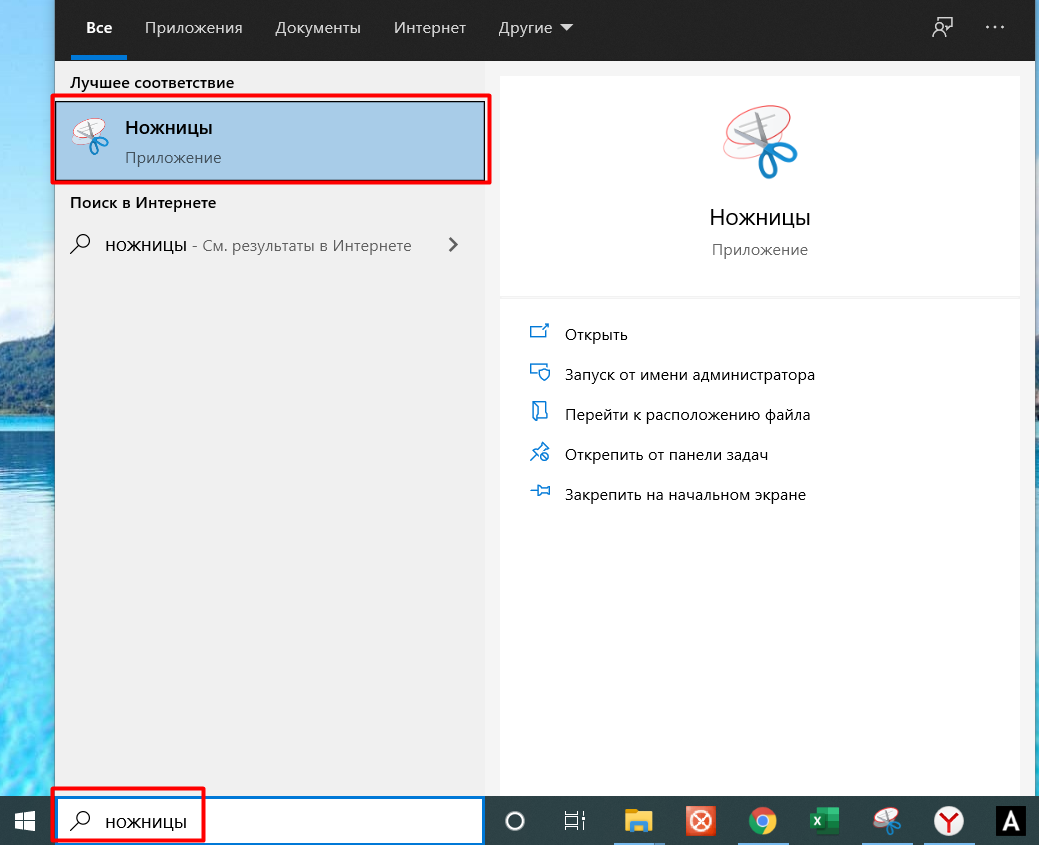
Откроется вкладка, на которой можно выбрать какого размера будет будущий скриншот. Например, произвольная или прямоугольная форма.


А также, выбрать, чего именно сделать снимок, имеется в виду определенного окна или весь экран.
Второй способ — использовать программы
Самое простое, что можно сделать – это скачать специальную, бесплатную программу. Их существует множество, но одни из самых известных выделяют следующие:
- PUUSH,
- Greenshot,
- Ashampoo Snap,
- ShareX.
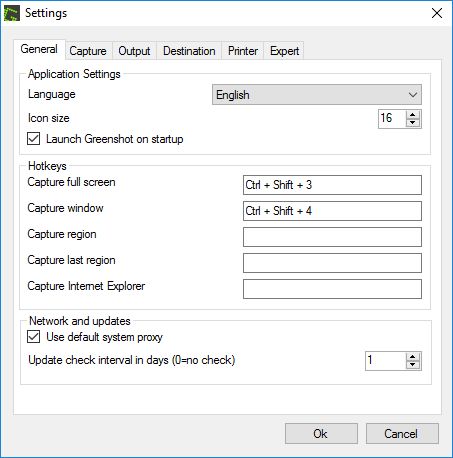
На примере программы Greenshot, она имеет различные комбинации клавиш, которые могут сделать скриншот. Самое удобное соединение кнопок: Ctrl + Shift + 3 с помощью ее можно делать снимок всего монитора, а комбинация Ctrl + Shift + 4 позволяет делать снимок активного окна.
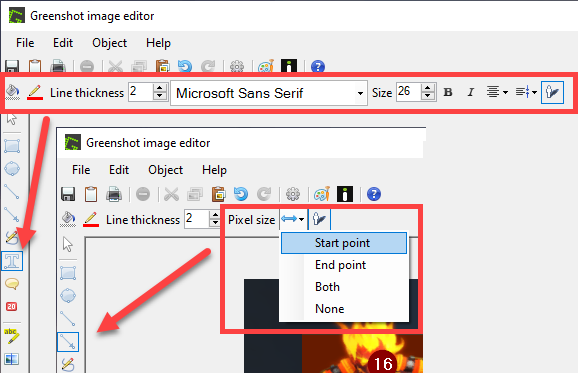
Третий способ — «Виртуальная клавиатура»
Чтобы воспользоваться таким способом, необходимо открыть меню «Пуск» и выбрать функцию «Выполнить», которая расположена на сером фоне (справа). Позже откроется окно и будет написано «Открыть», рядом будет строка, в которую нужно написать OSK и нажать «ОК».
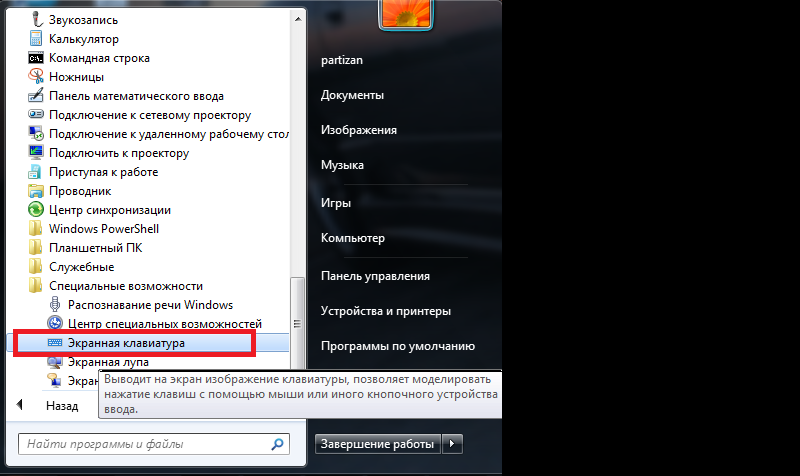
Далее откроется окно под названием «Виртуальная клавиатура», где будет кнопка «psc» с помощью, которой можно сделать скрин. Этот способ идеально подойдет для того ноутбука/компьютера, где на обычной клавиатуре отсутствует кнопка [PrtScr].
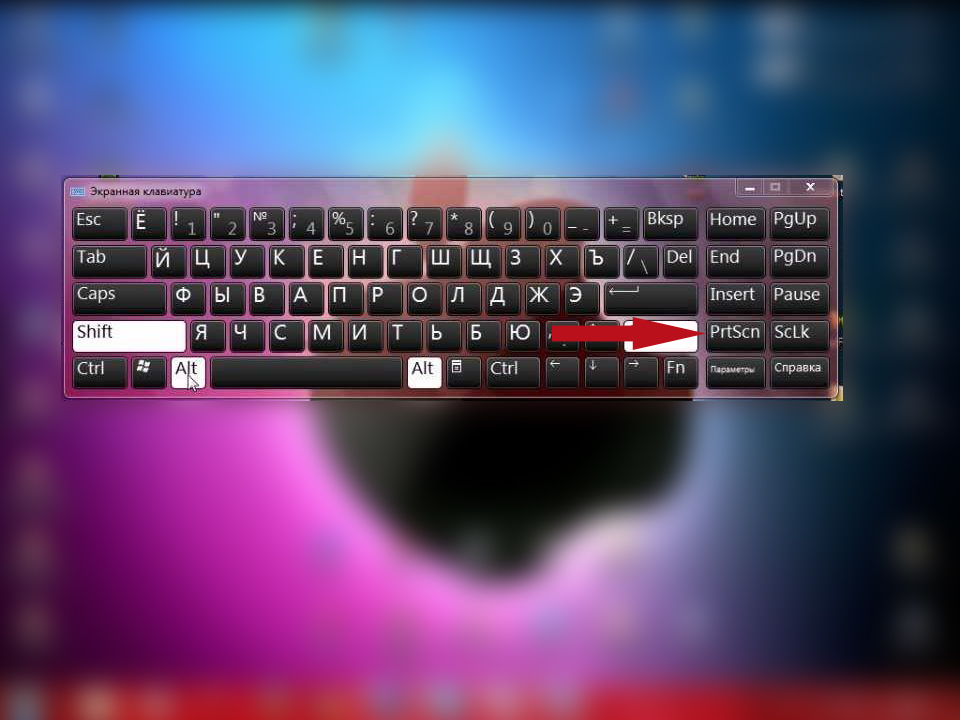
Четвертый способ — для геймеров
Этот вариант идеально подойдет для игроманов, которые скринят процесс игры. Для начала нужно запустить игру. Когда все загрузилось необходимо нажать комбинацию клавиш Win+G, после чего появится игровое окно.
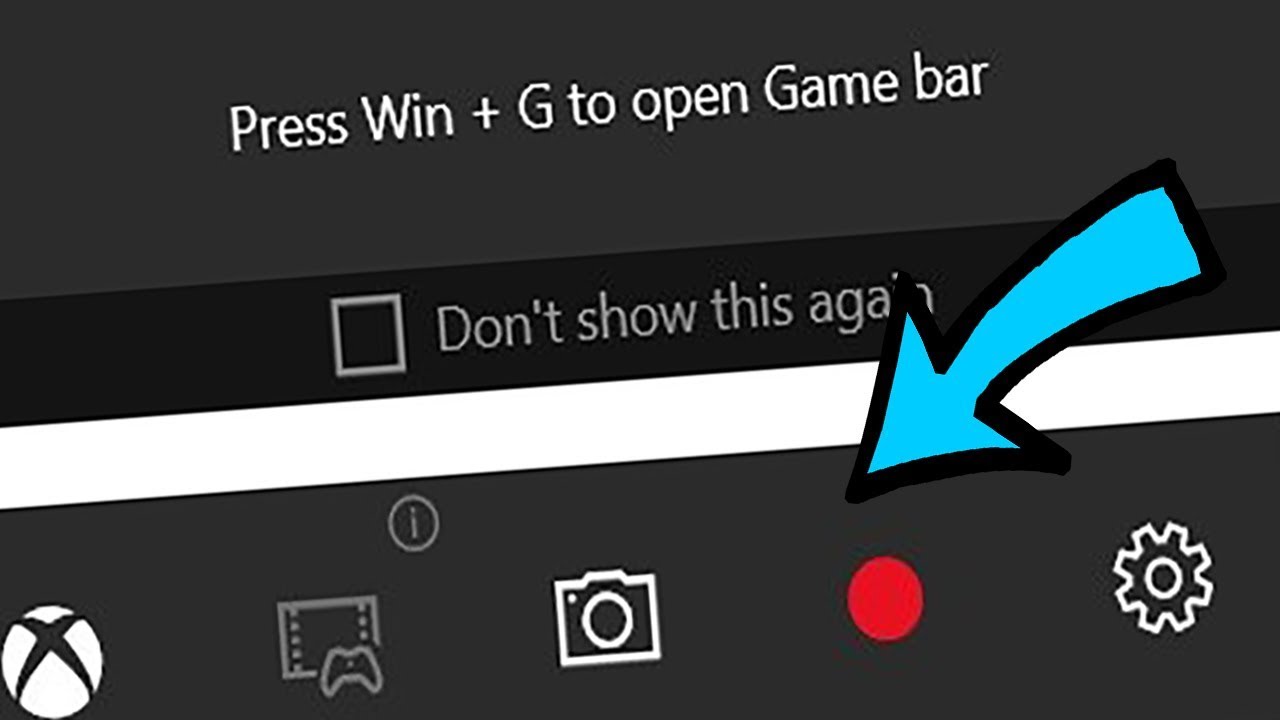
Здесь покажется функция «Сделать снимок экрана». Сделанный скриншот автоматически сохраняется на диск компьютера. Чтобы его найти нужно, открыть Windows, потом вкладку «Игры», в которой будет раздел «DVR для игр».
Пятый способ — Яндекс
Он заключается в работе с Яндексом, а именно его дополнительных возможностях. Помимо удобного сетевого хранилища, это еще и хорошая возможность, чтобы сделать быстрый скриншот. Первым делом, стоит нажать на значок «Диск». Откроется контекстное меню, где нужно выбрать вкладку «Скриншоты» или «Сделать скриншот области». Потом выделить нужную область, которая будет снимком.
Сразу после выделения участка, откроется редактор Яндекса. Тут можно создать фигуры, стрелки или обрезать скриншот, а потом нажать «Сохранить». Сам снимок будет находиться на платформе Яндекс, в разделе «Скриншоты».
Шестой способ — горячие клавиши
Вариант подходит для обладателей компьютеров с версией Windows 10. Здесь есть встроенная программа «Фрагмент и набросок». Чтобы она появилась на экране нужно нажать комбинацию Win + Shift + S или написать название в поиске главного меню. Запустив программу нужно выбрать область снимка при использовании кнопок на дисплее.
Чтобы посмотреть на скриншот, стоит открыть программу «Рaint» и нажать кнопки Ctrl + V. Когда появится снимок, его можно отредактировать и сохранить на жестком диске ноутбука/компьютера. В некоторых версиях Windows программа «Фрагмент и набросок» имеет собственный редактор, тогда можно обойтись без использования «Paint».
Последнее обновление 04.05.2021
Источник: it-topic.ru
