HP хорошо известна нам, поскольку она является одной из самых популярных технологических компаний в мире.
Эта компания производит необычные продукты, такие как ноутбуки HP, настольные ПК, принтеры и т. Д. Это неизменно завоевывает доверие клиентов во всем мире.
Всегда есть возможность сделать снимок экрана при использовании ноутбука или настольного компьютера HP.
Но почему мы хотим / должны сделать снимок экрана? Позвольте мне предложить несколько возможных сценариев.
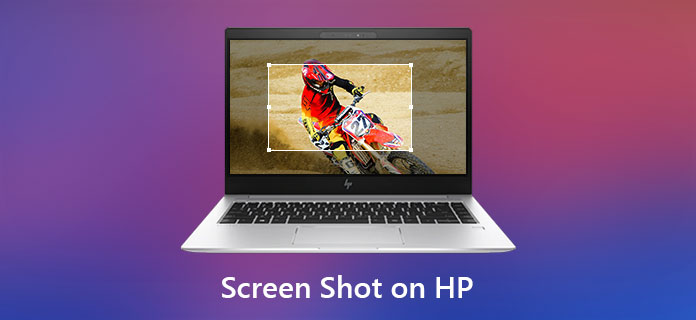
- Вы хотите сделать снимок экрана на своем компьютере, чтобы показать другу что-нибудь смешное в чате.
- Вы хотите сохранить веб-страницу с важной информацией во время серфинга в Интернете.
- Вам нужно сделать скриншот сообщения об ошибке, чтобы получить техническую помощь.
Вы хотите знать, как сделать снимок экрана на ноутбуке или настольном компьютере HP? Без суждений перейдем к делу – как сделать скриншот на HP.
Скриншот экрана на ПК или ноутбуке #shorts
- Часть 1. Сделайте снимок экрана HP с помощью комбинации клавиш на клавиатуре.
- Часть 2. Сделайте снимок экрана на HP с помощью Microsoft Snipping Tool.
- Часть 3: Сделайте скриншот на HP с помощью Screen Recorder
- Часть 4: Часто задаваемые вопросы о создании снимка экрана на HP
Часть 1. Сделайте снимок экрана HP с помощью комбинации клавиш на клавиатуре.
Вообще говоря, ноутбуки или настольные ПК HP работают под управлением ОС Windows. Теперь мы покажем вам, как сделать снимок экрана на ноутбуке или настольном компьютере HP под управлением Windows 7/8/10.
1. Если вы используете рабочий стол HP с Windows 7
В Windows 7, если вы хотите захватить определенное окно, просто нажмите на окно, чтобы активировать его, затем одновременно нажмите «Alt» и «PrtSc». Кажется, ничего не произошло, но пока вы нажимаете «Ctrl» + «V», чтобы вставить его в приложение Paint, оно появится, и вы можете его сохранить.
Если вы хотите захватить весь экран, нажмите «PrtSc» на клавиатуре. Как мы упоминали ранее, вам нужно вставить его в Paint, чтобы сохранить.
PrtSc расшифровывается как Print Screen, иногда записывается как PrtScn или PritSc SysRq.
2. Если вы используете настольный компьютер HP с Windows 8/10
В Windows 8/10 способ захвата активного окна или захвата всего экрана такой же, как в Windows 7.
Сделайте снимок активного окна: нажмите «Alt» и «PrtSc», затем нажмите «Ctrl» + «V», чтобы вставить снимок экрана куда-нибудь, например, в приложение Paint, чтобы сохранить его.
Захват всего экрана: нажмите «PrtSc», затем вставьте, чтобы сохранить его.
В Windows 10 есть дополнительная функция, которая позволяет напрямую сохранять ваш снимок экрана в папку по умолчанию с именем «Снимки экрана» в папке «Изображения».
Все, что вам нужно сделать, это нажать «клавиша Windows» и «PrtSc» на клавиатуре, он захватит весь ваш экран и сохранит его в мгновение ока.
Как сделать скриншот экрана на ноутбуке
Помните, что он может сохранить только весь экран напрямую.
3. Если вы используете ноутбук HP под управлением Windows 7/8/10
Клавиатура ноутбука всегда немного отличается от клавиатуры с ПК.
Что касается этой ситуации, на ноутбуке есть функциональная клавиша (всегда помеченная как Fn).
Чтобы сделать скриншот одного окна, нужно одновременно нажать «Fn» + «Alt» + «PrtSc».
Если вы хотите сделать снимок всего экрана, вам нужно нажать «Fn» + «PrtSc».
Также необходимо вставить скриншот в приложение, такое как Paint, чтобы сохранить его.
Даже если на HP удобно делать снимок экрана с помощью комбинаций клавиш на клавиатуре, он может захватить только весь экран или активное окно, он недостаточно гибок для тех, кто хочет захватить определенную область.
Кроме того, если ваш HP работает с Windows 7, вы можете сохранить его только после того, как скриншот будет скопирован на компьютер, например, в Paint.
Хотя в Window 8/10 предусмотрен дополнительный прием, который позволяет пользователям быстрее сохранять снимок экрана, его можно сохранить только в папке по умолчанию, которая называется «Снимки экрана» в папке «Изображения».
Есть ли инструмент, который может помочь решить эту проблему? Ответ ДА - когда дело доходит до технологии, всегда есть решение — сделать снимок экрана на HP с помощью Microsoft Snipping Tool.
Часть 2. Сделайте снимок экрана на HP с помощью Microsoft Snipping Tool.
Шаг 1 Нажмите «Пуск», введите «Ножницы» и откройте приложение на своем компьютере.
Шаг 2 Нажмите «Создать» в левом верхнем углу окна «Ножницы», затем вы можете выбрать нужную область на своем ноутбуке HP или рабочем столе ПК.
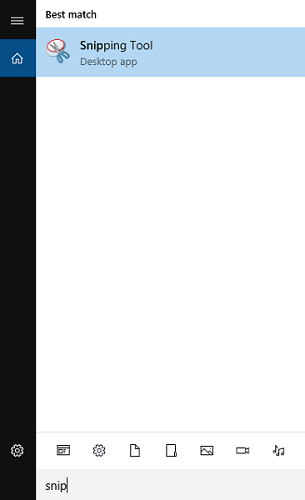
Шаг 3 Вы можете отредактировать его прямо в Snipping Tool и сохранить на своем компьютере.
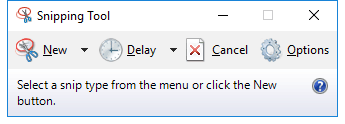
Microsoft Snipping Tool позволяет захватывать нужную область экрана. Это удобнее, чем использовать комбинации клавиш. Но люди всегда любят более мощное программное обеспечение.
В части 3 нашей статьи мы порекомендуем вам Screen Recorder, это более функциональная программа. Вы заинтересованы? Теперь поехали!
Часть 3: Сделайте скриншот на HP с помощью Screen Recorder
В качестве снайперского инструмента, Screen Recorder не только сочетает в себе преимущества первых двух методов, но и приносит функции редактирования. Это позволяет мгновенно комментировать ваш скриншот. Эти инструменты редактирования — размытие, кисть, стрелка, текст и т. Д.
Кроме того, вы также можете изменить расположение скриншота и его формат.
Может быть, вы даже хотите записать видео на свой компьютер, и Screen Recorder также отлично работает.
Шаг 1 Запустите программу записи экрана.
Шаг 2 Нажмите «Снимок», затем выберите область, для которой хотите сделать снимок экрана.
Это позволяет вам захватить окна Вы хотите, как и весь экран, просто поместите крестик на окно или экран рабочего стола.
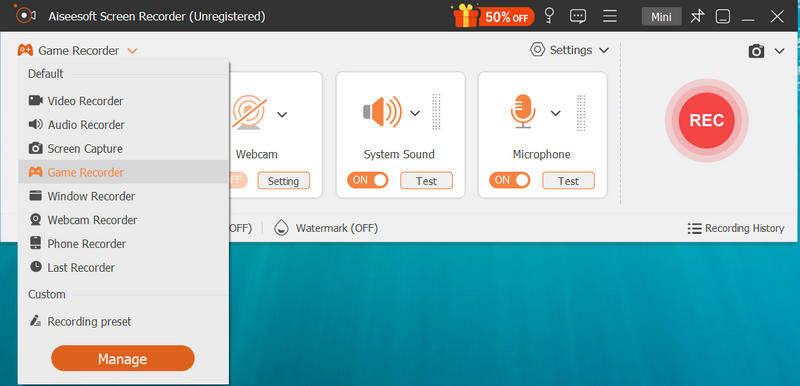
Шаг 3 Вы можете отредактировать скриншот, прежде чем сохранить его напрямую.
Когда вы прямо здесь, на этом шаге, вы увидите инструменты редактирования в левой части окна редактирования. Например, вы можете щелкнуть значок «Прямоугольник», чтобы отметить нужное содержимое прямоугольником. А с помощью значка «T» (текст) вы можете вводить слова на свой скриншот по своему усмотрению.
В правом окне редактирования (меньше левого) вы можете скопировать или сохранить скриншот.

Часть 4: Часто задаваемые вопросы о создании снимка экрана на HP
1. Могу ли я сделать снимок экрана на ноутбуке HP без кнопки Print Screen?
Если на вашем ноутбуке нет кнопки PrtScn, вы можете использовать Fn + клавишу с логотипом Windows + пробел, чтобы сделать снимок экрана на HP.
2. Где мне найти скриншоты на ноутбуке HP?
Если вы сделали снимки экрана с помощью клавиш PrtScn + Windows, вы можете открыть File Explorer на HP. Щелкните этот компьютер на левой панели и выберите «Изображения», чтобы просмотреть снимки экрана.
3. Есть ли в Windows 10 встроенное средство записи экрана?
Как уже упоминалось выше, в Windows 10 есть встроенная утилита записи экрана под названием Xbox Game Bar. Он в основном предназначен для захвата вашей видеоигры. Вы можете положиться на него, чтобы записать экран вашего компьютера с Windows 10.
Если вы хотите узнать больше об этих функциях редактирования, загрузите и установите наш продукт и попробуйте.
Существуют различные способы сделать снимок экрана на ноутбуке или настольном компьютере HP, просто учтите ваши потребности и выберите один из них.
Что вы думаете об этом посте.
Рейтинг: 4.7 / 5 (на основе рейтингов 214)
02 декабря 2020 г. 09:05 / Обновлено Дженни Райан в Скриншот, Скриншот
Более Чтение
![]()
Оставьте свой комментарий и присоединяйтесь к нашему обсуждению
Главная Скриншот Сделай скриншот на HP

Источник: ru.aiseesoft.com
Как сделать скриншот экрана на ноутбуке?
Как сделать скриншот экрана на ноутбуке? В этой статье мы ответим вам на этот вопрос. На самом деле, сделать скриншот на ноутбуке, да и на компьютерах под базой операционной системы Windows, невероятно просто. Существует три основных метода: нажатием одной клавиши на клавиатуре, с помощью системной утилиты Ножницы, сторонние утилиты. Сейчас мы рассмотрим их подробнее.
Как сделать скриншот на ноутбуке?
Клавишей PrintScreen

На вашей клавиатуре существует особая клавиша, на которую вы, скорее всего, не обращали внимание — PrintScreen. При нажатии на эту кнопку в ваш буфер обмена сбрасывается снимок экрана. Для получения доступа к нужному скриншоту далее нужно воспользоваться любым доступным для вас графическим редактором. К примеру, для вашей цели можно использовать системный Paint. Сделайте следующее:
- Откройте Paint.
- При появлении белого листа, нажмите комбинацию клавиш Ctrl+V.
- На рабочем месте Paint появится скрин с экрана вашего ноутбука.
- Затем нажмите комбинацию клавиш Ctrl+S для сохранения созданного вами скриншота в нужном вам месте.
Теперь вы знаете как сделать принтскрин на ноутбуке. Также при сохранении скриншота, вы можете выбрать в каком именно формате он будет сохранен. Для большинства целей подойдет JPG.
С помощью «Ножниц»
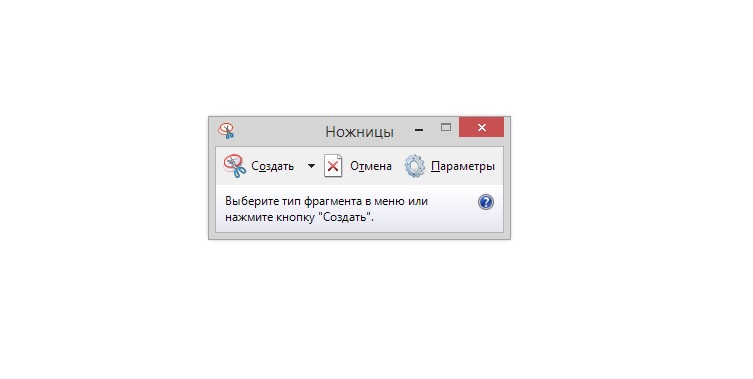
Не многие использую такую полезную системную утилиту, как Ножницы. Это простая программка, с помощью которой можно «вырезать» нужный вам участок экрана, а затем сохранить в виде скриншота в любое место на компьютере. Она присутствует на операционных системах Windows XP, Windows 7, Windows 8, Windows 10. Для создания скриншота с помощью Ножниц, сделайте следующее:
- Нажмите комбинацию клавиш Win+R.
- Впишите в пустую строку SnippingTool.exe и нажмите Enter.
- Кликните на кнопку «Создать».
- Далее выберите нужный для вас участок экрана. Можно весь экран.
- Нажмите на иконку дискеты и выберите место сохранения.
Так же как и с Paint, в «Ножницах» можно выбрать формат скриншота, но только вариантов тут значительно меньше.
Использование сторонних утилит
Помимо системных программ Windows, вы также можете использовать и приложения от сторонних разработчиков. Как сделать скриншот на ноутбуке с помощью стороннего софта? Тут уж вам придется разбираться самостоятельно, так как приложений способных создавать скриншоты безумно огромное количество. Из наиболее популярных можно посоветовать использовать Fraps или Photoshop.
Источник: gamesqa.ru
