Это не так часто, что вам приходится писать акцентированные символы или умлауты, но иногда это происходит, особенно если вы обращаетесь к кому-то, у кого есть такой символ в имени, или если вы пишете на иностранном языке, который их использует.
Может быть, вы хотите написать имя, например, Søren или уникальное немецкое название улицы, например, Bachstraße. Если вам никогда не приходилось вводить эти символы раньше, вы можете задаться вопросом, как можно записать их с помощью клавиатуры, поскольку на ней нет клавиш, позволяющих вам это сделать.
Одним из способов решения этой проблемы является использование расширения Zombiekeys для Firefox, которое добавляет именно эту функциональность в Firefox. У вас есть доступ ко многим, не уверен, что все это, специальные символы европейских языков.
К ним относятся диакритические знаки и лигатуры. Также поддерживаются символы Unicode и Windows-1252. Комбинации клавиш были взяты непосредственно из Microsoft Office, что означает, что если вы будете использовать их там, вы сможете сразу использовать их в Firefox.
Где знак евро на клавиатуре и как набрать на windows 10
| Сделать это | Нажмите |
| à, è, ì, ò, ù, À, È, Ì, Ò, Ù | CTRL + `(ACCENT GRAVE), буква |
| á, é, í, ó, ú, ý, Á, É, Í, Ó, Ú, Ý; р, р | CTRL + ‘(АПОСТРОФ), буква; д или д |
| â, ê, î, ô, û, Â, Ê, Î, Ô, Û | CTRL + SHIFT + ^ (CARET), буква |
| ã, ñ, õ, Ã, Ñ, Õ | CTRL + SHIFT + ~ (TILDE), буква |
| ä, ë, ï, ö, ü, ÿ, Ä, Ë, Ï, Ö, Ü, Ÿ | CTRL + SHIFT +: (КОЛОН), буква |
| å, Å | , или |
| æ, Æ; œ, Œ; ß | CTRL + SHIFT + о или о; s |
| ç, Ç | CTRL +, (COMMA), c или C |
| ø, Ø, ¢ | CTRL + /, o или O или c |
| ¿ | CTRL + SHIFT + ALT +? |
| ¡ | CTRL + SHIFT + ALT +! |
| € | CTRL + ALT + E |
| Символ Unicode для указанного кода символа Unicode (шестнадцатеричный). Например, чтобы вставить символ валюты евро (€), введите 20AC, а затем, удерживая клавишу ALT, нажмите X. | Код символа, ALT + X / td> |
| Символ Windows-1252 для указанного (десятичного) символа. Например, чтобы вставить символ валюты евро (€), удерживайте нажатой клавишу ALT и нажмите 0128 на цифровой клавиатуре. | ALT + код символа (на цифровой клавиатуре) |
Обновление : расширение регулярно обновлялось с момента нашего первого первоначального обзора. Разработчик добавил в приложение еще больше символов, которые можно вводить с помощью комбинации коротких клавиш. Теперь он также официально размещен в репозитории дополнений Mozilla, так что вы можете скачать и установить его оттуда.
Я хотел бы указать на две дополнительные опции, которые вы должны добавить специальные символы в текст, который вы пишете.
1. Карта символов Windows

Операционная система Windows поставляется с приложением Character Map, которое вы можете запустить. Чтобы открыть его, нажмите клавишу Windows на клавиатуре и введите символ в открывшейся форме. Выберите Character Map из результатов, чтобы запустить программу.
Просто выберите символ из списка доступных, а затем скопируйте, чтобы скопировать его в буфер обмена. Затем вы можете вставить его в любое приложение, работающее в системе.
В расширенном режиме просмотра открывается поиск, который можно использовать для поиска определенных символов. Поиск, например, отображает все варианты этого символа, так что вы можете выбрать тот, который вы ищете, более легко из списка символов.
2. Прямой ввод Ascii
Если вы запомнили свои коды Ascii или хотя бы знаете те, которые используете регулярно, вы можете ввести их непосредственно в любое приложение, поддерживающее это. Это включает нажатие клавиши ALT на клавиатуре и ввод четырехзначной комбинации с помощью цифровой клавиатуры.
Здесь вы найдете список сочетаний клавиш, которые вы можете использовать для этого.
Источник: ru.railstoolkit.com
Где на клавиатуре значок доллара
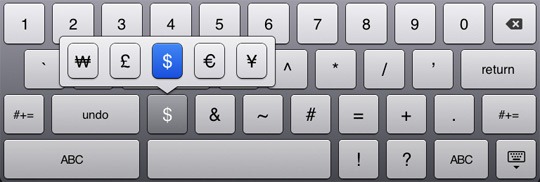
Не обнаружили значок доллара в раскладке вашего планшета? Будьте уверены, он там есть, и мы поможем вам отыскать его. Мы подготовили мини-инструкции для владельцев планшетов с операционной системой Android, Windows и iOS.
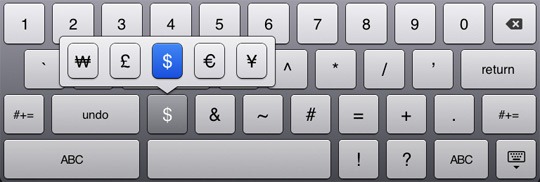
Ставим знак доллара в планшете на Android
Инструкция работает на Android версии 3.0 и выше. Для того чтобы ввести доллар, вам необходимо сделать следующие действия:
- Открываем клавиатуру в любом окне – СМС, почта, социальная сеть, заметки.
- В левом нижнем углу клавиатуры вы увидите клавишу «?123» – нажимаем на нее.
- Во втором ряду чисел и других знаков вы обнаружите доллар. Если же вместо него стоит знак рубля или евро, то нажмите на него и удерживайте несколько секунд. После этого появится окно с разными валютами. Готово!
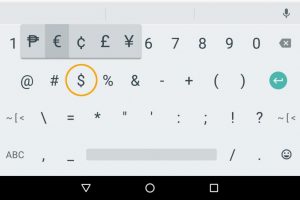
Доллар в раскладке клавиатуры планшетов Apple
С «яблочными» планшетами дела обстоят точно так же. Нам необходимо зайти в клавиатуру для написания заметки или сообщения. Операционная система iOS устроена еще проще, поэтому кнопок здесь меньше.
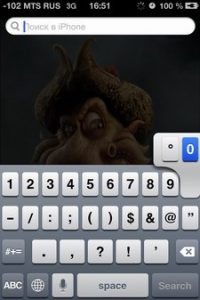
В левом нижнем углу находим клавишу «123» и нажимаем на нее. Здесь собраны цифры и различные знаки, среди которых вы найдете и доллар – он находится во втором ряду. Если у вас вместо доллара стоит другая валюта, то зажмите ее и подождите, пока не появится окно с дополнительными валютами, где можно будет выбрать доллар. Если доллар не выбран по умолчанию, значит, у вас изменены настройки расположения.
Значок доллара на планшетах с Windows
Здесь может быть два варианта:
- Планшет с сенсорной клавиатурой.
- Планшет с подключаемой клавиатурой (сенсорная тоже присутствует).
Читать еще: Как взять займ на мтс
В первом случае вам нужно зайти в сенсорную клавиатуру и нажать на кнопку «
На английской раскладке нажмите Alt+0128
Используем русскую раскладку
- Перейдите на русскую раскладку (Ru);
- Нажмите на клавишу «Num Lock»;
- Зажмите клавишу «Alt», последовательно нажмите 0136, после чего отожмите «Alt»;
- Будет отображён знак Евро.

Для набора комбинаций используйте Alt и цифровые клавиши справа
Знак Евро при помощи комбинаций на клавиатуре
Третий способ состоит в использовании различных комбинаций клавиш без задействования правой цифровой клавиатуры.
Переключитесь на английскую раскладку, поставьте курсор в нужное место документа, и нажмите комбинацию клавиш:
Также знак Евро (€) можно получить другими способами в случае использования других национальных клавиатур:
Знак «Доллар» ($) в формулах таблицы «Excel»
У пользователей недавно начавших работать с таблицами в эксель, часто возникает вопрос о том, для чего в формулах применяют знак доллара – «$».
На первый взгляд знак $ бессмыслен. Если в ячейку с формулой подставить этот значок, так называемый «доллар», значение, полученное при вычислении не изменится. Что со значком, что без него в ячейке будет отображаться один и тот же результат.
Давайте определимся, для чего же нужен знак «$».
В «Эксель» есть замечательная возможность протягивать формулы из ячейки в ячейку, о которой подробно рассказывалось в статье:
«Как протянуть формулу в Excel — 4 простых способа»

Эта опция позволяет написать функцию и быстро распространить эту формулу на другие ячейки. При этом формула будет автоматически менять адреса ячеек (аргументов), по которым ведутся вычисления.
Это очень удобно ровно до того момента, когда Вам не требуется менять адрес аргумента. Например, нужно все ячейки перемножить на одну единственную ячейку с коэффициентом.

Чтобы зафиксировать адрес этой ячейки с аргументом и не дать «Экселю» его поменять при протягивании, как раз и используется знак «доллар» ($) устанавливаемый в формулу «Excel».
Этот значок, поставленный перед (. ) нужным адресом, не позволяет ему изменяться.
Таким образом, если поставить доллар перед буквой адреса, то не будет изменяться адрес столбца. Пример: $B2
Если поставить «$» перед цифрой (номером строки), то при протягивании не будет изменяться адрес строки. Пример: B$2
Где находится знак «доллар» ($) на клавиатуре . 
На распространенных у нас в стране клавиатурах с раскладкой «qwerty» значок доллара расположен на верхней цифровой панели на кнопке «4». Чтобы поставить этот значок следует переключить клавиатуру в режим латинской раскладки, то есть выбрать английский язык на языковой панели в правом нижнем углу рабочего стола или нажать сочетание клавиш «ctrl»+»shift» («alt»+»shift»).
Знак рубля, евро и доллара в Ворде
Арсенал текстового редактора Word не заканчивается на таких символах как: галочки, кавычки, скобки. Если вдруг потребовалось вставить знак рубля, евро или доллара, то основная таблица спецсимволов поможет отыскать данные знаки.
Вставка денежных значков посредством функции «Символ»
Поставить символ рубля, евро или доллара можно с помощью вкладки «Вставка». Рассмотрим подробнее ниже:

- Ставите курсор в том месте текста, где будет стоять знак рубля или доллара;
- Откройте вкладку «Вставка»;
- Перейдите по функции «Символ», и выберите «Другие символы»;
- В подпункте «Набор» поставьте «Денежные единицы»;
- Теперь осталось нажать по знаку «Рубля» или «Евро» и кликнуть «Вставить».
С помощью клавиш и их комбинаций
Если в таблице спецсимволов не нашли денежный символ евро и доллара, то вам помогут следующие клавиши.
Вставка денежной единицы «Доллар»
Расположите указатель мыши в нужном месте. Переключите метод ввода букв на английскую раскладку сочетанием клавиш «Shift+Alt». Зажмите «Shift» и кликните по цифре «4» на верхней панели. В текст добавится денежный знак доллара.

Символ «Евро» посредством кода
Поставьте указатель мыши в должном месте в тексте. Включите клавишу « NUM LOCK». Удерживая кнопку «Alt» напечатайте число «0136», используя цифровую панель набора чисел. Отпустите клавишу «Alt». В текст добавился значок евро.

Как набирать символы и знаки в Mac: доллары $, рубли ₽, евро € и другие?
В переписке через мессенджеры и социальные сети наши слова максимально упрощаются и сокращаются. Сегодня сложно представить себе сообщение без эмодзи и смайликов. На мобильных устройствах значки валют вынесены отдельными кнопками, а вот как набрать символы $, ₽ и € на клавиатуре Mac будем разбираться ниже.
Символы (знаки) валют на клавиатуре Mac
- Значок $ (доллар): самый очевидный символ, который нанесен на клавиатуру и известен практически каждому. Жмем на Shift и 4. Раскладка – США клавиатура.
- Значок ¢ (цент): одновременное нажатие на ALT и 4.
- Значок ₽ (российский рубль): для этого одновременно жмем на Alt и 8. Важный момент: подходит только для раскладки клавиатуры «Русская ПК». Другие распространенные раскладки «Русская» или «США» покажут совершенно другой значок.
- Значок € (евро): одновременно жмем на три клавиши: Shift, Alt и 2. Раскладка – США клавиатура.
- Значок £ (британский фунт): одновременно жмем на клавиши Alt и 3. Раскладка – США клавиатура.
- Значок ¥ (японская йена): одновременно жмем на клавиши Alt и Y. Раскладка – США клавиатура.
Специальная панель «Эмодзи и символы»
Для удобства разработчики предлагают воспользоваться специальной панелью, на которой предложены на выбор не только различные варианты смайликов, но и значки самых разнообразных валют мира. Открыть эту панель можно следующим образом:
- Открываем в Mac раздел «Системные настройки».
- В подразделе «Клавиатура» ставим галочку возле параметра «Показывать панели «Клавиатура» и «Символы».
- Вверху экрана Mac жмем на языковую панель и выбираем «Показать панель «Эмодзи и символы».
Источник: amparotax.ru
Как получить символ евро на стандартной клавиатуре QWERTY US —
Понятно, что нужно как можно быстрее ввести знак евро, поскольку он является основной валютой в большинстве европейских стран. Но даже если ваша клавиатура отображает знак евро (евро) на клавише с цифрой 4, нажмите Shift + 4 будет производить только символ $ (доллар) со стандартной клавиатурой США.
В Windows самое простое решение — перейти на европейскую раскладку клавиатуры и использовать Ctrl + Alt + E, AltGr + 4, или же AltGr + E. Но если Вы заинтересованы в сохранении стандартной раскладки клавиатуры США, есть несколько обходных путей, которые вы можете использовать для ввода символа евро.
Ниже у вас есть набор методов, которые позволят вам ввести символ евро (€). Если вы на Mac, следуйте Способ 1 а также Способ 2. Для Windows следуйте Способ 3 а также Способ 4. Давай начнем.
Ввод символа евро на Mac
Способ 1: ввод символа евро на Mac
Если вы используете Mac, набрать знак евро так же просто, как нажать Option (Alt) + Shift + 2. Но имейте в виду, что этот ярлык будет работать только с американской английской клавиатурой и канадским английским. Если вы используете другую раскладку клавиатуры, перейдите по этой ссылке и найдите комбинацию клавиш, связанную с вашим языком.
Замечания: Имейте в виду, что это будет работать только в том случае, если используемый вами фонд имеет символ евро (евро). Некоторые шрифты не будут иметь символа для валюты евро.
Если у вас возникли проблемы при определении ярлыка для знака евро на вашем Mac, вы можете использовать Просмотрщик клавиатуры чтобы найти точный ярлык для этого. Вот как:
- Идти к Системные настройки и нажмите на клавиатура (язык Текст если вы используете более старые версии OS X).
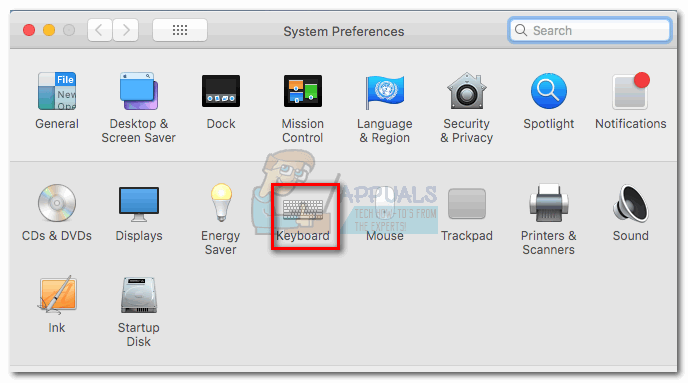
- Выберите Вкладка клавиатуры и установите флажок рядом с Показать клавиатуру и смайликов в строке меню.
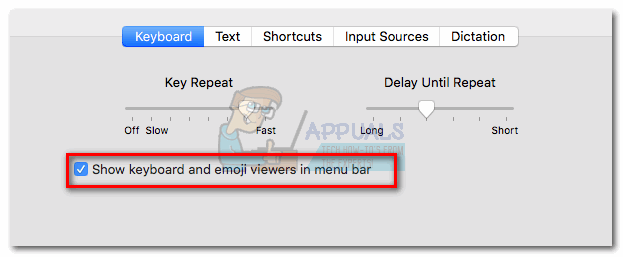
- Далее перейдите к Системные настройки> Язык Область, край и нажмите на Настройки клавиатуры. Затем выберите Источники импорта табуляция и установите флажок рядом с Показать меню ввода в строке меню.
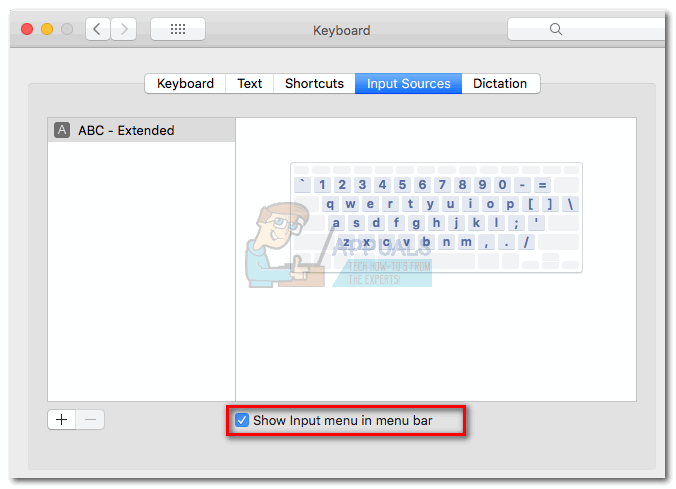 Замечания: На старых версиях OS X перейдите на Системные настройки> Язык Текст> Источники ввода.
Замечания: На старых версиях OS X перейдите на Системные настройки> Язык Текст> Источники ввода. - Включив обе опции, нажмите значок клавиатуры в строке меню (в верхнем правом углу) и нажмите Показать Keyboard Viewer.
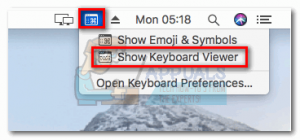
- Систематически держать вариант, Сдвиг илиВариант + Shift пока вы не обнаружите горячую клавишу для знака евро.
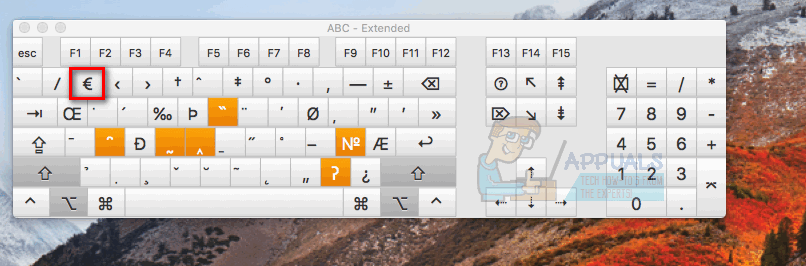
Способ 2: создание текстового ярлыка для символа € (евро)
Mac OS позволяет создавать текстовые ярлыки для любого символа, используя замены текста. Если вы плохо умеете запоминать сочетания клавиш, это поможет вам быстро набрать знак евро. Вот как создать замену текста для символа евро на Mac:
- запуск Системные настройки и нажмите на клавиатура (язык Текст в предыдущих версиях) и выберите Текст Вкладка.
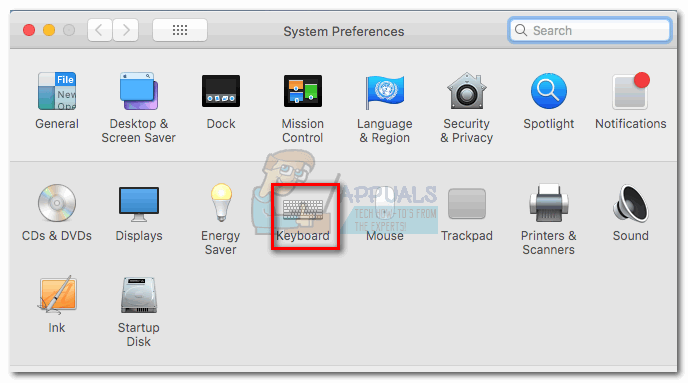
- Нажмите на + Кнопка в левом нижнем углу, чтобы добавить новый ярлык. Затем вставьте «евроВ первом текстовом поле (с) а также «€Во втором текстовом поле (замещать).
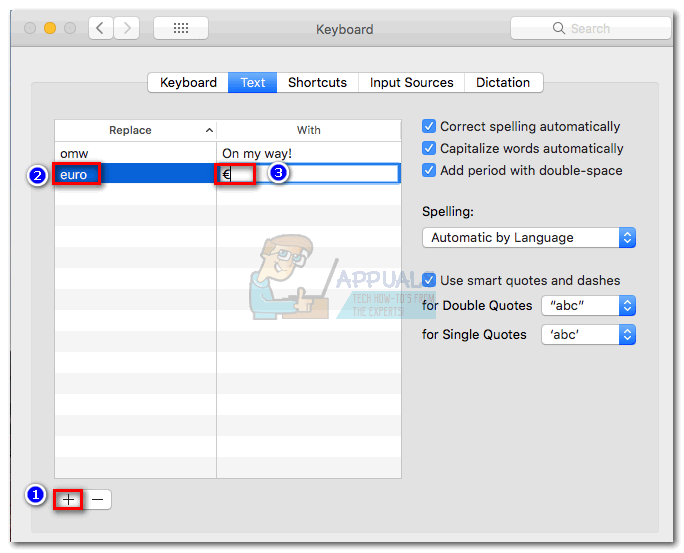 Замечания: Вы можете использовать сочетание клавиш (Способ 1) чтобы вставить знак евро. Кроме того, вы можете скопировать его из этой статьи или найти в Интернете символ.
Замечания: Вы можете использовать сочетание клавиш (Способ 1) чтобы вставить знак евро. Кроме того, вы можете скопировать его из этой статьи или найти в Интернете символ.
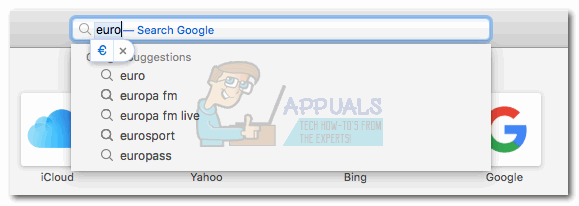
После замены текста при следующем вводе «евро», он будет автоматически заменен на «€» условное обозначение. Если вы вводите слово «евро» или другое слово, содержащее эти буквы (например, европейское), вы можете нажать ESC ключ для отмены замены текста.
Ввод символа евро на Windows
Способ 1: использование универсальных ярлыков
В Windows ярлык для символа евро будет сильно отличаться от раскладки клавиатуры до раскладки клавиатуры. Тем не менее, существует один ярлык, который можно использовать независимо от версии ОС, страны производителя или раскладки клавиатуры.
Вы можете ввести знак евро, удерживая Alt и печатать 0128 в числовых клавиш на правой стороне клавиатуры. Alt + 0128 будет работать с системой в Windows и с любой сторонней программой, независимо от языковой разметки. Но имейте в виду, что вам нужно будет использовать числовые планшеты, иначе это не сработает. Единственным недостатком является то, что ярлык занимает немного времени.
Замечания: Если вам нужен только знак евро при использовании Word, вы можете использовать Ctrl + Alt + E. Он будет работать с любой версией Microsoft Word и работает намного быстрее.
Способ 2: использование карты символов для вставки символа евро
Если изучение длительных сочетаний клавиш не в ваших интересах, вы можете использовать Карта персонажей вручную вставить символ евро, когда вам это нужно. Карта символов чрезвычайно проста и доступна для всех версий Windows.
Вот краткое руководство по использованию карты символов для вставки символа евро:
- Нажмите Windows ключ + R открыть окно Run и набрать CharMap. Удар Войти открыть Карта персонажей.
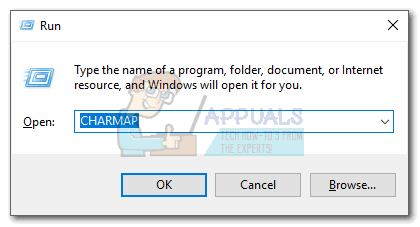
- Либо найдите символ евро вручную, либо воспользуйтесь окном поиска, чтобы легко его найти.
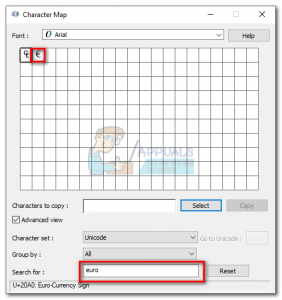
- Найдя символ, перетащите его в Персонажи для копирования коробка и ударил копия кнопка, чтобы скопировать их в буфер обмена.
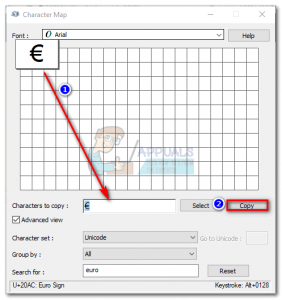
- Вставьте символ евро (€) туда, куда вам нужно.
Как видите, есть несколько обходных путей, которые позволят вам использовать символ евро на стандартной клавиатуре США. Кроме того, вы можете использовать такие инструменты, как AllChars для Windows или UniChar для Mac. Это добавит дополнительные последовательности мнемонических клавиш, что облегчит ввод необычных символов.
Источник: helpexe.ru
