
Многие пользователи задаются вопросом, как ускорить ноутбук из-за того, что компьютер стал работать медленнее, а программы и операционная система Windows не сразу откликаются на действия пользователя. Возникает закономерный вопрос, если тормозит ноутбук, что делать?
Причины медленной работы ноутбука могут быть самыми разными, зависящими от работы аппаратного и программного обеспечения на данном устройстве. Сам ноутбук может быть старым или новым, иметь различные характеристики.
Со временем техника устаревает, аппетиты программ и системы растут, а производительность компьютера постепенно падает. Не всегда есть возможности для приобретения нового ноутбука на замену устаревшему лэптопу.
Все предложения о том, как ускорить работу ноутбука, в основном, сводятся к следующему:
«>
- Необходима замена проблемных компонентов аппаратной части компьютера на новые и более мощные.
- Настройка параметров операционной системы Windows для оптимальной работы компьютера.
В этой инструкции мы разберем почему тормозит ноутбук, вы найдете информацию о различных методах, позволяющих ускорить работу ноутбука Windows.
Аппаратное обеспечение, влияющее на скорость работы ноутбука
Если пользователь замечает, что ноутбук стал тормозить, одной из основных причин могут быть проблемы с работой аппаратных компонентов компьютера. Например, из-за устаревшего оборудования падает производительность ноутбука.
Как почистить компьютер, чтобы не тормозил
Операционная система Windows должна работать на любых компьютерах для удовлетворения потребностей пользователей. Каждая версия операционной системы: Windows 10, Windows 8.1, Windows 8, Windows 7 и т. д., имеет свои рекомендованные минимальные системные требования, необходимые для работы системы и другого программного обеспечения.
Производители устройств собирают компьютеры из различных компонентов. Модификации ноутбуков заметно отличаются по своим характеристикам, в зависимости от модели, даже у одного и того же производителя. Все это должно нормально функционировать и обеспечивать работу Windows и программ.
Когда владельцы MacBook (Макбук) говорят о стабильной работе macOS на своих устройствах, в противовес с «глючной» Windows, они забывают сравнивать количество конфигураций оборудования на устройствах Apple и Microsoft. Эти величины не сопоставимые, разница просто огромнейшая. Неизвестно, как бы работала macOS на таком огромном количестве модификаций аппаратных компонентов устройств.
- Центральный процессор.
- Оперативная память.
- Жесткий диск.
- Система охлаждения.
- Добавить планки оперативной памяти, при наличии свободных слотов на материнской плате.
- Произвести замену жесткого диска (HDD) на быстрый твердотельный SSD диск.
- Провести полную физическую чистку устройства.
Если тормозит ноутбук, как ускорить его работу
- версия операционной системы Windows;
- совместимость драйверов;
- оптимальная настройка Windows;
- установленные программы;
- наличие вирусов;
- заполненность системного раздела.
Как ускорить ноутбук на Windows
Сейчас вы ознакомитесь с общими рекомендациями, как ускорить работу ноутбука на Windows 7, на Windows 8, на Windows 10. Для пользователей Windows 10, я рекомендую дополнительно прочитать другие статьи на моем сайте. Там вы узнаете, как ускорить работу ноутбука Windows 10, из-за особенностей настройки этой операционной системы.
Как Ускорить Любой Ноутбук или ПК | ЛАЙФХАК
Вам также может быть интересно:
- Оптимизация Windows 10 для ускорения работы ПК
- Очистка Windows 10: автоматическое и ручное удаление ненужных файлов
- Настройка автозагрузки Windows.
- Выполнение дефрагментации жесткого диска.
- Очистка компьютера от ненужных файлов.
- Отключение визуальных эффектов.
- Настройка плана электропитания.
Данное приложение вообще может не понадобится пользователю в течение некоторого времени, но программа будет работать и потреблять вычислительные мощности ПК. Более логичный вариант: запускать программу вручную, когда она понадобится пользователю. Поэтому имеет смысл отключить ненужные программы из автозагрузки.
В операционной системе Windows 7 войти в автозагрузку можно следующим способом:
- Нажмите на клавиши «Win» + «R».
- В диалоговом окне «Выполнить» введите команду «msconfig» (без кавычек).
- В окне «Конфигурация системы» откройте вкладку «Автозагрузка».
В операционных системах Windows 10 и Windows 8.1 (Windows 8) потребуется выполнить такой порядок действий:
- Щелкните по «Панели задач» правой кнопкой мыши, в контекстном меню выберите «Диспетчер задач».
- В окне «Диспетчер задач» откройте вкладку «Автозагрузка».
Отключите программы, которые не требуется запускать вместе со стартом операционной системы. Некоторые программы должны работать в автозагрузке, например, антивирус или клиент облачного хранилища для выполнения синхронизации данных с удаленным сервером в интернете.
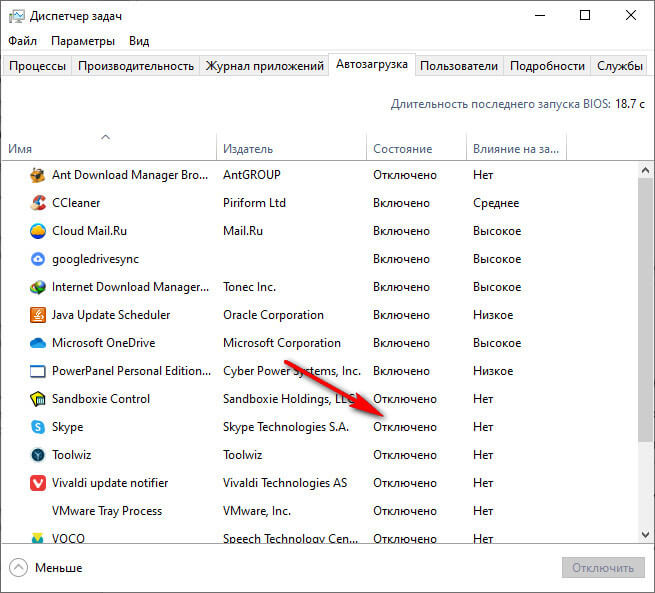
Удалите ненужные программы с компьютера. Если у вас маломощный ноутбук, следите за тем, чтобы при работе на ПК не запускалось одновременно много программ.
Проверьте включена ли автоматическая дефрагментация на жестком диске. Дефрагментация помогает собрать в одном месте фрагментированные файлы, благодаря этому система работает быстрее.
Выполните следующее:
- Откройте Проводник.
- Щелкните правой кнопкой мыши по системному разделу, обычно, диск «C:».
- В открывшемся контекстном меню нажмите на «Свойства».
- Откройте вкладку «Сервис».
- В разделе «Оптимизация и дефрагментация диска» нажмите на кнопку «Оптимизировать».

Если дефрагментация выключена, включите эту функцию. Выделите диск, нажмите на кнопку «Анализировать», если обнаружены фрагментированные элементы, нажмите на кнопку «Оптимизировать». Для дефрагментации дисков можно использовать сторонние программы, например, Defraggler.
Очистите ноутбук от мусора. С течением времени, на компьютере скапливается большое количество ненужных файлов, поэтому их нужно удалять.
Сделать это можно средствами системы или с помощью программ-оптимизаторов, типа программы CCleaner. Если используете сторонний софт, выполняйте только простую стандартную очистку систему для удаления мусора: временных файлов, кэша. файлов журналов, и т. п. Про сторонние программы для оптимизации системы, написано много статей на моем сайте в разделе «Обслуживание».
Вам также может быть интересно:
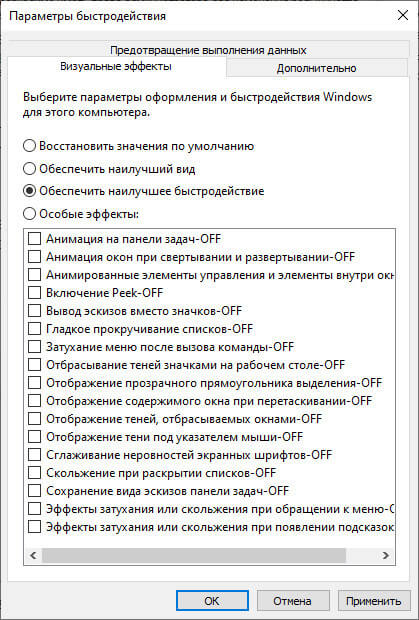
Визуальные эффекты потребляют достаточно много ресурсов компьютера. Большую часть эффектов можно безболезненно отключить:
- Откройте «Панель управления», а затем «Система».
- В окне «Просмотр основных сведений о вашем компьютере» нажмите на «Дополнительные параметры системы».
- В окне «Свойства системы» войдите во вкладку «Дополнительно».
- В разделе «Быстродействие» нажмите на кнопку «Параметры…».
- В окне «Параметры быстродействия», во вкладке «Визуальные эффекты» выберите параметр «Обеспечить наилучшее быстродействие».
Если, из-за применения этой настройки, система приняла слишком аскетичный вид, активируйте следующие пункты: «Анимация окон при свертывании и развертывании», «Вывод эскизов вместо значков», «Гладкое прокручивание списков», «Отображение теней, отбрасываемых окнами», «Сглаживание неровностей экранных шрифтов».
В Windows 7 войдите в настройки персонализации отключите тему «Aero», взамен включите одну из тем: «Классическая» или «Windows 7 — упрощенный стиль».
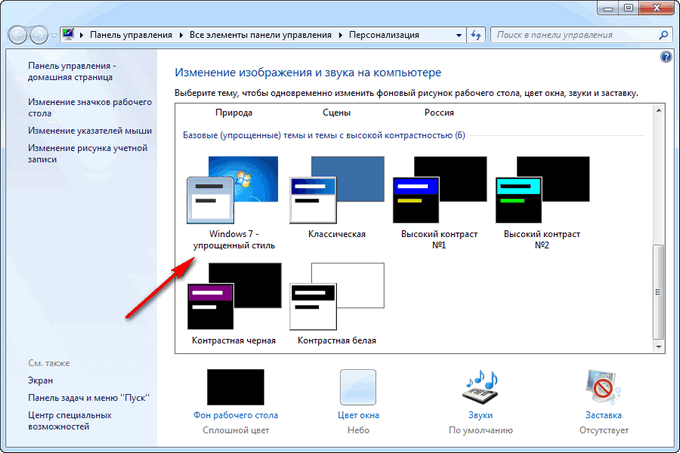
Выберите схему электропитания для ноутбука. В настройках электропитания активируйте схему «Высокая производительность» или «Сбалансированная (рекомендуется)».
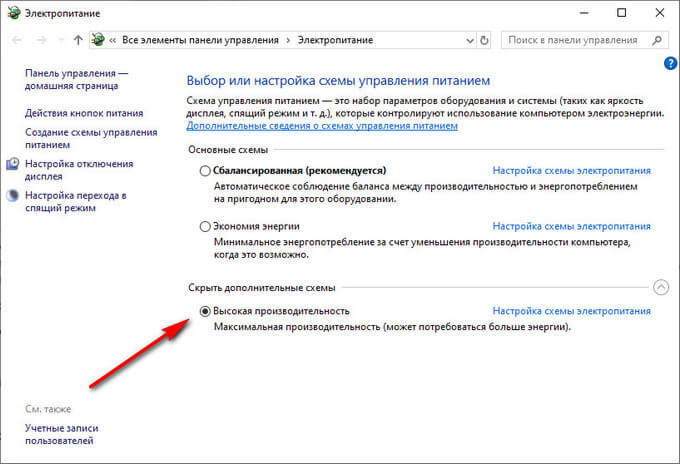
Получить положительный эффект поможет переустановка операционной системы Windows. В результате, с ПК будут удалены все данные, часть из которых могла оказывать негативное влияние на работу компьютера.
Что не следует делать для ускорения системы
- оптимизация и дефрагментация реестра — данная функция никак не повлияет на скорость работы Windows, но в процессе выполнения этой задачи, программа-оптимизатор, работающая по своим алгоритмам, может удалить некоторые записи реестра, влияющие на работоспособность системы;
- отключение служб Windows — не поможет ускорить ПК, но может привести к проблемам в работе ноутбука;
- отключение файла подкачки Windows — это действие может негативно сказаться на скорости работы компьютера;
- отключение защиты системы и удаление точек восстановления — от этого компьютер не станет быстрее работать, а возможности выполнить «откат» Windows из-за неполадок, возникших от неправильных действий пользователя, не будет;
- использование нескольких антивирусных программ — это замедляет работу ПК;
- проведение глубокой очистки системы при помощи программ оптимизаторов и чистильщиков — результат может быть обратным задуманному, ноутбук не получит ускорения, а наоборот станет работать медленнее из-за удаления важных файлов.
Выводы статьи
При работе на ноутбуке многие пользователи сталкиваются с проблемой замедления скорости работы компьютера. Причины появления тормозов возникают из-за устаревшего аппаратного обеспечения, маломощной конфигурации оборудования, не оптимальной настройки Windows и программ. Некоторые проблемы можно исправить заменой деталей на ноутбуке, или выполнив оптимизацию операционной системы Windows.
Оригинал записи и комментарии на LiveInternet.ru
Источник: spayte.livejournal.com
Можно ли ускорить старый ноутбук

Ваш любимый старенький ноутбук стал тормозить во время работы? Не спешите покупать новое устройство, попробуйте привести в его чувство и оптимизировать некоторые аспекты
В рамках статьи рассмотрим несколько способов, которые ускорят работу вашего устаревшего девайса
Замена операционной системы
Windows, которая чаще всего используется на ноутбуках, имеет свойство засоряться. В ней накапливается много ненужных файлов и сохраняются различные неправильные настройки. Все это сильно тормозит систему и влияет на функционирование самого устройства.
Если Windows на ноутбуке служит уже несколько лет, то она начинает периодически подвисать. Поэтому ее необходимо переустановить.
Отметим, что последняя 10 версия будет сильно нагружать ваш компьютер. Лучше использовать Windows 7 или более ранние версии Windows 10.
Отключение автозагрузки
Когда происходит включение ноутбука, то запускается операционная система и вместе с ней некоторые программы. Данные утилиты могут забирать много оперативной памяти, что провоцирует торможение устройства. Соответственно, автозагрузку лишних приложений желательно отключить.
В Windows 10 программы из автозагрузки находятся в отдельной вкладке в разделе диспетчера задач. Необходимо определить, какой софт является ненужным и отключить его. Но здесь стоит учитывать, что существуют и важные служебные утилиты. Поэтому, если нет точной уверенности в их назначении — найдите название программ в интернете и изучите их функционал.
В операционной системе Windows 7 найти раздел “Автозагрузка” нужно путем одновременного нажатия клавиш Win + R. Они откроют окно, в поле которого надо ввести «msconfig». Появится нужная вкладка, где также надо отключить ненужные программы.
Антивирусная проверка
Встроенная служба безопасности Windows не всегда эффективна. На устройстве нужно обязательно устанавливать надежное антивирусное программное обеспечение. Наличие вредоносных файлов в системе значительно замедляют ее быстродействие.
Антивирусная программа должны быть в действии постоянно. Она следит за попаданием вредоносных утилит в систему и предотвращает их проникновение. Как минимум раз в неделю также требуется сканировать устройство в режиме глубокой проверки.
Увеличение файла подкачки
Этот вариант подойдет для устройств с небольшим объемом оперативной памяти. Чтобы увеличить файл подкачки, нужно выполнить следующие действия:
- в поисковой строке Windows ввести «Настройка представления и производительности системы»;
- в результате поиска появится окно, в котором надо открыть раздел “Дополнительно” и снять галочку вверху;
- выбрать пункт “Указать размер” и задать число в два раза больше текущего значения.
Установленный размер подкачки указан внизу страницы.
Чистка комплектующих
В процессе пользования ноутбуком внутри него накапливается много пыли. Она является главным врагом любой техники. Из-за нее устройство начинает перегреваться и, соответственно, снижается производительность.
Минимум раз в год, а лучше перед началом лета и по его окончанию, ноутбук необходимо проверять на отсутствие пыли в системе охлаждения. Это можно сделать самостоятельно, но очень аккуратно, не повредив при этом детали устройства. Если есть сомнения, то лучше обратиться за услугой в сервисный сервис. Стоит она не очень дорого, но специалисты все сделают на профессиональном уровне.
Обеспечение надежного охлаждения
Очистка ноутбука от пыли и обновление термопасты увеличат теплопроводные свойства компьютера. Также рекомендуется проверить состояние кулеров, они должны находится в исправном виде и стабильно выполнять свои функции. Можно даже установить специальную подставку с активным охлаждением.
Снижение температур предотвращает троттлинг процессора. Это в свою очередь препятствует уменьшению производительности самого компьютера. Исключением здесь могут быть ноутбуки с пассивной системой охлаждения. Здесь бороться с троттлингом и принимать какие-либо меры не нужно.
Корректная настройка электропитания
В процессе эксплуатации ноутбук работает в трех режимах энергопотребления:
- экономный;
- сбалансированный;
- высокопроизводительный.
Если установлены первые два режима, то электроэнергия расходуется ограничено. Соответственно, быстродействие самого ноутбука заметно снижается.
Чтобы максимально увеличить скорость работы устройства, необходимо включить режим высокой производительности. Для этого щелкните на значок батареи и в появившемся окне выберите дополнительные параметры электропитания. Откроется меню с режимами, где нужно установить необходимый вариант и сохранить изменения.
Апгрейд и разгон железа
Обновление железа в виде установки нового твердого накопителя (SSD) и увеличение объема оперативной памяти значительно повысят производительность устройства. Эти два компонента могут помочь увеличить отзывчивость ноутбука. Но стоит учитывать, что если компьютер совсем старый, апгрейд его комплектующих особо не решит проблему. Здесь уже требуется покупка нового устройства в целом.
Разгон железа включает в себя оверклокинг оперативной памяти, видеокарты и процессора. Это еще один работоспособный метод повышения производительности старого девайса. Но здесь присутствует риск нестабильного функционирования устройства и выхода разгоняемых элементов. Поэтому при разгоне очень важно соблюдать баланс и не гнаться за скоростью.
Пару слов в заключение
В материале статьи представлены основные способы увеличения производительности ноутбука. Их можно использовать как вместе, так и по отдельности.
- Все посты
- KVM-оборудование (equipment) (2)
- Powerline-адаптеры (2)
- Безопасность (security) (4)
- Беспроводные адаптеры (4)
- Блоки питания (power supply) (13)
- Видеокарты (videocard) (47)
- Видеонаблюдение (CCTV) (6)
- Диски HDD и твердотельные SSD (68)
- Дисковые полки (JBOD) (2)
- Звуковые карты (sound card) (4)
- Инструменты (instruments) (1)
- Источники бесперебойного питания (ИБП, UPS) (26)
- Кабели и патч-корды (7)
- Коммутаторы (switches) (13)
- Компьютерная периферия (computer peripherals) (43)
- Компьютеры (PC) (48)
- Контроллеры (RAID, HBA, Expander) (6)
- Корпусы для ПК (13)
- Ленточные СХД (1)
- Материнские платы для ПК (30)
- Многофункциональные устройства (МФУ) (6)
- Модули памяти для ПК, ноутбуков и серверов (17)
- Мониторы (monitor) (39)
- Моноблоки (All-in-one PC) (8)
- Настольные системы хранения данных (NAS) (2)
- Ноутбуки (notebook, laptop) (35)
- Общая справка (54)
- Охлаждение (cooling) (19)
- Планшеты (tablets) (3)
- Плоттеры (plotter) (1)
- Принтеры (printer) (6)
- Программное обеспечение (software) (46)
- Программное обеспечение для корпоративного потребителя (15)
- Проекторы (projector) (2)
- Процессоры для ПК и серверов (50)
- Рабочие станции (workstation) (5)
- Распределение питания (PDU) (1)
- Расходные материалы для оргтехники (1)
- Расширители Wi-Fi (повторители, репиторы) (3)
- Роутеры (маршрутизаторы) (16)
- Серверы и серверное оборудование (45)
- Сетевые карты (network card) (5)
- Сетевые фильтры (surge protector) (2)
- Системы хранения (NAS) (2)
- Сканеры (scanner) (1)
- Телекоммуникационные шкафы и стойки (6)
- Телефония (phone) (4)
- Тонкие клиенты (thin client) (2)
- Трансиверы (trensceiver) (5)
- Умные часы (watch) (1)
Также вас может заинтересовать
Источник: andpro.ru
