Управляемое хранилище может помочь освободить место
Вы, вероятно, не ожидали увидеть сообщение, Ваш загрузочный диск почти заполнен . Остальная часть сообщения не так уж полезна, просто советует вам удалить некоторые файлы, чтобы решить проблему.
Какие файлы вы должны удалить, и почему вы все равно должны беспокоиться о том, что загрузочный диск почти заполнен? О, и еще один вопрос: что такое загрузочный диск?
Давайте начнем с самых простых из этих вопросов.
Что такое загрузочный диск? . Когда вы включите Mac, он будет использовать для запуска одно из внутренних или внешних устройств хранения данных. Загрузочный диск будет содержать системное программное обеспечение Mac OS, которое будет использоваться для запуска вашего Mac, пока вы его используете. У Mac может быть несколько дисков, с которых он может запускаться, но для большинства пользователей внутренний диск, поставляемый с их Mac, является загрузочным диском по умолчанию. Если при запуске Mac вы видите мигающий вопросительный знак, это может означать, что на вашем Mac возникают проблемы с поиском загрузочного диска.
Что делать если нет места на Mac и как его очистить? Часть 1
Насколько заполнен слишком полный? Наличие загрузочного диска, который почти заполнен, не только создает проблемы только потому, что вам не хватает места на диске, но также влияет на производительность вашего Mac. Недостаточно места на диске быстро снижает скорость запуска Mac; это также влияет на скорость запуска и использования приложений. Это не займет много времени, прежде чем вы задаетесь вопросом, почему ваш Mac такой медленный, и если вам нужно купить новый, чтобы получить приличную производительность.
Хорошая новость в том, что вам не нужен новый Mac; вместо этого вам просто нужно оставить больше свободного места на вашем Mac, по крайней мере, на 15 процентов свободного для большинства пользователей, чтобы он мог продолжать работать в лучшем виде.
С легкими вопросами в стороне, пришло время перейти к более сложным.
Резервное копирование, прежде чем продолжить
Прежде чем мы зайдем слишком далеко, стоит отметить, что есть некоторые файлы, которые вы никогда не должны удалять. Большинство из них относятся к операционной системе, файлам, необходимым ОС для запуска. Но есть и другие; файлы, необходимые для ваших любимых приложений, документы, которые вам нужны, медиа-файлы, которые важны для вас. Есть несколько вещей хуже, чем обнаружение, что вы только что удалили свою единственную копию прошлогодних фотографий из отпуска.
По этой причине, прежде чем вы начнете искать и удалять дополнительные файлы, перед продолжением выполните текущее резервное копирование всех ваших файлов.
Какие файлы удалить?
Если вам не удалось освободить необходимое пространство на загрузочном диске с помощью общих стратегий очистки, самое время покопаться немного глубже, чтобы найти файлы для удаления.
Операционная система Mac может предоставить обзор того, какие типы файлов занимают больше всего места на вашем Mac. Существует два способа доступа к графику хранилища, на котором отображается эта информация, в зависимости от версии операционной системы Mac, которую вы используете.
Как сбросить Mac до заводских настроек
OS X Mavericks и более ранние версии .
- В меню Apple выберите Об этом Mac .
- В открывшемся окне Об этом Mac нажмите кнопку Дополнительная информация .
- Окно Об этом Mac развернется и отобразит несколько вкладок на своей панели инструментов. Нажмите на элемент с надписью Хранилище .
OS X Yosemite с текущими версиями macOS:
- Используйте меню Apple , чтобы выбрать Об этом Mac .
- В открывшемся окне Об этом Mac выберите элемент Хранилище на панели инструментов Windows.
График хранения
График хранения отображает все подключенные в данный момент устройства хранения, на которых в первую очередь указан загрузочный диск Mac. График для каждого устройства хранения отображает объем пространства, занимаемого каждым типом файлов на диске. Глядя на график, вы можете заметить, что у вас есть большая коллекция приложений на вашем диске. Сортировка ваших приложений и удаление тех, которые вы не используете, может помочь увеличить свободное место.
Другая возможность заключается в том, что большую часть пространства занимают фотографии, фильмы или другие типы файлов, которые вы не хотите удалять. Если это так, вам следует рассмотреть возможность добавления дополнительного пространства для хранения с помощью внешнего диска и перемещения некоторых файлов на новый диск.
Управляемое хранилище
Использование только графа хранилища может указать вам правильное направление, но на самом деле это не делает поиск файлов, которые можно так легко удалить. Начиная с macOS Sierra, Apple добавила Managed Storage – набор сервисов и инструментов, которые значительно упрощают управление вашими хранилищами.
Управляемое хранилище в настоящее время работает только с файлами на загрузочном диске.Чтобы получить доступ к утилитам хранения, откройте график хранилища, как описано выше. Затем:
- Нажмите кнопку Управление рядом с графиком загрузочного диска.
- Откроется окно Управляемое хранилище с боковой панелью, показывающей, как дисковое пространство используется категориями файлов.
- Выберите категорию Документы на боковой панели, и в центральной части окна отобразятся все файлы документов, которые вы сохранили на Mac.
- В верхней части центральной части расположены три вкладки: Большие файлы , Загрузки и Браузер файлов . Выберите Большие файлы , чтобы отобразить документы, отсортированные по размеру, сначала по величине.
- Просканируйте список и, когда найдете файл, который хотите удалить, наведите курсор на имя файла, и появятся две маленькие иконки. Первый – это X , который при нажатии удалит выбранный файл. Другой – это увеличительное стекло , при нажатии на которое файл будет отображаться в Finder для дополнительной проверки.
- Чтобы удалить элемент, нажмите X (значок удалить ) рядом с именем файла.
- Появится лист с вопросом, действительно ли вы хотите удалить выбранный элемент. На этом листе также будет указано, сколько места освободится при удалении элемента, и что удаление этого элемента невозможно отменить. Нажмите кнопку Удалить , чтобы продолжить.
- В папке «Загрузки» часто находятся элементы, которые можно удалить. Перейдите на вкладку Загрузки , чтобы просмотреть содержимое папки «Загрузка», упорядоченной по возрасту, причем самые старые файлы отображаются первыми. Затем вы можете использовать тот же метод, что и выше, и нажать X , чтобы удалить выбранный файл.
После того как вы закончили удаление файлов, вы должны были освободить как минимум 15 процентов места на загрузочном диске. Если нет, вы можете рассмотреть возможность установки большего диска или добавления внешнего диска и перемещения некоторого содержимого на новый внешний, чтобы освободить место на диске.
Источник: solutics.ru
6 быстрых способов исправить переполненный загрузочный диск на MacBook

Cathy Daniels

Если ваш Mac выдает сообщение об ошибке «ваш загрузочный диск почти заполнен», вам следует немедленно исправить это. Если место закончится, вы не сможете сохранить файлы, и ваш Mac может работать плохо. Итак, как очистить загрузочный диск и вернуть место для хранения?
Меня зовут Тайлер, я эксперт по компьютерам Apple с более чем 10-летним опытом работы. Я видел и устранял бесчисленные проблемы с компьютерами Mac. Помогать владельцам Mac в решении их проблем и получать максимальную отдачу от своих компьютеров — одна из лучших сторон моей работы.
В сегодняшней статье мы расскажем о загрузочном диске и нескольких быстрых и простых способах освобождения пространства. К концу этой статьи у вас будет все необходимое для устранения страшного » ваш загрузочный диск почти заполнен » сообщение об ошибке.
Смотрите также: Как повернуть текст в Pixlr E или Pixlr X
Основные выводы
- Сайт Загрузочный диск это место, где хранятся операционные системы и файлы. Со временем загрузочный диск может быть заполнен ненужный хлам и файлы Вы должны проверьте свой загрузочный диск чтобы определить, что занимает место.
- Если у вас много фотографий, видео и документов, вы можете сэкономить место, перенеся их на внешнюю резервную копию. iCloud .
- Сайт Мусор может занимать много места, поэтому его следует часто опустошать. Нежелательные программы и приложения тоже могут занимать ценное пространство, поэтому вы можете освободить место, удалив их.
- Системный кэш Папки могут занимать место. Удалить их просто, или вы можете использовать стороннюю программу, например CleanMyMac X.
- Кроме того, вам следует очистить Загрузки папку и часто удаляйте старые Снимки машины времени .
Что такое загрузочный диск на компьютере Mac?
Слишком распространенная ситуация, в которую попадают многие пользователи Mac, — это нехватка места на загрузочном диске. Однажды во время работы с MacBook вы получаете предупреждение: » Ваш загрузочный диск почти заполнен .»
Вообще говоря, загрузочный диск — это основное устройство хранения операционной системы и всех файлов. Поскольку операционная программа вашего MacBook содержится на этом устройстве, оно известно как загрузочный диск .
Когда на загрузочном диске заканчивается место и он переполняется, это может привести к нескольким проблемам. Самая серьезная проблема заключается в том, что ваш Mac может плохо работать из-за нехватки места. Не говоря уже о том, что у вас не останется свободного места для хранения личных файлов.
Как проверить использование загрузочного диска на Mac
Вы должны следить за тем, сколько места осталось на загрузочном диске, чтобы оно не закончилось. К счастью, проверка загрузочного диска использование довольно прост.
Чтобы начать работу, нажмите на Значок яблока в левом верхнем углу экрана и выберите Об этом Mac .
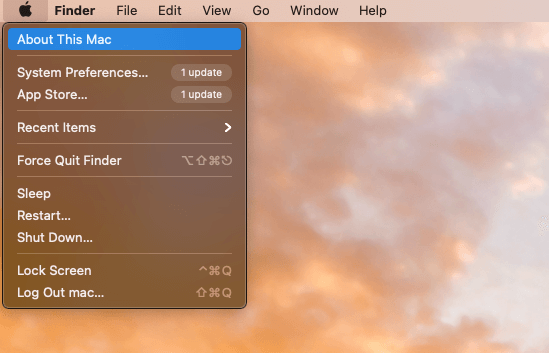
Далее нажмите на Хранение На этой странице вы увидите разбивку по следующим параметрам использование хранилища на вашем загрузочном диске.
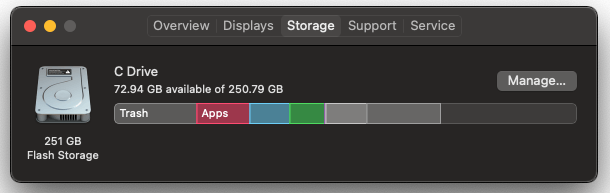
Обратите внимание, какие типы файлов занимают больше всего места. Если на загрузочном диске много документов, изображений и музыки, лучше всего переместить эти файлы во внешнее хранилище или в облако резервного копирования.
Способ 1: Переместить личные файлы в iCloud
Существует множество сервисов облачного хранения данных, но для простоты, iCloud является самым простым решением. Поскольку он встроен прямо в macOS, вы можете быстро включить его через ваш Предпочтения .
Для этого нажмите на кнопку Системные настройки значок в доке.
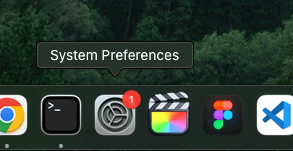
Нажмите Apple ID и выберите iCloud из опций на боковой панели. Затем откройте окно Параметры диска iCloud меню и убедитесь, что Рабочий стол и папки документов проверяется.
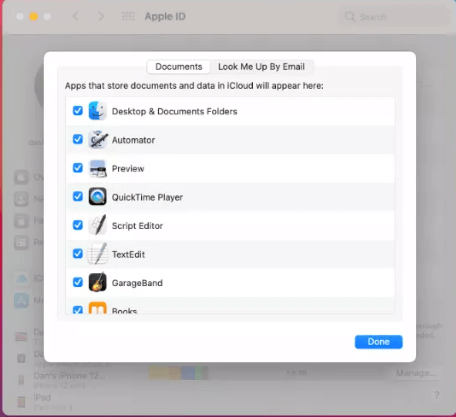
Это освободит место на вашем загрузочном диске, автоматически загрузив все файлы в вашем Папки Рабочий стол и Документы к вашему iCloud Вы также можете проверить другие параметры, например, ваш Фотографии , Книги , или другие приложения.
При просмотре использования загрузочного диска вы можете заметить нежелательные файлы, занимающие много места, например, мусор, системные файлы или файлы с пометкой «другое». Избавление от этих файлов освободит место на вашем Mac и улучшит работу компьютера. Как же это сделать?
Метод 2: Очистить корзину
Когда вы удаляете элемент или перетаскиваете его в Мусор бин, он не удаляется сразу. Более того, Мусор легко забываются и занимают слишком много места. К счастью, это один из самых быстрых способов решения проблемы.
Самый быстрый способ опустошить Мусор это с помощью T икона сыпи на Док . Держите Контроль во время нажатия на клавишу Значок корзины и выберите Пустой мусор .
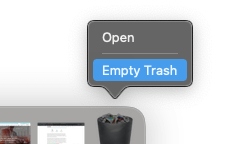
Когда ваш Mac спросит, уверены ли вы, выберите Да, и Мусор будет пустым. В качестве альтернативы, вы можете получить доступ к Мусор через менеджер по хранению .
Для этого выполните те же действия, что и для проверки загрузочного диска. Нажмите кнопку Значок яблока в левом верхнем углу и выберите Об этом Mac Затем выберите вкладку Хранилище. Отсюда нажмите кнопку Управляйте .
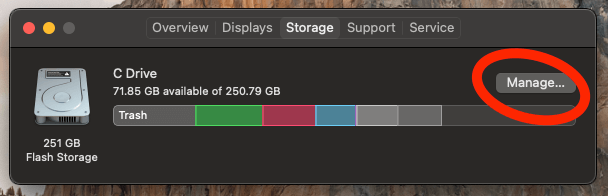
Из опций, расположенных слева, выберите Мусор Отсюда можно выбрать отдельные элементы корзины и удалить их или очистить всю папку.
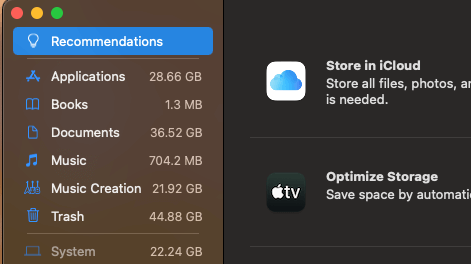
Кроме того, вам также следует включить » Автоматическое опорожнение корзины » к автоматически стирать элементы, которые находились в корзине более 30 дней.
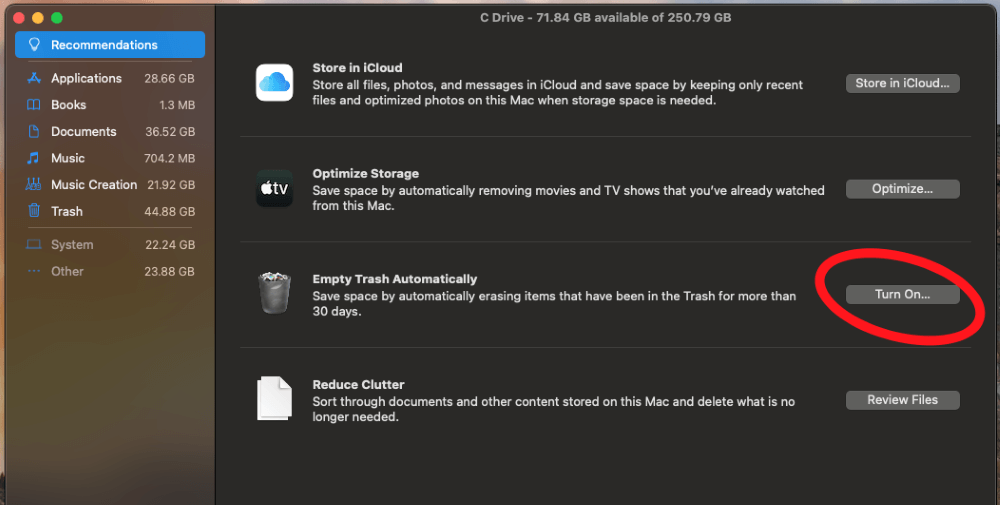
Метод 3: Удаление нежелательных приложений
Приложения могут занимать довольно много места, и у вас может быть установлено больше приложений, чем вам действительно нужно. У вас также могут быть приложения, о которых вы даже не знаете. Поэтому важно время от времени проверять, нет ли у вас каких-либо приложений. ненужные приложения .
Выполните ту же процедуру, что и в первом способе, чтобы получить доступ к менеджер по хранению . Нажмите Значок яблока в левом верхнем углу, выберите Об этом Mac , затем нажмите на Хранение вкладка. Далее нажмите на Управляйте .
Смотрите также: Как рисовать прямые линии в Procreate (шаги и советы)
В левой части этого окна выберите Приложения из доступных вариантов.
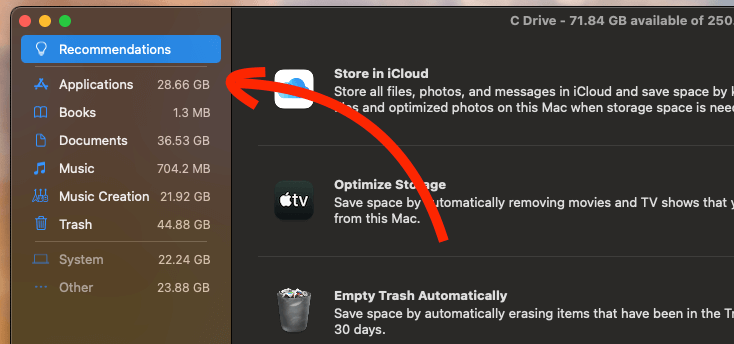
Вы увидите список всех установленных приложений. Вы также можете просмотреть полезные статистические данные, такие как размер и дата последнего обращения, чтобы помочь вам решить, какие приложения следует удалить. Когда вы найдете приложение, которое хотите удалить, просто выберите его и нажмите на кнопку Удалить кнопка.
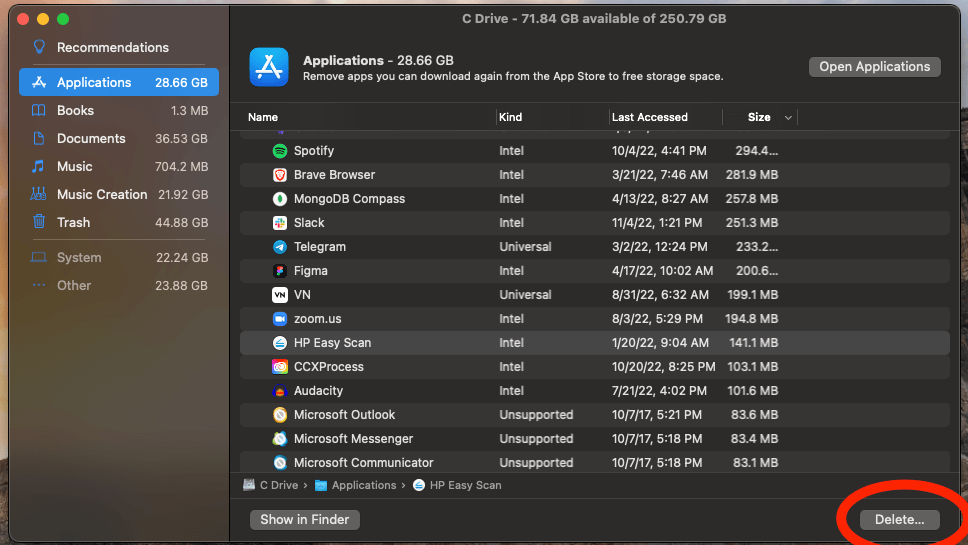
Метод 4: Очистите папки системного кэша
Кэш это необходимая часть любой программы, но оставленные файлы кэша бесполезны и занимают драгоценное место на загрузочном диске. Чтобы избежать нехватки места, необходимо избавиться от временных файлов кэша, которые накапливаются на вашем Mac.
Удаление файлов кэша относительно простое и может быть выполнено всего за несколько шагов. Чтобы начать, нажмите кнопку Перейти в верхней части экрана и выберите Перейти к папке из выпадающего меню.
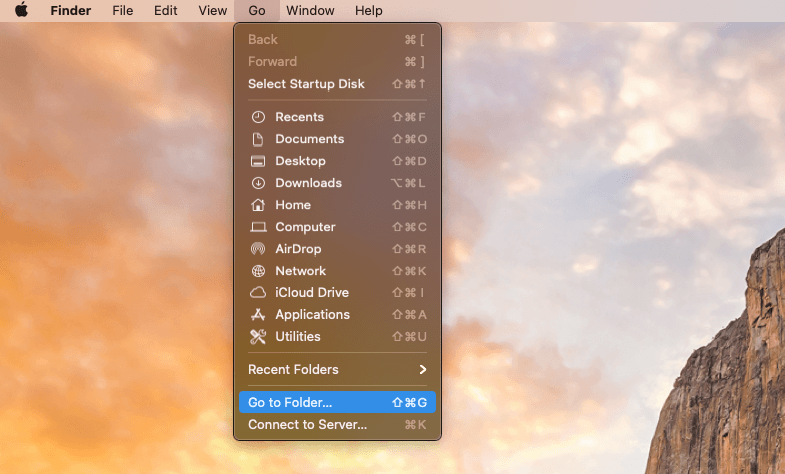
Введите ~/Library/Caches и нажмите кнопку Перейти .
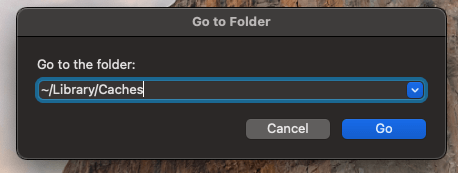
Откроется каталог, в котором будут показаны все ваши папки кэша. Вам нужно будет зайти в каждую из них и удалить файлы внутри.
Более простой способ очистить папки кэша — использовать стороннюю программу, такую как CleanMyMac X Все, что вам нужно сделать, это загрузить и запустить приложение. Нажмите Системный мусор , затем выберите Сканировать Будет проведено быстрое сканирование, и результаты будут отображены. Просто нажмите кнопку Очистить чтобы удалить файлы.
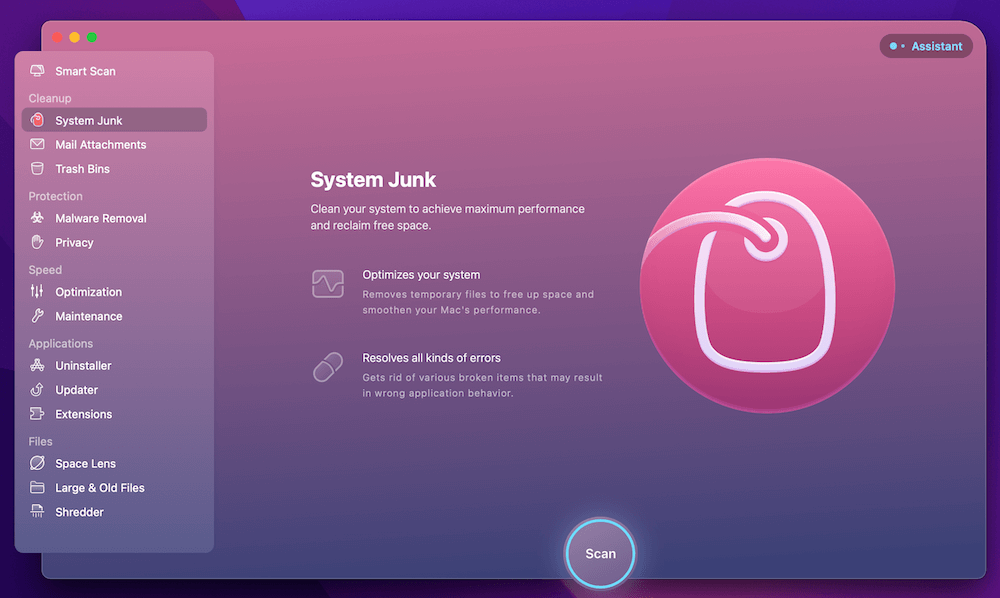
CleanMyMac X также может помочь вам удалить другие типы файлов, которые могут занимать место, например, файлы кэша браузера и другие нежелательные файлы. Хотя это платная программа, есть бесплатная пробная версия с некоторыми полезными функциями.
Способ 5: Очистите папку «Загрузки
Сайт Загрузки может разрастись до неуправляемых размеров, если за ней не следить. Всякий раз, когда вы загружаете изображение, файл или программу установки из Интернета, они попадают в папку Загрузки Эти файлы могут занимать драгоценное место на загрузочном диске.
Чтобы очистить папку загрузок, выберите Перейти в верхней части экрана и выберите Загрузки .
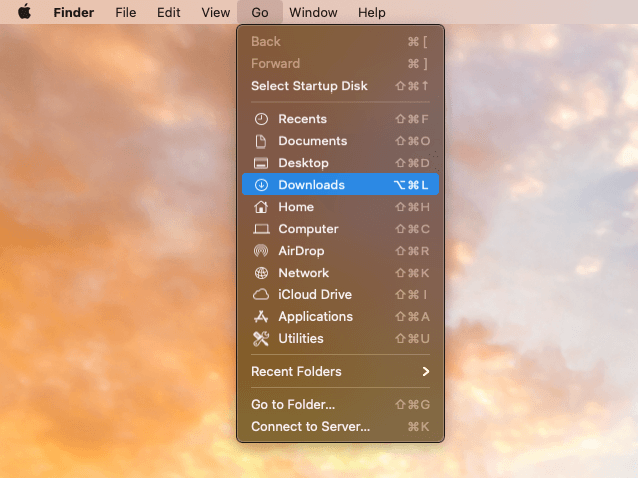
Появится каталог со всеми загруженными файлами. Вы можете перетащить отдельные элементы в каталог Мусор или удерживайте кнопку Команда и A для выбора всех файлов.
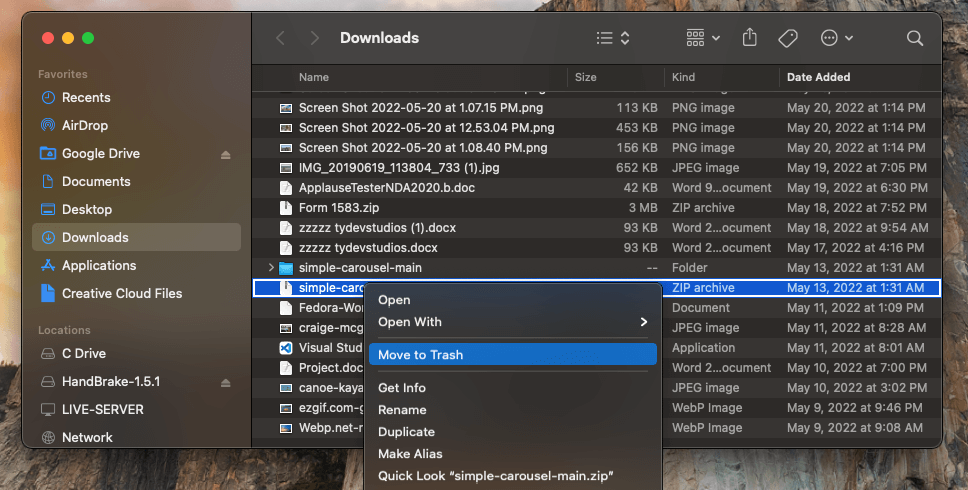
Только не забудьте Опустошите мусорную корзину когда закончите.
Метод 6: Удаление резервных копий Time Machine
Машина времени является одной из самых необходимых программ macOS для резервного копирования данных. Однако избыток Time Machine Снимки может занимать ценное место на вашем загрузочном диске.
Чтобы начать, откройте Системные настройки выберите значок в доке. Отсюда выберите Машина времени .
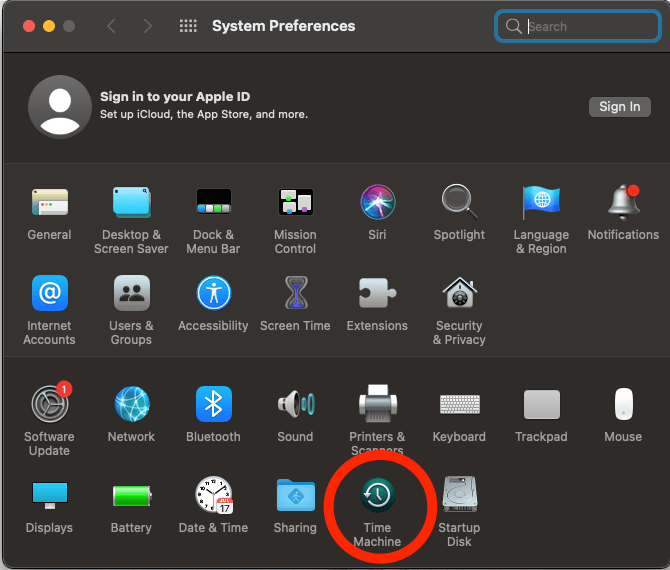
Теперь просто снимите галочку напротив » Автоматическое резервное копирование, «и твоя старая Машина Времени Снимки будут удалены. Убедитесь, что перезагрузите свой Mac чтобы изменения вступили в силу.
Перезагрузите Mac, затем снова проверьте хранилище
Если после применения этих методов вы не заметили дополнительного свободного места, вам следует перезагрузите MacBook. Каждый раз, когда вы очищаете папку кэша или очищаете Корзину, вам необходимо перезагрузиться, чтобы изменения вступили в силу.
Кроме того, перезагрузка Mac иногда может автоматически освободить место, удалив временные файлы, особенно если вы давно не перезагружались.
Заключительные размышления
Частой проблемой, с которой сталкиваются пользователи MacBook, является нехватка места на загрузочном диске. Во время работы с Mac вы получаете предупреждение: «Ваш загрузочный диск почти заполнен». Чтобы не допустить нехватки места, проверьте использование загрузочного диска и удалите все ненужные файлы.
Есть несколько способов освободить место на начальном диске, например, очистить папку Мусор , удаление неиспользуемые программы , очистка папки кэша , и удаление ненужных Снимки машины времени.
К этому моменту у вас должно быть все необходимое для исправления Ваш загрузочный диск почти заполнен Если вам нужна помощь, оставьте комментарий ниже!
Предыдущий пост Куда отправляются скриншоты на Mac? (Как изменить местоположение)
Следующий пост 19 лучших бесплатных и платных программ для написания романов в 2022 году

Cathy Daniels
Я Кэти Дэниелс, эксперт в Adobe Illustrator. Я пользуюсь этим программным обеспечением с версии 2.0 и создаю для него учебные пособия с 2003 года. Мой блог — одно из самых популярных мест в Интернете для людей, которые хотят изучить Illustrator. В дополнение к моей работе в качестве блоггера, я также автор и графический дизайнер.
Источник: gpnapratica.com.br
