Вы не можете переформатировать диск в Дисковой утилите macOS, если кнопка «Стереть» неактивна. Это может произойти по разным причинам, каждая из которых не дает вам стереть или переформатировать диски, подключенные к вашему Mac.
Если Дисковая утилита вашего MacBook не позволяет стирать данные с дисков, выполните следующие действия. ниже, чтобы исправить это.
Как стереть или переформатировать диск с помощью Дисковой утилиты
Начнем с краткого объяснения правильного способа переформатирования или стирания дисков с помощью вашей Mac. Не стесняйтесь пропустить этот раздел, если вы уже знаете, как это сделать.
Вы можете стереть данные с диска, чтобы быстро освободить место для новых файлов. Или вам может потребоваться переформатировать его, чтобы он работал с другими операционными системами, такими как Windows, Linux или даже iPadOS.
Когда вы переформатируете диск, он также стирает все данные на нем. Поэтому обязательно сделайте резервную копию всех важных файлов перед стиранием или переформатированием дисков.
Куда исчезает место на жестком диске в macOS? — Заполнен Диск на Mac?
Когда вы будете готовы, вот как стереть или переформатировать диски:
- Откройте Disk Utility из папки Utilities в ваших приложениях.

- На боковой панели выберите диск, который вы хотите стереть или переформатировать.
- Нажмите кнопку Стереть на в верхней части окна.

- Выберите новое имя и формат для вашего диска, затем нажмите Стереть .

- Подождите, пока Дисковая утилита сотрет или переформатирует диск, затем нажмите Готово .

Что делать, если кнопка стирания в Дисковой утилите неактивна?
Вы, наверное, читаете это статью, потому что кнопка «Стереть» была недоступна при попытке стереть или переформатировать диск с помощью Дисковой утилиты. Выполните следующие действия, чтобы исправить это, и дайте нам знать в комментариях, какой из них сработал для вас.
Шаг 1. Показать все устройства и стереть родительский диск
Автор По умолчанию Дисковая утилита показывает только тома на подключенных дисках, а не сами диски. Том – это раздел или раздел диска, на котором хранятся данные.
Откройте Дисковую утилиту и выберите Просмотр> Показать все устройства в строке меню. Вы должны увидеть имена устройств для каждого из ваших дисков, появившиеся на боковой панели.

Выберите родительскую папку для диска, который нужно отформатировать или стереть, затем снова нажмите кнопку Стереть . Обратите внимание, что когда вы стираете устройство, оно стирает все тома, содержащиеся в нем.
Шаг 2. Запустите первую помощь, чтобы восстановить ваш диск перед стиранием его
Дисковая утилита имеет функцию первой помощи, которая устраняет все виды проблем, связанных с вашими дисками: низкая производительность, поврежденные файлы или неожиданное поведение.. Когда вы запускаете First Aid, он сканирует весь диск на наличие ошибок и сообщает вам, если они не могут быть исправлены.
Как очистить Другое на MacOS || How to clear Other(System Data) on your Mac
Откройте Disk Utility и выберите диск, который вы хотите стереть, на боковой панели. В верхней части окна нажмите кнопку Первая помощь , затем согласитесь с Выполнить первую помощь.

Время, необходимое для запуска программы First Aid, зависит от размера вашего диска, объема данных на нем и количества ошибок, требующих исправления.
Объедините этот шаг с предыдущим, чтобы запустить программу First Aid на родительском устройстве для вашего диска, а также на отдельных томах.
Шаг 3. Загрузитесь в режим восстановления чтобы стереть загрузочный диск
Если вы пытаетесь переформатировать или стереть загрузочный диск на вашем Mac, вам необходимо сначала загрузиться в режиме восстановления. Загрузочный диск – это основной жесткий диск вашего компьютера: на нем хранится macOS и все ваши данные. Обычно невозможно стереть загрузочный диск, потому что ваш Mac использует его для запуска macOS.
Режим восстановления – это специальный раздел на вашем Mac, который вы можете использовать для восстановления из резервной копии, переустановки macOS, получения онлайн-поддержки или сотрите загрузочный диск.
Вы должны сделать резервную копию своего Mac, прежде чем пытаться стереть или переформатировать его.
Когда вы будете готовы загрузиться в Recovery Mode, перезагрузите Mac и удерживайте Cmd + R во время загрузки. Удерживайте обе клавиши, пока не увидите логотип Apple или не услышите звук запуска.

Вы должны увидеть Появится окно Утилиты macOS . Выберите Дисковую утилиту в этом окне и попробуйте стереть или переформатировать диск еще раз.
Узнайте, как переустановить macOS после стирания данных с диска
После стирания или переформатирования загрузочного диска – если это было вашей целью – вам необходимо переустановить macOS, прежде чем вы снова сможете использовать Mac. Это связано с тем, что исходная установка macOS находилась на только что стертом загрузочном диске.

Загрузитесь в режиме восстановления еще раз, чтобы переустановить macOS, или следуйте нашему руководству по восстановлению заводских настроек любого Mac. Когда вы переустанавливаете macOS, ваш Mac ведет себя так, как будто это совершенно новый компьютер, и на нем нет данных, ожидающих, пока вы его настроите.
Источник: futurei.ru
Загрузочный диск Mac заполнен, вот как освободить место на диске
Резюме: этот пост от команды iBoysoft представляет собой полный обзор ошибки «Ваш загрузочный диск почти заполнен». Он покажет вам, что означает ошибка и ее причины, и поможет вам освободить место на диске вашего Mac.
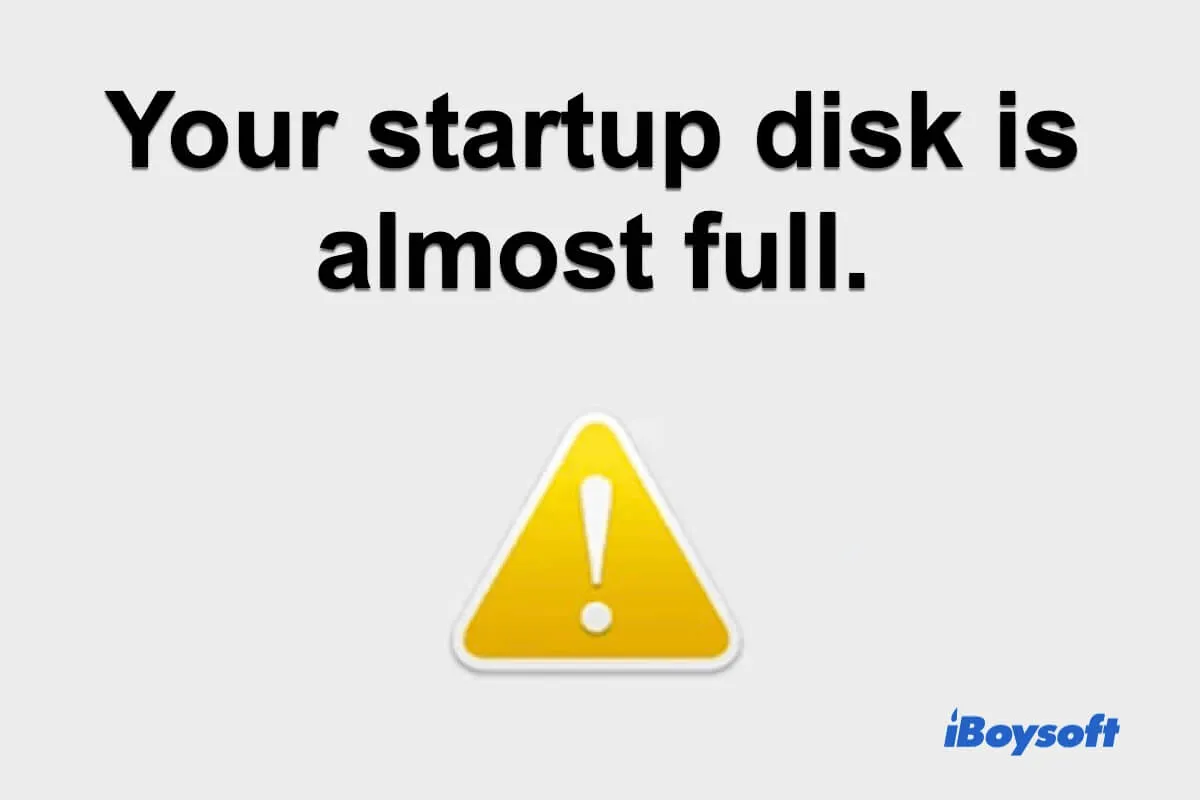
Оглавление:
Что означает «Ваш загрузочный диск почти заполнен»?
Это сообщение об ошибке указывает на то, что ваш загрузочный диск Mac почти заполнен. Там мало свободного места для дальнейшего использования. Это предупреждение о том, что пришло время освободить дисковое пространство на Macintosh HD.
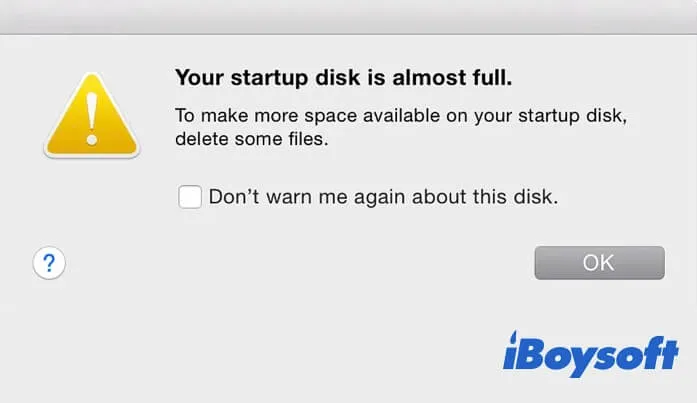
Обычно максимальная емкость загрузочного диска для сохранения файлов может достигать 85%. Если он выходит за пределы, он вызывает сообщение об ошибке.
Если вы проигнорируете эту ошибку и продолжите использовать свой Mac, вы можете столкнуться с одной или несколькими из следующих проблем:
- Некоторые приложения не запускаются или не работают.
- Ваш Mac работает нестабильно или работает все медленнее и медленнее.
- Ваш Mac часто дает сбой.
- Мак не загружается.
Почему Mac говорит, что ваш диск заполнен?
Наиболее возможная причина в том, что вы использовали компьютер Mac в течение длительного времени, даже годы, но никогда не чистили его до сих пор.
Обычно документы и фотографии не занимают много места. Большое количество установленного вами стороннего программного обеспечения, аудио и видео являются основными виновниками занимающего место места.
Проверьте место на загрузочном диске на Mac
Вы можете проверить, сколько места осталось на загрузочном диске, выполнив следующие действия:
- Щелкните значок Apple в верхнем левом углу экрана и выберите «Об этом Mac».
- Нажмите тег «Хранилище».
Тогда вы будете четко понимать, сколько места вам нужно освободить для исправления ошибки, оставив не менее 15% места для хранения бесплатно.
И вы можете нажать кнопку «Управление» в окне, чтобы проверить, что занимает большую часть вашего дискового пространства.
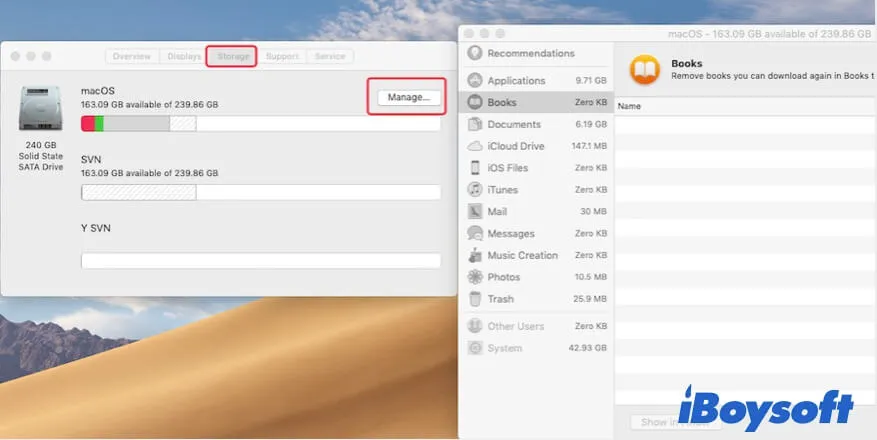
Как освободить место на диске на вашем Mac?
После проверки того, что занимает загрузочный диск Mac и сколько места вам нужно освободить, вы можете воспользоваться следующими решениями, чтобы получить больше памяти на вашем Mac и исправить ошибку «Диск Mac заполнен».
1. Удалите ненужные загрузки
Иногда вы можете загрузить некоторые ненужные файлы из браузера или приложений, или вы установили приложения, но сохранили файл DMG. Вы можете открыть папку «Загрузки» в Finder, чтобы удалить ненужные и большие архивы ZIP/RAR и файлы DMG.
2. Удалите неиспользуемые сторонние приложения.
Если вы с энтузиазмом относитесь к тому, чтобы попробовать разные приложения для учебы и работы, не забудьте удалить те, которые протестированы и не приносят вам пользы. Вы можете удалить приложения на своем Mac, переместив их в корзину или используя встроенную функцию удаления.
3. Очистите корзину
Большинство из нас удаляют файлы на Mac, перемещая их в корзину Mac. Но удаленные файлы фактически остаются на вашем загрузочном диске. Только очистка корзины может навсегда удалить файлы с вашего Mac.
Если вы не уверены в окончательном удалении некоторых файлов из корзины, вы можете переместить их туда. Затем щелкните правой кнопкой мыши значок «Корзина» в Dock и выберите «Очистить корзину».
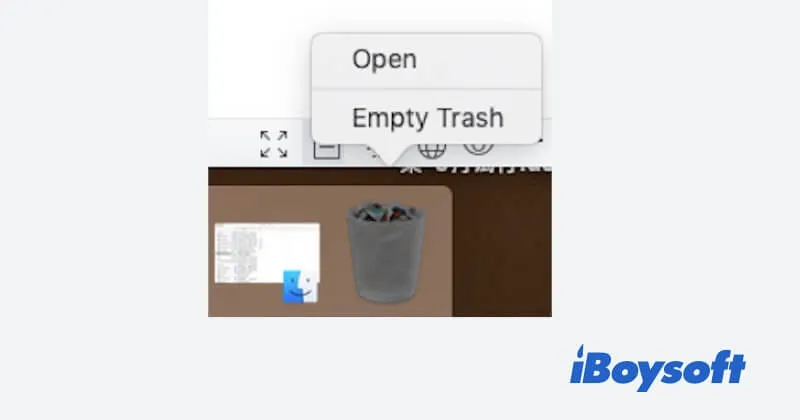
4. Резервное копирование больших файлов в iCloud или на внешний диск
Может быть, вы вырезаете пленку или проектируете дома, и у вас на Mac хранится множество видео, фотографий, документов и т. д. Даже если вы потратите часы на удаление ненужных данных, на вашем Mac все равно останется так много файлов, и в вашей дальнейшей работе будет создано еще больше.
Итак, если вы хотите исправить ошибку «Загрузочный диск Mac заполнен» и сделать так, чтобы она больше не повторялась, вы можете создать резервную копию своих рабочих документов в iCloud или переместить их на внешний жесткий диск. Это освободит большую часть дискового пространства.
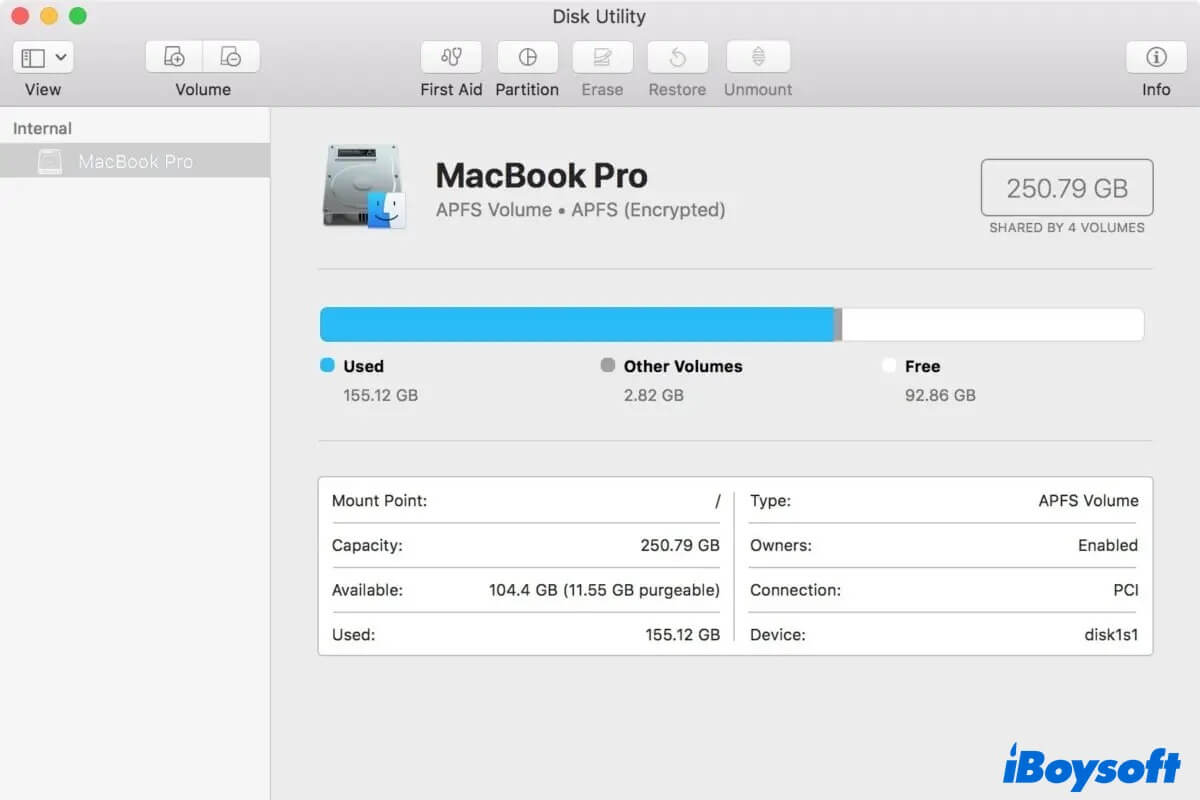
Полное руководство по проверке свободного места на диске на Mac
В этой статье представлены 5 возможных способов проверки свободного места на диске на Mac, а также рассматривается способ освобождения места на диске. Подробнее >>
Часто задаваемые вопросы об ошибке «Диск Mac заполнен»
Загрузочный диск на вашем Mac обычно относится к разделу или тому жесткого диска Mac, где хранится операционная система. По умолчанию загрузочный диск называется «macOS» или «Macintosh HD» в Дисковой утилите.
Компьютеры Mac могут автоматически предотвращать и автоматически дефрагментировать фрагментацию файлов, начиная с Mac OS X 10.2.
Источник: wfpc.ru
