
Перенести данные со старого Android-смартфона намного легче, чем многие думают. Разбираемся в том, как это сделать.


После покупки Android-смартфона перед нами во весь рост встает проблема по переносу данных со старого смартфона на новый. К счастью, она волнует не только простых пользователей, но и производителей, прямо заинтересованных в том, чтобы такой переход оказался максимально безболезненным.
В сегодняшней статье мы разберем несколько простых и быстрых способов переноса данных с андроида на андроид, некоторые из которых предусмотрены производителем вашего новенького гаджета, другие — самой Google, а третьи зависят только от вас.
Как перемещать файлы c телефона Sony Xperia 10 II на другой
Аккаунт Google
Это самый простой способ переноса данных с любого Android-смартфона на Android-смартфон без необходимости установки каких-то дополнительных программ. Конечно, при условии, что ваш гаджет поддерживает сервисы Google. Поэтому владельцы относительно свежих устройств Huawei сразу могут пропустить этот пункт и перейти к следующему.
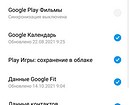
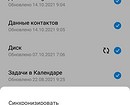
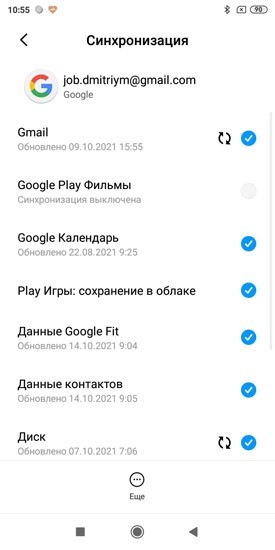
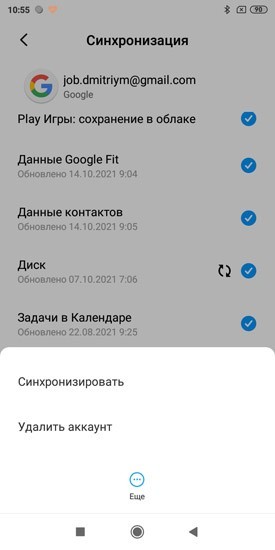
Откройте меню настройки старого смартфона и найдите там опцию авторезервирования данных. В разных смартфонах она может находиться в разных местах, поэтому проще всего ввести это название в окне поиска. Включите эту опцию. Вся хранящаяся в смартфоне информация будет скопирована в облако. После этого войдите в свой аккаунт Google на новом смартфоне и включите синхронизацию данных.
При этом стоит понимать, что на новый смартфон могут быть перенесены десятки гигабайт информации, поэтому синхронизацию стоит выполнять только в домашней Wi-Fi сети, а сама синхронизация может занять достаточно продолжительное время.
Если у вас Huawei
Если ваш старый или новый смартфон выпустила китайская Huawei, то вы не сможете воспользоваться переносом данных через аккаунт Google. Но не сказать, что от этого процесс переноса сильно усложнится.

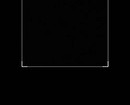
перенос данных на Samsung с любого Android смартфона

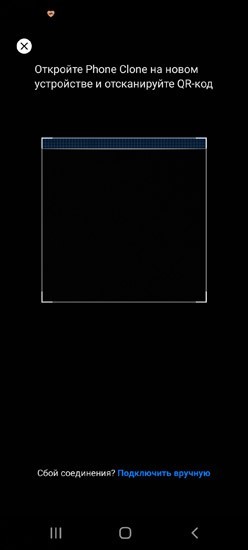
Вам нужно скачать и установить на оба смартфона приложение Phone Clone. Сначала запустите приложение на старом устройстве и дайте ему все необходимые разрешения. После этого вам предложат отсканировать QR-код на новом смартфоне. Запустите программу на новом гаджете, получите соответствующий QR-код и синхронизируйте смартфоны между собой.
После этого выберите те данные, которые вы хотите скопировать на новый смартфон и запустите процесс переноса.
Как вы видите, ничего сложного в работе с Phone Clone нет, правда сам способ подходит только для переноса данных на смартфон Huawei.
Если у вас Xiaomi
Этот способ синхронизации во многом напоминает работу через аккаунт Google, только вместо последнего используется облако Mi Cloud. Для работы с ним войдите в свой аккаунт Mi с обоих смартфонов, выберите данные, которые вы хотите скопировать, на старом устройстве и запустите процесс синхронизации.
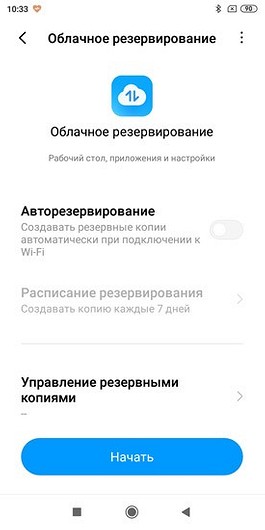
Главный недостаток Mi Cloud по сравнению с Google в том, что вам дается только 5 Гбайт облачной памяти на бэкапы и восстановление данных. А, учитывая то, что смартфоны Xiaomi поддерживают и синхронизацию через учетку Google, особого смысла использовать облачный сервис Xiaomi просто нет.
Если у вас Samsung
Есть свое фирменное приложение по переносу данных и у корейской Samsung. Оно называется Smart Switch и уже предустановленно на все современные смартфоны компании, ну а скачать программу, если один из ваших телефонов выпустили не корейцы можно из магазина Google Play Store.
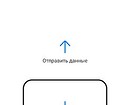
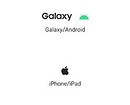
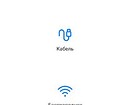
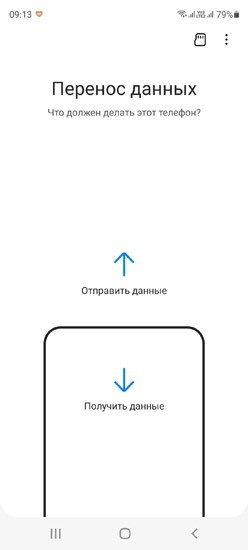
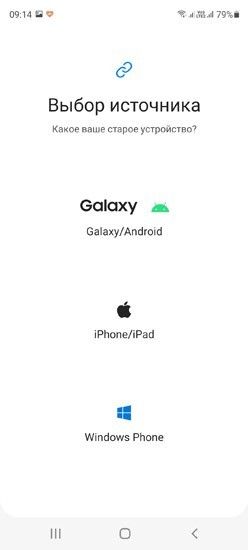
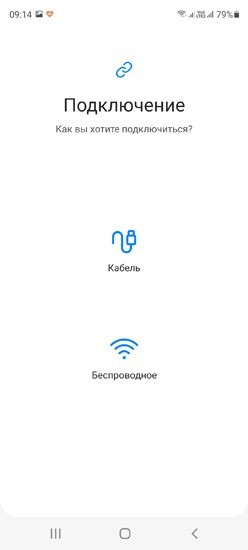
Интерфейс программы также не вызывает никаких вопросов даже у новичка. С самого начала вы попадаете на экран выбора направления переноса, после чего вам предлагается указать тип старого устройства (Galaxy или Android, iPhone/iPad или, чем черт не шутит, Windows Phone).
После этого укажите тип соединения (кабель или беспроводная связь), выберите необходимые данные для переноса и начните процедуру. Причем самое удобное в этом способе — возможность передачи данных по кабелю, что заметно ускоряет процесс переноса.
Сторонние приложения
Помимо предусмотренных производителями и Google способов миграции с одного Android-смартфона на другой в магазине Play Store есть множество приложений, способных облегчить этот переход. Правда, пользоваться ими стоит с осторожностью — вы должны быть полностью уверены в надежности программы, ведь вы доверите ей всю информацию, хранящуюся на вашем смартфоне, и ее утечка в сторонние руки может оказаться очень чувствительной.
Распознать «хорошие» программы достаточно легко. Просто посмотрите количество их скачиваний, итоговую оценку и отзывы пользователей в Play Store. Скачивать такие программы из сторонних источников точно не стоит.
Если у вас паранойя, это еще не значит, что за вами не следят
Если вы не доверяете никому и ничему или просто не хотите использовать никакие приложения для переноса данных с андроида, то вы можете все сделать вручную. Конечно, это займет немало времени и не позволит перенести всю без исключения информацию, но иногда этого и не нужно.
Как перенести данные с андроида на андроид, минуя все фирменные и сторонние программы? Просто подключите ваш смартфон к компьютеру через USB-кабель и выберите способ соединения «Передача данных». Теперь ваш смартфон превратился в одну большую флешку, и вы можете скачать с него всю нужную информацию.

После этого отключите его от ПК и подключите к нему новый телефон. Повторите процедуру в обратном порядке.
Правда, тут стоит понимать, что в этом режиме со смартфона не стоит бездумно копировать всю имеющуюся информацию. Не слушайте тех, кто говорит, что таким образом вы сможете клонировать смартфон, к примеру, превратив Samsung в Xiaomi с фирменной оболочкой MIUI. А ведь в сети встречаются и куда более бредовые советы, которые на практике помогут лишь «убить» ваш новый смартфон.
К примеру, таким способом вы гарантированно сможете перенести на новый смартфон фотографии, музыку, видео и другой контент. О переносе программ, контактов и какой-то системной информации стоит забыть.
При копировании данных подобным способом можно обойтись и без компьютера. Вставьте в ваш смартфон карту памяти microSD и перенесите на нее все нужные данные с помощью любого файлового менеджера. После этого достаньте карту памяти, установите ее в новый смартфон и скопируйте в его память хранящуюся на ней информацию.
Итоги
И так, если вы купили новый смартфон, первое, что вам нужно сделать — это разобраться в том, как перекинуть с андроида на андроид нужную вам информацию. Вы можете пойти по универсальному для любого Android-смартфона с сервисами Google пути и воспользоваться синхронизацией своего аккаунта Google.
Если один из смартфонов, выпущен под брендом Huawei или Samsung, вы можете воспользоваться фирменными приложениями этих производителей. Каждое из них имеет чрезвычайно простой и наглядный интерфейс, позволяя переносить весь массив чувствительных данных.
Кроме того, вы можете скачать из Google Play Store одно из многочисленных приложений по переносу данных, но перед этим убедитесь, что такому приложению стоит доверять. Если же вы не доверяете никому, то можете перенести весь контент со старого смартфона на новый с помощью USB-кабеля или карты microSD. В этом случае все придется делать руками, но и вы не будете зависеть ни от чего и ни от кого.
- Как перенести данные с Андроида на Айфон: пошаговая инструкция
- 8 новейших смартфонов лета-2021: свеженькое подвезли
- Как перенести контакты с Android на iPhone: 5 способов
Источник: ichip.ru
Smart switch
Надежный и безопасный способ перенести
контент на устройство Galaxy
При переходе на устройство Galaxy вам не придется расставаться со всем, что уже накопилось на старом устройстве. Весь ваш прежний контент — фотографии, настройки и история вызовов сохранятся на новом устройстве Galaxy.
Предыдущий




Samsung Galaxy: Проблемы с переключением? Легкое переключение с Galaxy Play Video
Indicator 1
Переход на новое устройство
также прост, если вы переносите
данные со старого устройства с
одной ОС на новое устройство с
другой ОС
Благодаря Smart Switch переход на Galaxy из другой ОС не сложен. Приложение работает со многими устройствами, что сделает переход на Galaxy простым процессом для каждого.


Переход с Android на Galaxy
Просто запустите приложение и следуйте пошаговым инструкциям на экране.
Предыдущий
Шаг 1: Подключите
В приложении Smart Switch выберите нужный контент, ваши предпочтения и данные, которые вы хотите перенести на новое устройство. Не выбирайте контент, который вы не хотите переносить.


Шаг 2: Выбрать
В приложении Smart Switch выберите нужный контент, ваши предпочтения и данные, которые вы хотите перенести на новое устройство. Не выбирайте контент, который вы не хотите переносить.


Шаг 3: Перенести
Начните процесс переноса и позвольте приложению Smart Switch сделать эту работу за вас. Ваш Galaxy скоро будет готов к работе.


Indicator 1
Переход с iPhone / iPad на Galaxy
Вы можете перемещать фотографии, видео, контакты, события календаря, заметки и многое другое со своего iPhone или iPad на устройство Galaxy. Вы даже можете перенести свои данные из iCloud.
Предыдущий
Шаг 1: Подключиться
Соедините ваш новый телефон Galaxy к вашему старому устройству с помощью кабеля.
Для начала процесса переноса данных подтвердите, что вы доверяете новому устройству Galaxy. При появлении на вашем Phone или iPad вопроса «Trust This Computer?» (Доверяете ли вы этому компьютеру?), кликните кнопку «Trust» (Доверяю).
*Для подключения ваших устройств используйте совместимые кабели или адаптеры Lightning-to-USB-C или USB-C-to-USB-C .


*Для подключения ваших устройств используйте совместимые кабели или адаптеры Lightning-to-USB-C или USB-C-to-USB-C .
Источник: www.samsung.com
