Здесь мы собираем список проблем с загрузочным диском, возникающих с Mac Monterey, Big Sur, Catalina, Mojave и любым крупным обновлением macOS! Следуйте советам, чтобы исправить все ошибки загрузочного диска в разных ситуациях.
Если не будет найден загрузочный диск, ваш компьютер Mac не сможет загрузиться. И если это происходит в процессе обновления последней версии macOS, такой как Monterey или Big Sur, обновление не будет продолжаться без выбора этого загрузочного диска. Загрузочный диск обычно представляет собой внутренний жёсткий диск вашего Mac, на который устанавливаются операционная система и приложения. Отсутствие загрузочного диска в Mac, безусловно, не позволит вам выполнить какое-либо обновление или понижение версии или получить доступ к компьютеру. Поэтому, если у вас такая проблема и вы не видите загрузочного диска или загрузочный диск отсутствует/не отображается на Mac, следуйте нашим советам, чтобы найти его, или замените на другой загрузочный диск, который работает должным образом!
Что Делать, если Заполнен Загрузочный Диск MacBook Pro
![]()
Хотя симптомы, когда не удается найти загрузочный диск, схожи, ситуации возникновения ошибки различны. Вы можете проверить таблицу для различных сценариев, в которых вы можете столкнуться с проблемой загрузочного диска, и сразу перейти к соответствующим решениям.
| №1. Восстановить загрузочный диск в MacOS Recovery | Включите Mac и продолжайте нажимать и удерживать кнопку питания. Все шаги |
| № 2. Отобразить загрузочный диск в Дисковой утилите | Выключите свой Mac и отключите все периферийные устройства от вашего Mac. Все шаги |
| №3. Сброс NVRAM на вашем Mac | Выключите свой Mac, затем включите его и сразу же нажмите и удерживайте клавиши. Все шаги |
| № 4. Сменить на другой загрузочный диск | Выключите свой Mac, нажмите и удерживайте кнопку питания, чтобы запустить Mac. Все шаги |
| Совет: восстановите данные с не загружаемого Mac | Скачайте EaseUS Data Recovery Wizard для Mac и создайте загрузочный. Все шаги |
Прежде чем продолжить, убедитесь, что у вас имеется текущая резервная копия важных файлов и приобретённых программ (ключ/код активации очень важен для переустановки и активации во второй раз). В противном случае вы можете полагаться только на стороннюю программу для восстановления данных Mac для восстановления отсутствующих файлов.
EaseUS Data Recovery Wizard для Mac
- Эффективно восстанавливает потерянные или удалённые файлы, документы, фотографии, аудио, музыку, электронные письма
- Восстановливает файлы с отформатированного жёсткого диска, пустой Корзины, карты памяти, флешки, цифрового фотоаппарата и видеокамеры
- Поддерживает восстановление данных после внезапного удаления, форматирования, повреждения жёсткого диска, вирусной атаки, сбоя системы в различных ситуациях
Решение 1. Восстановить загрузочный диск в режиме восстановления macOS
Поскольку ваш загрузочный диск в данный момент не отображается, вы не можете использовать обычный способ открытия «Дисковой утилиты», просто запустив папку «Приложения», а затем выбрав папку «Утилиты». На этот раз вы войдете в «Дисковую утилиту» из режима восстановления macOS.
Мало памяти на MacBook, как очистить место на диске на маке?
Шаг 1. В зависимости от того, используете ли вы Mac с процессором Apple silicon или Intel, вы будете использовать разные клавиши/записи для входа в этот режим.
- Apple silicon: включите Mac и продолжайте нажимать и удерживать кнопку питания, пока не появится окно параметров запуска. Щёлкните значок шестерёнки с надписью «Параметры», затем нажмите «Продолжить».
- Процессор Intel: включите Mac, затем сразу же нажмите и удерживайте клавиши Command (⌘) и R, пока не увидите логотип Apple или другое изображение.
Шаг 2. Выберите пользователя, и позже вам будет предложено ввести пароль, чтобы продолжить. Далее вас пригласят в режим восстановления macOS, выберите в окне «Дисковая утилита» и нажмите «Продолжить».
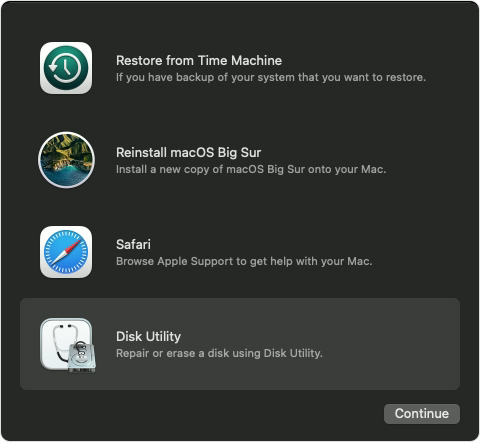
Шаг 3. В окне «Дисковая утилита» выберите «Вид» > «Показать все устройства». (Ни один диск не отображается? Перейти к #решению 2#.)
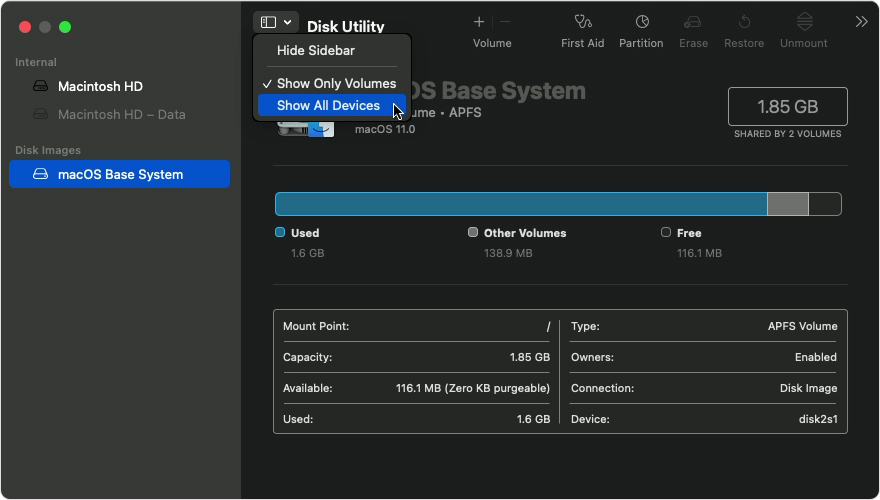
Шаг 4. Если вам повезло, и загрузочный диск появился, выберите его и нажмите кнопку «Первая помощь», а затем нажмите «Выполнить». «Первая помощь» проверит выбранный том на наличие ошибок и попытается исправить его, если будут обнаружены проблемы.
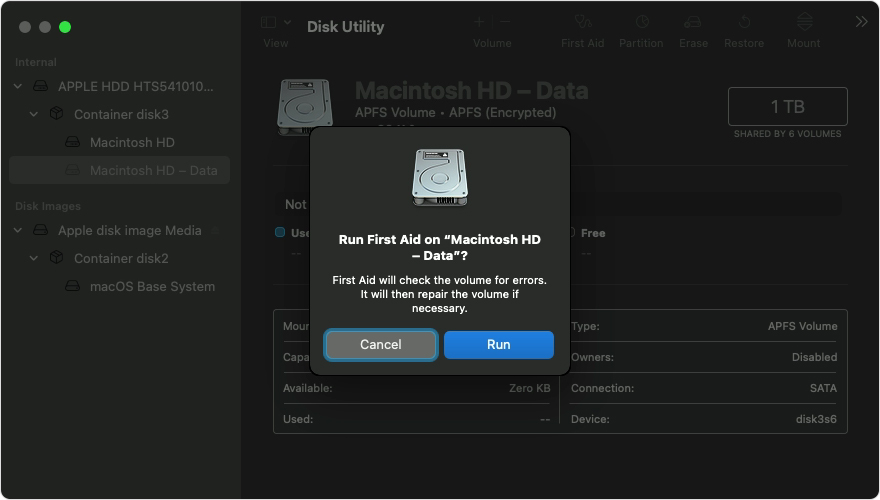
Решение 2. Отобразите загрузочный диск в «Дисковой утилите»
«Дисковая утилита» может проверить любой подключённый диск и исправить обнаруженные проблемы. Как восстановить загрузочный диск, если он не отображается в «Дисковой утилите»? Если это как раз ваша ситуация, попробуйте выполнить следующие шаги, чтобы обнаружить диск.
Шаг 1: Выключите свой Mac и отключите все периферийные устройства, подключённые к вашему Mac.
Шаг 2: Если вы установили macOS на внешний жёсткий диск, убедитесь, что его соединительный кабель в порядке и соединение надёжное. Выключите привод и снова включите.
Шаг 3:Следуйте #Решению 1#, чтобы войти в «Дисковую утилиту» в режиме восстановления macOS и восстановить загрузочный диск. Все еще не видно дисков в доступных устройствах? Самый быстрый способ — получить поддержку по адресу https://getsupport.apple.com/.
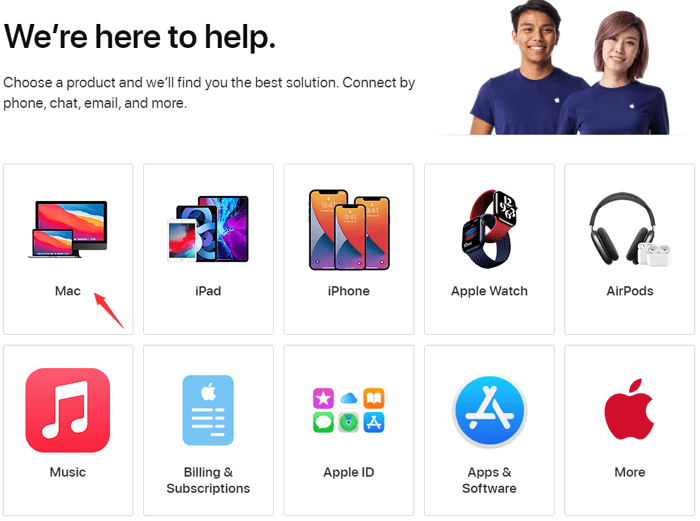
Решение 3. Сбросьте NVRAM на вашем Mac
Когда вы пытаетесь загрузить свой Mac с загрузочного диска, но в конце концов он запускается с мигающим вопросительным знаком, это означает, что ваш загрузочный диск больше недоступен или не содержит работающую операционную систему Mac. Если это проблема сохраняется каждый раз, когда вы пытаетесь загрузить свой Mac, вам необходимо восстановить загрузочный диск с помощью «Дисковой утилиты» в macOS Recovery, шаги которого продемонстрированы в #Решении 1#.
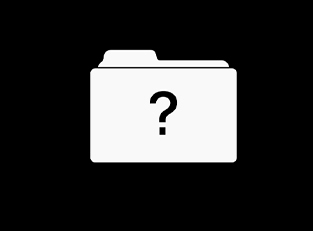
В случае, если вопросительный знак появляется только на мгновение перед тем, как ваш Mac запустится нормально, возможно, сброс NVRAM (энергонезависимой памяти с произвольным доступом) поможет решить проблему. Как известно, в NVRAM могут храниться настройки выбора загрузочного диска.
Шаг 1: Выключите свой Mac, затем включите его и сразу же нажмите и удерживайте вместе клавиши Option, Command, P и R.

Шаг 2: Когда ваш Mac загрузится, проверьте, выбран ли предпочитаемый загрузочный диск в настройках загрузочного диска.
Решение 4. Смените другой загрузочный диск
Как очистить и отформатировать внешние диски на Mac
Используете ли вы один или несколько внешних жёстких дисков со своим Mac для хранения видео, резервных копий, установочных файлов, архивированных проектов и прочих документов значительного размера, чтобы сохранить место на основном диске? Если да, то велика вероятность, что рано или поздно вы захотите стереть всю информацию не нём, сменить файловую систему или что-то подобное.
![]()
Встроенное в macOS приложение под названием Дисковая утилита позволяет вам очистить и переформатировать внешние и внутренние диски в несколько щелчков мыши. Вы также можете выбрать файловую систему для разных разделов, если хотите поделиться диском с друзьями, использующими Windows, или используете её сами.
В этой пошаговой инструкции мы покажем, как быстро очистить и отформатировать внешние жёсткие диски, подключенные к вашему Mac, при помощи Дисковой утилиты macOS. Мы расскажем о таблицах разделов, поддерживаемых macOS, и других важных технических деталях, доступных вам благодаря Дисковой утилите.
Как очистить и отформатировать внешние диски на Mac
1) Запустите Дисковую утилиту удобным вам способом. (например через поиск)
2) В боковой панели выберите диск или раздел, который вы хотите очистить.

Дисковая утилита позволяет очищать разделы или диски.
Если вы хотите обнулить весь диск вместе со всеми разделами на нём, выберите в боковой панели именно его, а не один из разделов.
Есть ли существенная разница между очисткой диска и раздела? Да, есть: очистка диска стирает все разделы и расположенные на них файлы; очистка раздела удаляет все файлы на нём, но не затрагивает другие разделы.
3) Нажмите кнопку «Стереть» в верхней панели Дисковой утилиты.
Обратите внимание, что вы не можете очистить устройство, на котором расположен загрузочный раздел. Чтобы сделать это, вам нужно загрузить Mac с другого диска или включить режим восстановления. Этот специальный режим позволяет не только стереть загрузочный раздел, но также выполнить команды в терминале, переустановить macOS и другие необходимые задачи.
4) Откройте выпадающий список «Формат» и выберите один из доступных вариантов:
- Mac OS Extended (журналируемый). Использует формат Mac, защищает целостность файловой системы.
- Mac OS Extended (журналируемый, зашифрованный). Использует формат Mac, требует пароля и зашифровывает данные на диске.
- Mac OS Extended (учет регистра клавиатуры, журналируемый). Использует формат Mac и учитывает регистр букв. Например, папки с названиями “Homework” и “HOMEWORK” будут считаться двумя разными папками.
- Mac OS Extended (учет регистра клавиатуры, журналируемый, зашифрованный). Использует формат Mac, учитывает регистр букв, зашифровывает данные на диске.
- MS-DOS (FAT). Использует формат PC на разделах размером до 32 ГБ.
- ExFAT. Использует формат PC на разделах больше 32 ГБ.
Набор опций зависит от типа диска.

Если вы планируете пользоваться хранилищем только из macOS, выберите журналируемый или расширенный вариант. Это позволит защитить целостность иерархической файловой системы HFS+, используемой macOS по умолчанию.
Форматирование диска в один из форматов PC понадобится для совместимости с Windows.
Внимание: для разделов MS-DOS и ExFAT название должен быть не длиннее одиннадцати символов из-за ограничений файловой системы Microsoft.
Включение шифрования потребует ввода пароля.

Обязательно запишите пароль и храните его в безопасном месте: его нужно будет вводить каждый раз при подключении диска к компьютеру. Если вы забудете пароль, вы не сможете расшифровать и получить доступ к данным на диске.
Чтобы изменить пароль шифрования диска, выберите его в боковой панели и щёлкните «Изменить пароль» в меню Файл. Чтобы отключить его, нажмите клавишу Option, выбрав нужный раздел, и используйте опцию «Расшифровать [название раздела]».

Если вы хотите зашифровать диск без обнуления данных на нём, включите шифрование Apple FileVault в настройках безопасности или нажмите Control, выбрав нужный диск в Finder, и выберите «Зашифровать [название раздела]» во всплывающем меню.

5) Укажите новое имя раздела в соответствующем поле.

6) Если вы стираете целый диск, а не один из разделов, выберите в выпадающем списке нужную схему для таблицы разделов.

macOS поддерживает следующие таблицы разделов:
- GUID Partition Map следует выбирать только в том случае, если вы планируете использовать диск исключительно с Mac на процессорах Intel.
- Apple Partition Map существует для совместимости со старыми Mac на основе PowerPC (OS X 10.4 и старше).
- Master Boot Record (или “fdisk”) необходима для совместимости с Windows, установленной через Boot Camp или на другой компьютер, к которому вам нужно подключить внешний диск.
7) Чтобы исключить восстановление очищенных файлов, вы можете открыть в Дисковой утилите Параметры безопасности и указать с помощью ползунка, сколько раз информация будет перезаписана.
Опции перезаписи недоступны для флэш-носителей, поскольку Apple рекомендует применение FileVault при использовании внешних SSD.

«Наиболее быстрая» перезапись в действительности не обеспечивает должного уровня безопасности, так что данные могут быть восстановлены при помощи специальных программ. Следующая опция запишет на диск случайный набор данных, а затем нули, стирая таким образом всю информацию о ваших файлах.
Два последних уровня перезаписывают данные три раза (что отвечает стандартам Министерства энергетики США) и семь раз (соответствуя стандарту 5220-22-M Министерства обороны США) соответственно.
8) Нажмите кнопку «Стереть», чтобы начать форматирование диска.

Вы увидите, что иконка диска исчезнет с рабочего стола. Не волнуйтесь, она вернётся, как только Дисковая утилита закончит процесс форматирования.

Как уже было сказано, эта операция уничтожает все данные с вашего диска. От всего сердца рекомендуем вам сохранить все необходимые файлы на другой диск перед тем, как вы приступите к ней.
9) После завершения очистки и форматирования диска закройте Дисковую утилиту.
Поздравляем, ваш диск успешно очищен, переформатирован и готов к использованию. Не забывайте отмонтировать свои внешние устройства для хранения после завершения работы с ними.

Чтобы сделать это, нажмите правой кнопкой мыши или клавишей Option на значке внешнего диска на рабочем столе и выберите пункт «Извлечь». Также вы можете перетащить его в Корзину.
Невыполнение этих операций перед отсоединением диска может привести к потере данных.
Если у вас возникли вопросы касательно этой инструкции, задавайте их в комментариях. Также не забудьте поделиться понравившейся записью с друзьями!
Источник: it-here.ru
