
Обработка снимков включает в себя множество операций – от выправления света и теней до дорисовывания недостающих элементов. С помощью последней мы пытаемся либо поспорить с природой, либо помочь ей. По крайней мере, если не природе, то визажисту, который спустя рукава сделал мейкап.
В этом уроке поговорим о том, как сделать губы ярче в Фотошопе, попросту накрасим их.
Красим губы
Красить губы мы будем вот этой симпатичной модели:

Перемещение губ на новый слой
Для начала нам необходимо, как бы странно это не звучало, отделить губы от модели и поместить их на новый слой. Для этого их нужно выделить инструментом «Перо». Как работать «Пером», читайте в уроке, ссылка на который находится чуть ниже.
SHORTS: Как накрасить губы в Photoshop / Меняем цвет губ в Фотошопе / Урок для начинающих
- Выделяем внешний контур губ «Пером».

- Нажимаем правую кнопку мыши и кликаем по пункту «Образовать выделенную область».

- Значение растушевки выбираем, исходя из размеров изображения. В данном случае подойдет значение в 5 пикселей. Растушевка поможет избежать появления резкой границы между тонами.

- Когда выделение готово, нажимаем CTRL+J, копируя его на новый слой.

- Оставаясь на слое со скопированным выделением, снова берем «Перо» и выделяем внутреннюю часть губ – с этой частью мы работать не будем.

- Снова создаем выделенную область с растушевкой 5 пикселей, а затем жмем DEL. Это действие удалит ненужную область.

Тонирование
Теперь губы можно накрасить любым цветом. Делается это так:
Как покрасить губы в photoshop?
- Зажимаем CTRL и щелкаем по миниатюре слоя с вырезанными губами, загружая выделение.

- Берем кисть,
 выбираем цвет.
выбираем цвет. 
- Закрашиваем выделенную область.

- Убираем выделение клавишами CTRL+D и меняем режим наложения для слоя с губами на «Мягкий свет».

Губы успешно накрашены. Если цвет кажется слишком ярким, то можно немного понизить непрозрачность слоя.

На этом урок по накрашиванию губ в Фотошопе окончен. Данным способом можно не только красить губы, но и наносить любую «боевую раскраску», то есть макияж.
Источник: www.nareke.info
Макияж с нуля в Photoshop CS5
Этот урок предназначен прежде всего для пользователей знакомых с основами Adobe Photoshop, умеющих применять режимы наложения, фильтры и другие инструменты преобразования.
Из урока Вы узнаете, как обычную девушку превратить в поп- рок-звезду, изменив ей внешний вид. Многие считают, что при помощи Photoshop практически невозможно добиться реалистичности, добавляя на фото макияж. Моя же задача заключается в обратном, я докажу вам, что покрасив волосы и наложив макияж, фото будет смотреться естественно. Единственное, что мне не по душе такие идеи, как увеличение размеров груди, носа и глаз, утончение тела. Я считаю, что такие хирургические вмешательства в реальном мире, так же как и в Photoshop искажают естественную красоту.
В данном уроке была использована программа Фотошоп версии CS5, поэтому если вы будете использовать другую версию, то возможны небольшие расхождения в меню. Результаты до и после:


Для начала запустите Photoshop и откройте фотографию, на которую хотите наложить макияж. Вы можете выбрать своё фото, главное чтобы на нём было хорошее освещение. Запомните одну важную вещь, для фото с плохим освещением лучше подойдёт режим смешивания Умножение, нежели Мягкий свет, который я буду использовать в этом уроке. Используйте портрет без макияжа. Нет смысла наносить цифровой макияж, если он уже есть изначально.
Далее создайте папку под названием Make up. В неё мы поместим все слои с применёнными эффектами.
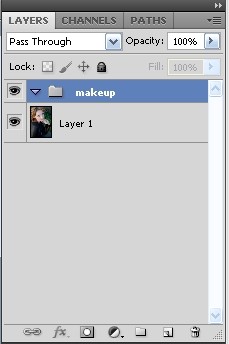
Создайте новый слой eye brow darken. Сначала мы затемним брови девушки, если это необходимо на выбранной вами фотографии.
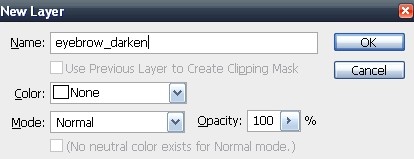
Для этого мы будем использовать абсолютно чёрный цвет. Обрисуйте брови кистью среднего размера. На данный момент брови выглядят слишком выделенными, чуть позже мы всё исправим.
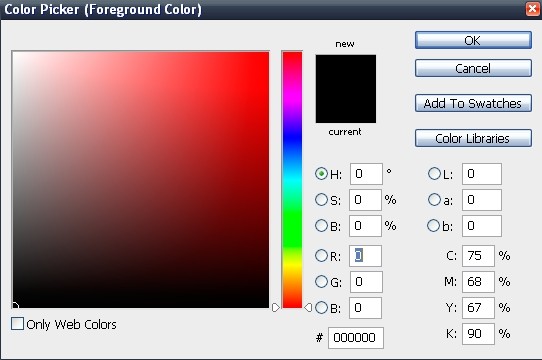

К слою с бровями примените режим Мягкий свет. Помните, что режим смешивания Умножение в некоторых случаях может работать лучше, всё зависит от освещения и цвета выбранной фотографии. Можете поэкспериментировать, чтобы добиться лучших результатов. Если после изменения режима, брови все равно выглядят чересчур насыщенными, возьмите инструмент Ластик с мягкими краями и пройдитесь им по бровям.
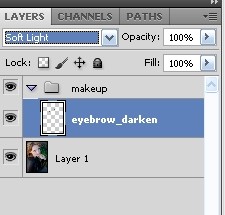
На втором изображении ниже вы сможете увидеть, что брови стали более выраженными.


Затем создайте слой Eye Shadow и поместите его под слоем eye brow darken.
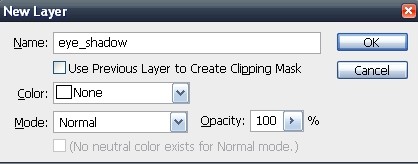
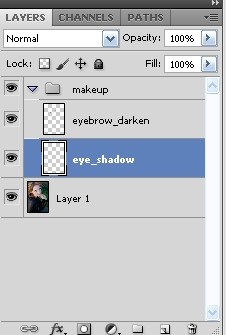
Давайте определимся с цветом теней. По желанию вы можете выбрать любой цвет отличный от моего, главное, чтобы он подошёл к выбранной вами фотографии. После того, как вы определились с цветом, возьмите инструмент Кисть (B) с твёрдостью 0% и обрисуйте ею области вокруг глаз. Результат выглядит не совсем привлекательно, мы это сейчас исправим.
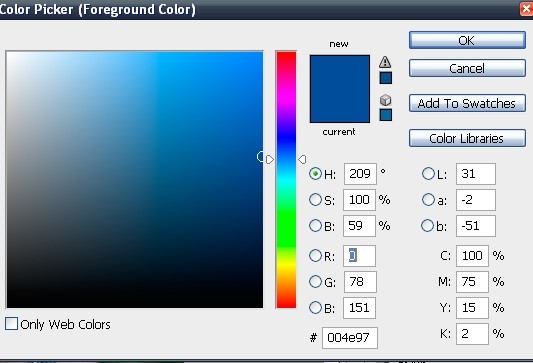
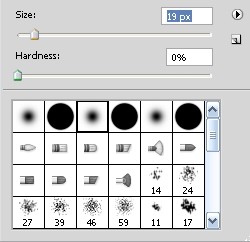

К слою с тенями примените режим смешивания Мягкий свет.
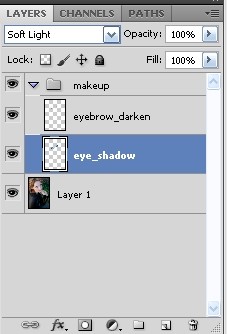
Чтобы регулировать насыщенность цвета теней, нам необходимо добавить корректирующий слой Цветовой тон/Насыщенность. Для этого кликните по чёрно-белому кружочку в нижней части панели слоёв. Убедитесь, что корректирующий слой находится чуть выше слоя с тенями. Затем добавьте к нему обтравочную маску, чтобы все изменения действовали только на тени. Для этого кликните правой кнопкой мыши по корректирующему слою и выберите соответствующую команду.
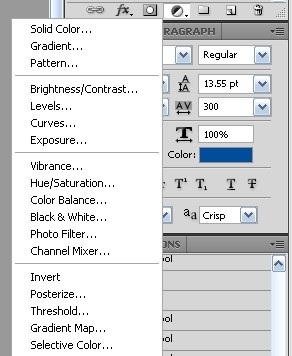
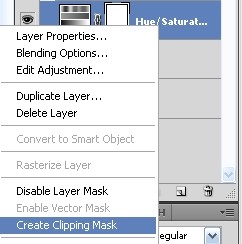
Вот, что у нас получилось.

Для выразительности глаз обведём их чёрным цветом. Для этого создайте новый слой Eye Liner и чёрной кистью среднего размера обведите глаза, опирайтесь на скриншот ниже. Обводка получилась слишком насыщенной, в следующем шаге мы это исправим.
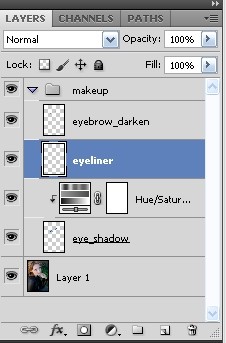
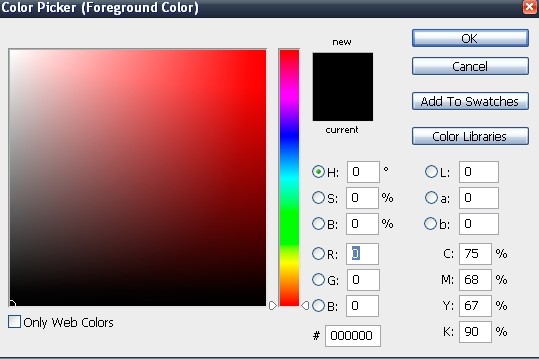

Нам предстоит нелёгкая работа. Для слоя с подводкой режим смешивания измените на Мягкий свет. После этого удалите излишки чёрного цвета. Обратите внимание, где расположен красный кружок, в этой области глаз линия подводки должна быть тоньше. Так вы сможете достичь реалистичности цифрового макияжа, как-будто его делал профессиональный визажист.

Вне зависимости от цвета выбранных теней, возможно вам понадобиться уменьшить насыщенность подводки. Для начала поиграйте с заливкой слоя с подводкой. Так же я решил сменить цвет для теней, для этого мы будем использовать добавленный чуть ранее корректирующий слой Цветовой тон/Насыщенность.
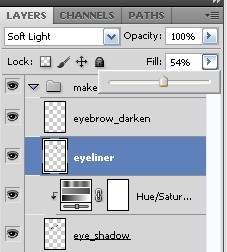
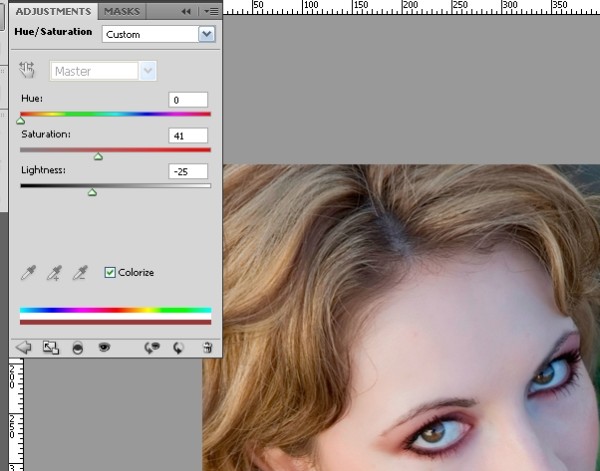
Создайте новый слой eye shadow dark. Мы собираемся придать теням глубину. Выберите цвет на несколько тонов темнее основных теней и кистью обрисуйте внешний уголок в верху глаза и внутреннюю часть (ближе к носу).
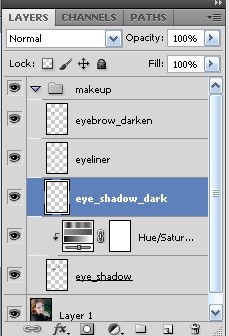
Чтобы тёмные тени лучше легли, примените к ним фильтр Размытие по Гауссу, пройдя в меню Filter > Blur (Фильтр — Размытие), а затем режим смешивания смените на Мягкий свет или Перекрытие (это зависит от фотографии).

Результат смотрите ниже, так же здесь представлена панель слоёв, в качестве примера.

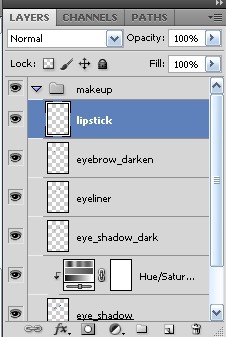
Продолжаем наносить макияж. Переходим к помаде. Создайте новый слой Lipstick и расположите в самом верху панели. Определитесь с цветом для помады. Возьмите кисть размером, соответствующую размеру губам и обрисуйте их.

Для губной помады так же установите режим смешивания Мягкий свет. Чтобы помада выглядела естественно, добавим ей блики. Выберите инструмент Перо (P) и как можно точнее обведите губы. Конечно, обвести с точностью 100% не получится, но чем точнее тем лучше.
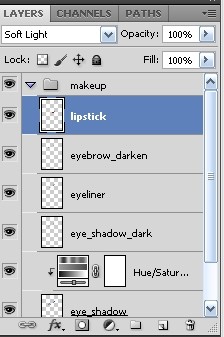

Перейдите во вкладку Paths (Контуры), расположенную на панели слоёв. У вас должен появиться слой с рабочим контуром, который вы создали при помощи пера. В правом верхнем углу кликните по маленькому значку и из списка выберите команду Make Selection (Выделить область) или вы можете нажать по маленькому кружочку из пунктирной линии в нижней части панели контуров.
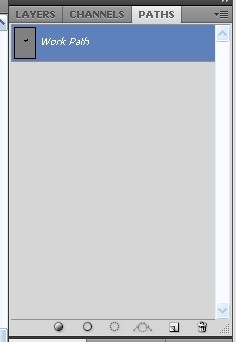
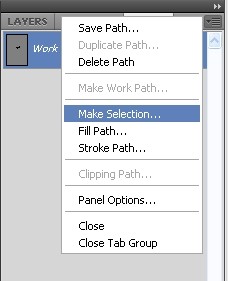
Вернитесь на панель слоёв и при активном выделении выберите исходную фотографию. Скопируйте Ctrl + C и вставьте Ctrl + V выделенную область поверх фотографии на отдельный слой.
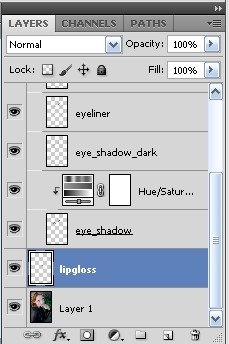
Теперь, когда губы находятся на отдельном слое, можно с ними поработать. Примените к ним фильтр Plastic Wrap (Целлофановая упаковка), перейдя в меню Filter > Artistic (Фильтр — Имитация). В диалоговом окне можете поэкспериментировать с настройками, а можете опираться на мои. Смотрите результат ниже.
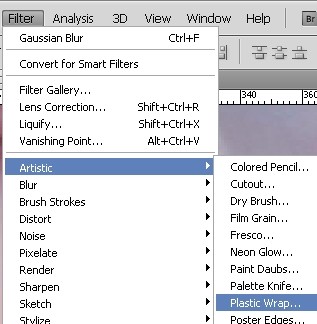
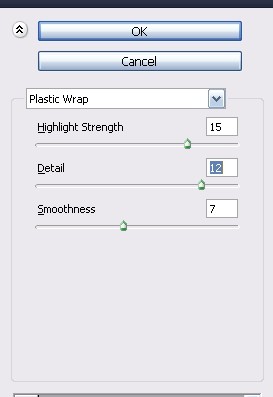

После этого режим смешивания для губ смените на Экран. В результате будет видна граница вокруг губ, сотрите её, оставив блеск на губах. Результат смотрите на первом изображении ниже. Чтобы губы лучше гармонировали с изображением и выглядели естественнее, используйте коррекцию Яркость/Контрастность. Увеличьте контрастность и уменьшите яркость, чтобы усилить блики на губах и немного их затемнить.

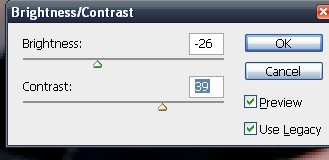
Обратите внимание на губы, блики практически не видны.

Выше двух слоёв с тенями для век создайте новый слой. Важно, чтобы он располагался именно над ними. Выберите цвет близкий к цвету теней для век и обрисуйте им глаза, опирайтесь на изображение ниже.

Добавьте к этому слою шум, пройдя во вкладку Filter > Noise (Фильтр — Шум). Настройки смотрите ниже, можете поиграть с ними, всё зависит от выбранной фотографии.
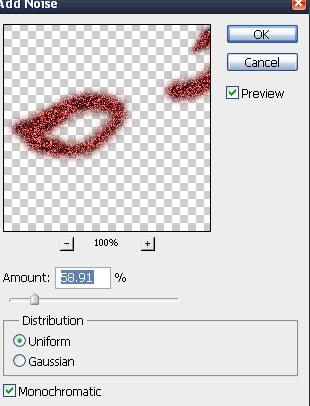
Вот такой макияж получился у меня. Избавьтесь от лишних теней, чтобы они выглядели реалистично.

Результат на данном этапе:

На мой взгляд макияж получился слишком бледный, добавим румянец. Поверх всех слоёв создайте новый слой blush. Выберите цвет близкий к моему или такой же #e4936b. При помощи кисти нанесите румянец на всё лицо, за исключением глаз и губ. Режим для него смените на Мягкий свет.
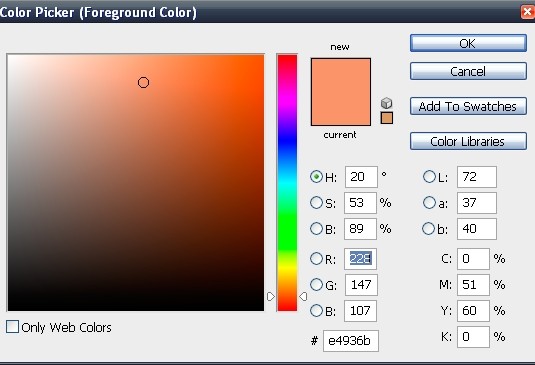

Макияж на лице стал выглядеть лучше.

Наш макияж готов, нам осталось покрасить волосы девушке. Создайте новую папку под названием hair dye 1. Для волос мы будем использовать два цвета, чтобы наша поп-рок-звезда выглядела необычно. В качестве цвета для волос я выбрал красный, чтобы сочеталось с макияжем. Прокрасьте им передние пряди волос, и режим смените на Мягкий свет.
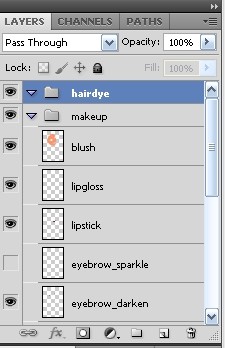
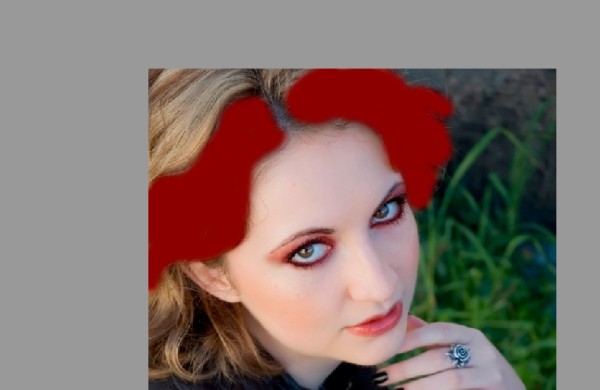
Для придания волосам естественности я использовал коррекцию Яркость/Контрастность. Подобным образом на отдельном слое прокрасьте заднюю часть волос, но цвет должен отличаться от передних.
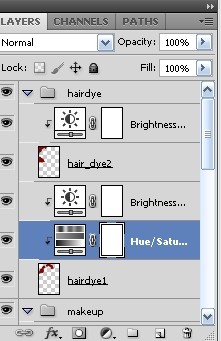
Макияж — результат до и после:


Ссылка на источник урока.
Источник: pskurs.ru
