Продолжаю цикл статей «Обработка фотографий в Photoshop». Тема, освещенная в этой статье очень актуальна среди фотографов-пейзажистов. Проблема современных цифровых фотоаппаратов — узкий по сравлению с пленкой динамический диапазон, не позволяющий одновременную качественную проработку светов и теней в некоторых сюжетах.
При обработке картинки в Photoshop обычно используется инструмент «Уровни», но используя его многие встают в тупик — при попытке «вытянуть» темную землю, небо уходит в белизну. При попытке сгустить краски на небе, земля становится черной. Я расскажу, как им образом можно добиться, чтобы на фотографии было и выразительное небо и хорошо проработанная земля.
Сразу хочу предупредить, что описанная ниже последовательность действий не является единственно правильной. Возможно, для другой фотографии она будет совершенно другой. То что приведено ниже — скорее пища для размышлений, а не руководство к действию!
Исходное изображение

В необработанном виде картинка выглядит не ахти. Во-первых — низ слишком темный, во вторых, небо вроде бы и интересное, но выглядит как-то невыразительно. Давайте попробуем это исправить и «вытянуть» картинку.
Шаги
Выбираем инструмент Быстрая маска в панели инструментов:
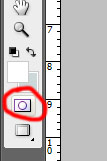
Горячая клавиша — Q
затем Кисть

Горячая клавиша — B
Задаем размер кисти побольше — 100-200 пикселей.
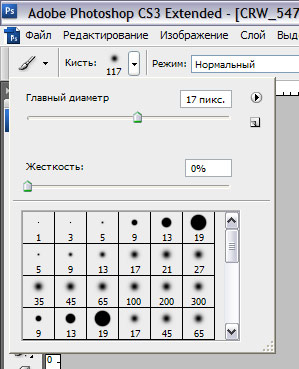
После чего закрашиваем кистью небо так, чтобы розовая область выделения не касалась темной земли. Чем меньше жесткоть кисти, тем «мягче» будет граница выделения.
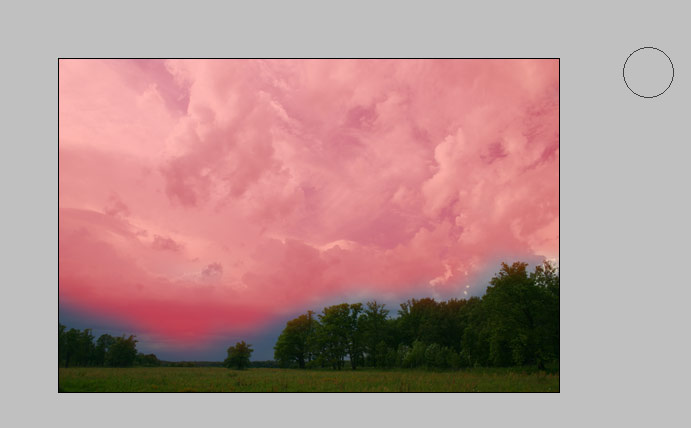
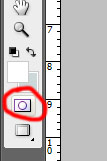
Отключаем режим Быстрая маска повторным нажатием кнопки
. и получаем выделение, из которого исключена закрашенная нами область изображения. Чтобы выделить то, что мы накануне закрасили, выбираем пункт меню Выделение / Инверсия или нажимаем Shift+Ctrl+I.

Копируем выделение в новый слой — нажимаем сначала Ctrl+C (Редактирование/Скопировать), потом Ctrl+V (Редактирование/Вставить). Выделение пропадает, но появляется новый слой. Чтобы сделать его активным, выбираем инструмент Перемещение

Делаем правый щелчок мышкой по небу и в контекстном меню выбираем Слой 1.
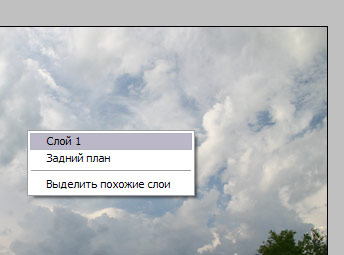
Теперь небо у нас «отделено» от земли и его можно обрабатывать отдельно. В этом случае я применил инструменты Изображение/Коррекция/Уровни — чуть увеличил контрастность неба, а затем Слой/Стиль слоя/Наложение градиента
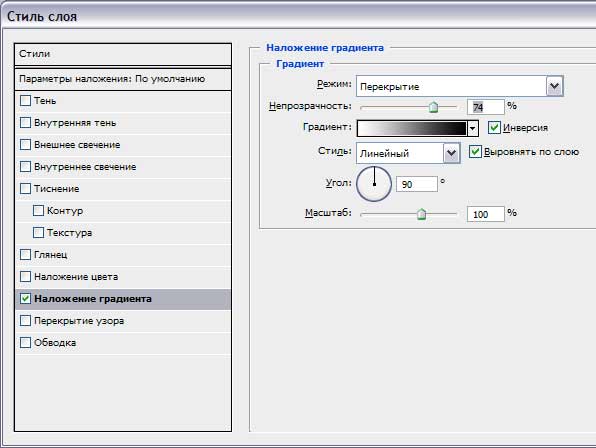
Вот что получилось в результате:

Согласитесь, небо стало выглядеть намного выразительнее, чем было в оригинале! Теперь, когда небо готова, поработаем над землей.
Выбираем инструмент Перемещение (горячая клавиша V), делаем правый щелчок по земле и выбираем слой «Задний план».
Для осветления используем либо Уровни (Ctrl+L), либо Изображение/Коррекция/Тени-света:
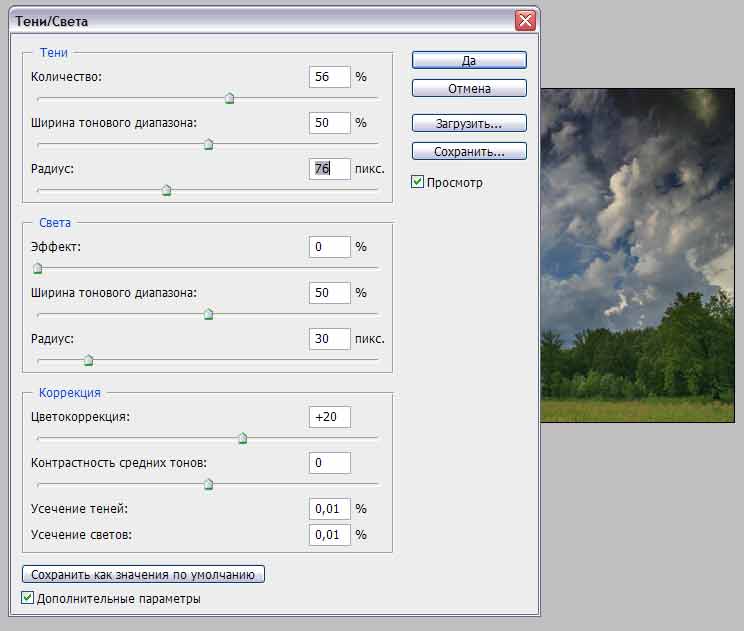
На заключительном этапе обработки фотографии избавимся от черезмерных затемнений, которые возникли при обработке неба.
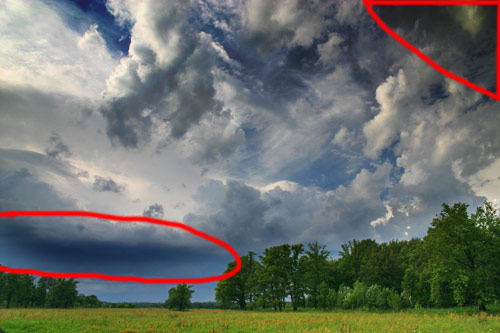
Для этого используем инструмент Осветлитель

Применяем этот инструмент на обозначенные выше области и в итоге получаем такую картинку:
Источник: artem-kashkanov.ru
Уроки фотошоп обработки. Усиливаем небо в фотографии
Очень часто в обработке пейзажей возникает необходимость усилить небо. Причем как на снимках в ясную погоду (чтобы лучше вырисовать облака), так и на снимках с пасмурным небом (чтобы усилить драматизм сюжета). Метод, который я представлю вам на ознакомлении, еще и помогает убрать эффекты пересвета на небе или выровнять экспозицию.
Ведь, как известно, контраст между небом и землей бывает слишком сильным и многие камеры (в особенности цифровые) не в состоянии справиться с ним, т.е. передать весь динамический диапазон. Этот урок фотошоп обработки тут может прийти на помощь и существенно выправить ситуацию. Итак, мы возьмем для примера снимок сделанный в пасмурную погоду, но те-же самые операции можно проделать и с облаками в ясную погоду, ниже будет пример. Для наглядности я усилю эффект больше чем это обычно следует делать.
Загружаем для урока Фотошоп наш снимок (можете для экспериментов сохранить его прямо отсюда кликнув правой клавишей мыши и выбрав опцию «Сохранить изображение»):

Уроки фотошоп обработки фото
Попробуем подчеркнуть хмурость и драматичность этого позднего периода осени. Для этого переведем изображение в ч.б, но для начала сделаем усиление неба.
Добавьте слой корректировки Levels (или Curves) кликнув на специальный значок в палитре слоев и выбрав соответствующее значение:
Уроки фотошоп обработки фото
В появившемся окне Levels ничего не трогаем, а просто нажимаем на кнопку ОК. Меняем режим наложения слоя на Multiply (умножение, можно попробовать и другие режимы группы Darken – например Color burn или Linear Burn):
Уроки фотошоп обработки фото
Тот же эффект мы бы получили если бы сделали копию слоя и поменяли режим наложения. Но способ со слоем корректировки намного более удобный и экономичный, особенно при работе в 16 битах (а также полном размере и 300dpi), где каждый дубликат исходного слоя увеличивает размер файла практически вдвое, в то время как слой корректировки только на несколько килобайт и сразу создается с маской. Я настоятельно рекомендую обрабатывать снимки используя глубину цвета не менее 16 бит. А также снимать и обрабатывать в пространстве Adobe RGB.
Мы получили эффект умножения каждого пикселя картинки. Т.е. яркость каждого пикселя уменьшилась вдвое:

Уроки фотошоп обработки фото
Нам этот эффект нужен только для неба, поэтому выбираем инструмент градиент (горячая клавиша G). Убедимся что активный слой сейчас наш слой корректировки Levels и активные цвета белый и черный. Проводим небольшой линейный градиент по границе неба и земли (такой способ здесь наиболее удобен и быстр, так как здесь граница перехода ровная, в более сложных случаях один градиент не спасет, придется создавать сложную маску):

Уроки фотошоп обработки фото
Палитра слоев будет выглядеть теперь вот так:
Уроки фотошоп обработки фото
А наша картинка соответственно преобразится:

Уроки фотошоп обработки фото
Теперь можем еще усилить эффект просто сделав дубликат слоя корректировки Levels (комбинация клавиш CTRL+J) и уменьшив непрозрачность слоя (Opacity):
Уроки фотошоп обработки фото
Получился примерно вот такой результат:

Уроки фотошоп обработки фото
Теперь все готово для перевода изображения в черно-белое. Есть много способов, и в версии Photoshop CS3 даже появился специальный инструмент (и соответствующий слой корректировки) Black Уровни»» поверх двух слоев неба.
КАК НАРИСОВАТЬ НЕБО НА ПОТОЛКЕ
Как быстро нарисовать реалистичные облака. 5 способов.
Источник: helpx.adobe.com
