Вы когда-нибудь задумывались, как радио и подкасты получают свой сигнатурный звук? Хотя некоторые из них исходят из использования лучшего оборудования, многие предпочитают пост-обработку, во время которой звук редактируется после записи (иногда в реальном времени), чтобы звук выглядел намного лучше. Вы можете использовать те же методы, чтобы улучшить качество звучания вашего микрофона.
Два приложения, которые мы будем использовать для последующей обработки нашего аудио, – это Adobe Audition и Audacity . Audition – отличный инструмент с чистым интерфейсом, но платный. Audacity является бесплатной программой, но ей не хватает некоторых функций, и её немного сложнее использовать, но одной из функций будет вполне достаточно для нашей задачи очистки звука.
Купить автономный микрофон
Конечно, постобработка может помочь сделать звук вашего микрофона намного лучше, все равно лучше иметь хорошую отправную точку в виде приличного микрофона.
Главная проблема здесь – фоновый шум. Хотя приложения для последующей обработки звука, такие как Audacity, отлично подходят для эквализации вашего голоса и доводят плоский звук для уровня близкого к профессиональному, они не могут избавить от шума полностью. Встроенные микрофоны, как правило, небольшие и записывают много окружающего шума, например, вибрации корпуса вашего устройства. Большие, автономные микрофоны менее чувствительны к шуму.
КАК СДЕЛАТЬ ГОЛОС КАК У ЮТУБЕРА — ЛУЧШАЯ НАСТРОЙКА И ОБРАБОТКА МИКРОФОНА

Отличный микрофон может стоить сотни долларов, но если вы не профессионал в области аудио, вы не заметите снижения качества звука, используя что-то вроде TONOR BM-700 всего за 1000-1500 рублей будет звучать невероятно по сравнению со встроенным микрофоном вашего ноутбука или смартфона.
Программное подавление шума
Большинство микрофонов, даже high-end, не способны полностью избавить от раздражающего фонового шипения – поэтому мы переходим к первому шагу в очистке вашего аудио.
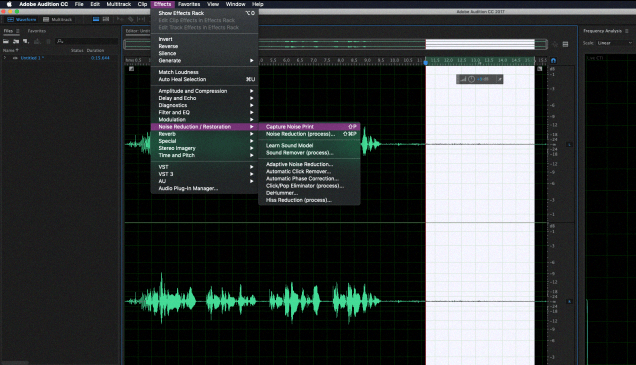
Спектральный дисплей частоты в Audition полезен для визуализации шума. Он показывает уровни шума на каждой частоте. Перед подавлением шума вы можете увидеть в конце звукового файла (когда я уже не разговаривал) всё ещё много данных. Рассмотрев внимательнее, Вы заметите, что линии шума растягиваются по всему аудио.
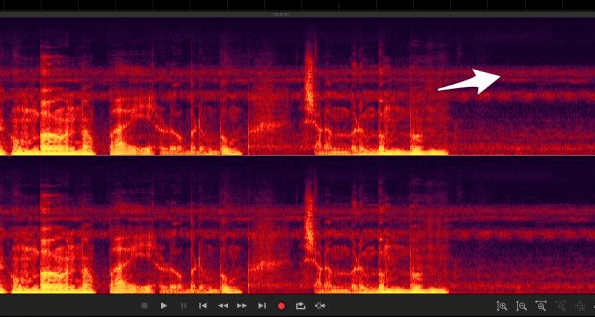
После шумоподавления шум всё ещё остаётся, но его гораздо меньше.
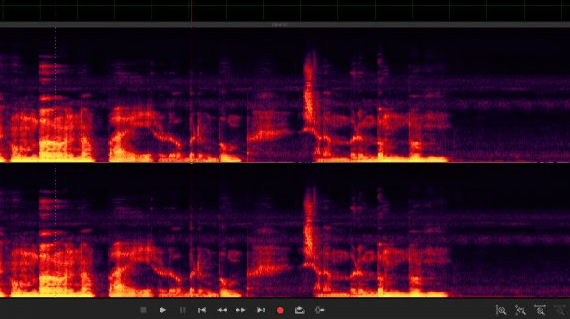
ИДЕАЛЬНЫЙ ЗВУК на ЛЮБОМ МИКРОФОНЕ за 5 МИНУТ… Как обработать голос в Adobe Audition
Поскольку программа удаляет эти частоты, это немного искажает звук, в этом случае вам может понадобиться менее шумный микрофон, иначе вы рискуете получить звук словно из жестяной банки.
Вы можете выполнять шумоподавление по-разному, но один из лучших способов основывается снимке шума. Также существует множество других эффектов, таких как удаление шипящих, свистящих и ударных звуков, которые вы можете использовать для смягчения различных частот и адаптивного уменьшения шума, что не требует снимка шума.
В Audition вам придется сначала захватить снимок шума, прежде чем вы сможете использовать шумоподавление.
- Выделите участок звука без речи и перейдите в выберите «Effects» → «Noise reduction» →> «Capture noise print».
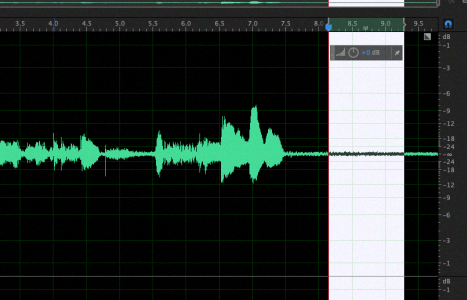
- Затем выберите «Noise Reduction (Process)» в том же меню. Это откроет диалог, в котором вы можете настроить параметры удаления шума.
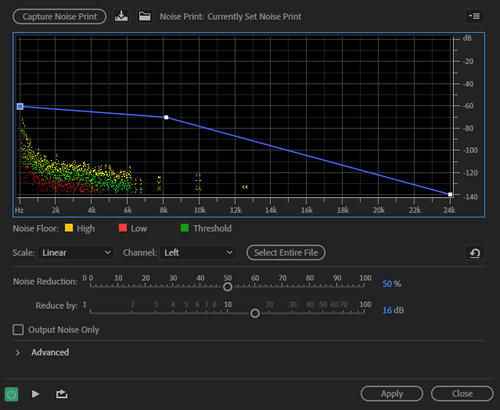
Настройки по умолчанию обычно прекрасно справляются с поставленной задачей, но вы можете настроить уровень шума, если хотите. Этот дисплей показывает, сколько шума он захватывает на каждой частоте. Вы можете оценить результат с кнопки «Воспроизвести» в нижнем левом углу. Вы также можете выбрать «Выходной шум», чтобы послушать удаляемые шумы. При этом старайтесь сохранить основную запись, чтобы свести к минимуму искажения.
В Audacity просто выберите Эффекты → Подавление шума. В открывшемся окне определите профиль шума и несколько других настроек.
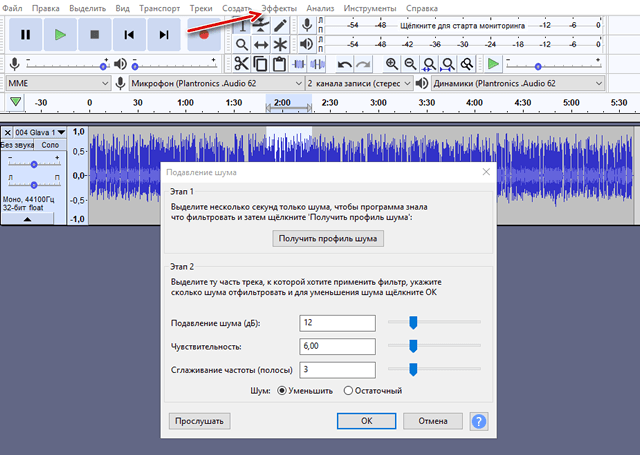
Audacity удаляет шум не так качественно, как Audition, но для большинства задач этого будет достаточно.
Эквализация звука
Эквализация позволяет отрегулировать выраженность звучания на разных частотах. Например, вы можете включить бас или полностью отключить его. На практике, однако, искусство эквализации намного более тонкое и вращается вокруг небольших настроек, дающих совершенный звук.
Если вы хотите получить глубокий радио-голос, Вам стоит попробовать добавить басы, но это сделает ваш голос слишком громким и, скорее всего, не даст эффекта, которого вы ожидаете.
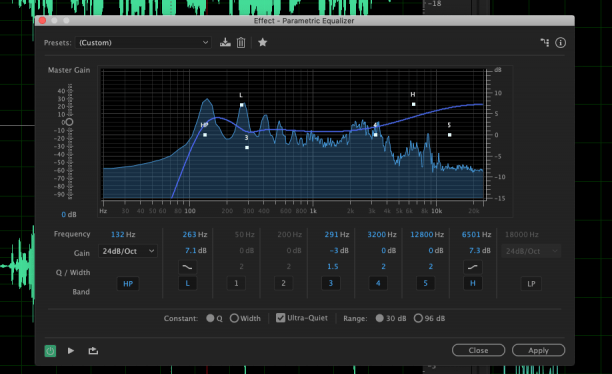
Лучше всего запустить предусилитель Vocal Enhancer в Adobe Audition. Этот пресет вырезает очень низкий бас и увеличивает частоты, где обычно присутствует вокал. Вы можете открыть это окно в разделе Effects → Filter and EQ → Parametric Equalizer. Как в случае уменьшения шума, вам нужно выбрать часть звука для эквалайзера, и вы можете проверить полученный результат с помощью кнопки «Воспроизвести».
Вы можете эквализировать звук в Audacity: Эффекты → Эквализация.
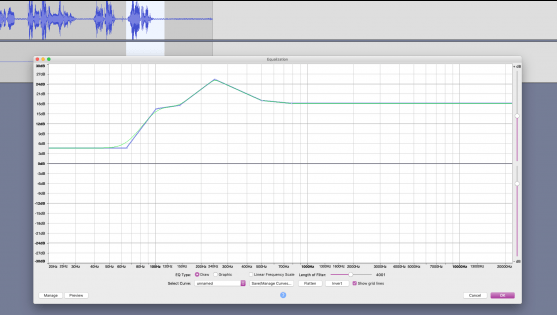
Сжатие и нормализация
Одна из проблем, которая может возникнуть с вашим микрофоном, – это то, насколько близко он был в момент разговора. Вы можете получить что-то похожее на изображение ниже, при этом очень тихие и очень громкие части клипа не согласуются.
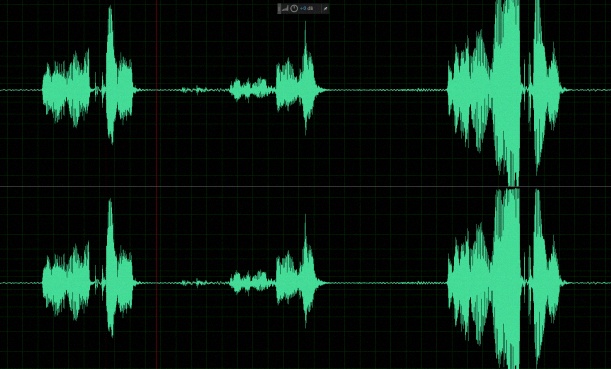
Сжатие решает эту проблему. Этот тип сжатия отличается от традиционного цифрового сжатия, который используется для уменьшения размеров файлов. Сжатие звука пытается сделать клип более однородным по диапазону. Вот тот же голос с изображения выше после применения компрессора:
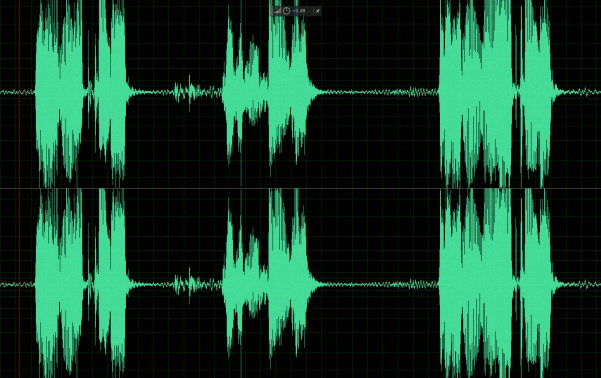
Обратите внимание, что этот процесс искусственно усиливает фоновый шум в паузах и более тихих частях.
Нормализация похожа на сжатие и обычно является последним шагом, который следует выполнять. Она оценивает весь ваш клип и подгоняет его под самую громкую часть. Это полезно для поддержания равномерной громкости между различными шотами. Таким образом, сжатие делает звук однородным в пределах клипа, а нормализация делает его однородным между клипами. После совместного использования они сделают ваш звук намного лучше.
Улучшение звука в прямом эфире
Как Audition, так и Audacity работают на предварительно записанном аудио, поэтому они не слишком полезны для прямой трансляции. Чтобы получить результат, подобный OBS, вам необходимо направить аудио внутрь вашего компьютера.
Для этого мы будем использовать виртуальный аудиокабель от VB-Audio – полностью бесплатная программа. VAC создает «виртуальный выход», который вы можете выбрать в качестве динамиков. Он подключает аудиосистему к другому виртуальному входу, который вы можете установить в качестве своего микрофона в любом приложении. Вы фактически не будете слышать вывод при использовании виртуального выхода, что очень хорошо.
Audition имеет функцию мониторинга в разделе Multitrack, которую вы можете использовать для наложения некоторых эффектов в реальном времени, а затем выводить в наушники для наблюдения. Обычно это позволяет слушать звук с микрофона во время записи. Однако, если вы выберете виртуальный кабель в качестве устройства вывода, VAC направит его на вход микрофона, который вы можете записать в OBS. Довольно хакерское решение, но это единственный способ запустить Audition Effects в прямом эфире на вашем аудио.
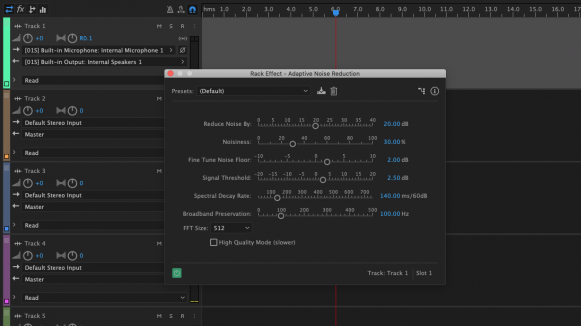
Вы не cможете использовать все функции, такие как шумоподавление на основе снимка шума, и другие возможности, которые требуют предварительно записанного звука, но многие функции будут по-прежнему работать. Имейте в виду, что работы с большим количеством эффектов потребуется мощный процессора и это может повлиять на производительность системы.
Если у вас нет Audition или вам не нужен полный набор, вы можете проводить базовую эквализацию и освоить в VoiceMeeter Banana, также созданный в VB-Audio. Банан – это профессиональная версия обычного VoiceMeeter, но они оба бесплатны.
Банан оснащен полным параметрическим эквалайзером, который вы можете использовать для настройки звука вашего микрофона в реальном времени.
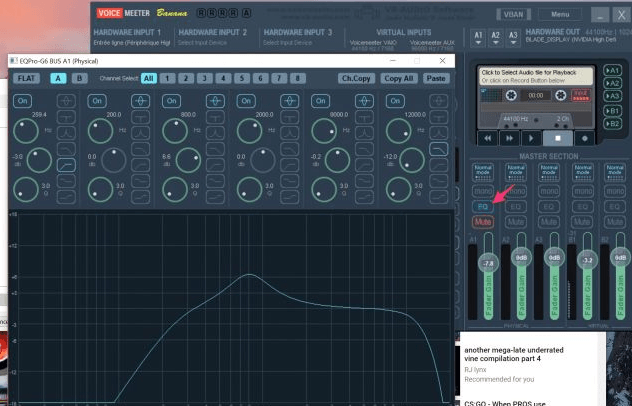
Доступно также ещё несколько хороших функций, таких как шумовые ворота и некоторые базовые элементы подавления шума. И, конечно же, вы можете смешивать несколько входов и выходов, прежде чем отправлять результат в OBS.
Если всё это не соответствует вашим потребностям, вы всегда можете использовать плагины VST в OBS.
Источник: windows-school.ru
Улучшение микрофона — делаем звук лучше

Микрофоны
На чтение 9 мин Просмотров 13.1к. Опубликовано 19.03.2021 Обновлено 19.03.2021
Как улучшить качество микрофона на компьютере
Стандартные средства Windows
Если ваш ноутбук имеет звуковой рекордер, и он присутствует в «Панели управления», но он все еще не работает, или вы слышите шум, он может быть установлен в тихий. То есть, чтобы улучшить качество звука, необходимо изменить некоторые параметры:
- Перейдите в «Панель управления/Звук»;

- Перейдите на вкладку Запись, щелкните правой кнопкой мыши микрофон и выберите Свойства.

- Затем перейдите в раздел «Улучшения» и включите функции шумоподавления и эхоподавления.

По окончании работы протестируйте записывающее устройство. Если голос может быть услышан нормально, без помех, он был правильно настроен. Если, однако, помехи остаются, читайте далее.
Обратите внимание, что неисправности могут быть связаны с параметром усиления звука, который настраивается на вкладке «Улучшения». Не рекомендуется устанавливать значение выше 10 дБ. Здесь также можно увеличить громкость.
Тот же принцип применяется к обеим гарнитурам со встроенными микрофонами и веб-камерами.
Улучшаем звучание!
Самая большая проблема с дешевыми микрофонами заключается в том, что они делают наш голос пластичным, сжатым и неестественным. Как решить эту проблему?
Для нас важно решить 4 основные задачи по улучшению качества записи: подключить микрофон к аудиоинтерфейсу через качественный XLR-кабель, установить оптимальную громкость/чувствительность микрофона и, наконец, выполнить детальную обработку звуковых частот.
1. Подключение микрофона.

Провод для микрофона должен быть высокого качества, потому что именно через него на плату подается напряжение 48В, и если вы ограничены переключателем, который поставляется с микрофоном из Китая, безопасность соединения будет поставлена под угрозу. Просто доверьтесь ему и купите обычный XLR кабель в музыкальном магазине, чтобы начать — само его присутствие значительно уменьшит уровень шума!
2. Звукоизоляция и поп-фильтр.
Стоит ли также говорить, что место, где мы записываем, должно быть без голых стен и бесполезных вещей, сваленных друг на друга? Конечно!
Качество вашей записи напрямую зависит от акустики помещения, поэтому для компенсации «кошерного» характера дешевого микрофона можно использовать голосовой экран или другую локальную изоляцию пространства вокруг микрофона. Почему это необходимо? Дело в том, что отраженный сигнал возвращается в микрофон с голых стен, что ухудшает качество записи.
Решение этой проблемы заключается в использовании импровизированных материалов, таких как ковры, толстые одеяла или пенные уплотнители в качестве звукопоглощающих элементов вокруг микрофона.
Еще одним важным устройством в области звукоизоляции является поп-фильтр, поглощающий взрывоопасные согласные и защищающий микрофон от внешних факторов. В крайнем случае можно сделать с экраном — он стоит несколько центов и делает свою работу безупречно.
По Теме: Как использовать микрофон телефона на компьютере
3. Уровень громкости/чувствительности микрофона

Для нас интересно то, что выходной уровень микрофона напрямую зависит от уровня усиления усилителя/звуковой платы, который мы можем настроить в зависимости от динамического шага голоса. Установите уровень громкости не слишком высокий, но в то же время не слишком низкий. Для хорошего качества записи с помощью дешевого микрофона громкость не должна превышать -18 или -6 дБ на входном уровне. Следите за «обрезкой» и удаляйте усиление вовремя, чтобы избежать плохой записи.
Представьте, что микрофон, в который вы поете, — это ухо слушателя. Исходя из этого, следует иметь в виду, что при сильной динамике вокала, не лишним будет немного отойти от микрофона, тем самым подавляя ненужный резонанс в динамике. Это правило работает и для «интимных шепотов». И помните, результат дальнейшей обработки напрямую зависит от качества исходной записи, поэтому можно сказать, что 80% успеха для нас — чистая запись в динамическом смысле!

Здесь мы подходим к самому интересному моменту постобработки звука нашего микрофона. Как мы уже упоминали, основной проблемой дешевых записывающих устройств является неравномерная АЧХ (амплитудно-частотная характеристика), из-за которой голос на записи звучит пластично и не живой.
Как можно улучшить качество звука с помощью эквализации?
Постобработка подразумевает наличие VST-плагинов, которые отлично справляются с этой задачей. Для этого подойдет любой графический или параметрический эквалайзер, во-первых, стоит вырезать фон, чтобы избавиться от чрезмерного низкочастотного гула вокала. Самое главное — не переусердствовать и не вырезать полезные частоты в низком спектре — до 100-150Hz в мужском голосе и до 300-350Hz в женщине
Во-вторых, мы должны понимать, что коррекция частотного диапазона голоса, записанного с помощью дешевого микрофона, начинается с поиска и выделения полезных частот. Как это сделать?
Чтобы понять, какие изменения необходимо внести, давайте разделим вокальный диапазон на 3 части: бас (100 Гц до 500 Гц), среднечастотный (500 Гц до 2KHz) и высокочастотный (2KHz до 20KHz). На мой взгляд, наиболее проблемные части дешевых конденсаторных микрофонов находятся в области средних частот, где они делают наш звук пластичным. На примере графического эквалайзера рассмотрим первый этап усиления звука:
Что мы наделали? В графическом эквалайзере мы устанавливаем форму «V», добавляя таким образом недостающие низкие частоты, т.е. тело, к голосам, и повышая так называемую разборчивость в высокочастотном диапазоне. Будьте внимательны и внимательно слушайте, когда увеличиваете/уменьшаете уровень той или иной частоты, так как можно перекомпенсировать голоса или наоборот лишить их полезных частот. Прибыли или убытка в размере 3,5 — 5 дБ будет достаточно в нашем случае.
По Теме: Как подключить микрофон к магнитоле
Но это еще не все!
Пассивное V-образное выравнивание все еще нуждается в совершенствовании, в частности, за счет снижения уровня громкости диссонансов во всем звуковом спектре. Это избавит от всех ненужных сибилянтных и жужжащих частот. Как это сделать?
Графический эквалайзер в этом отношении будет намного эффективнее параметрического, так как с его помощью можно увидеть, какие области вызывают диссонанс. Таким образом, чтобы найти «свистки» и «скрип», значение Q (отношение центральной частоты выбранного диапазона к его ширине) должно быть минимальным. Теперь мы можем искать неприятные звуки и снижать их уровень, но лучше сделать это с помощью динамического эквалайзера, чтобы, когда выбранные частоты не резонируют, голос не терял свой естественный цвет.
Теперь наши голоса, записанные с помощью дешевого микрофона, звучат намного лучше и готовы к дальнейшей обработке с помощью различных плагинов и других инструментов для смешивания!
Итак, мы можем заключить, что даже с низкокачественным микрофоном… можно получить приличный звук чтобы реализовать свой творческий потенциал!
Кодеки
Большинство современных материнских плат используют звуковые карты Realtek. Фактически, бренд монополизировал рынок. Причина — высокое качество поставляемых компонентов на фоне достаточно адекватной цены.
Если у вас нет этой утилиты, вам необходимо скачать и установить Realtek High Definition Codecs. Вы можете найти их на официальном сайте или просто в поиске «Realtek High Definition Codecs download» — если результат не изменил ничего (что маловероятно), то первым вариантом будет то, что нам нужно.
После установки программы можно запустить ее из панели задач. Здесь нам нужна вкладка «Микрофон». На этой вкладке установите флажки для подавления шумов и эхоподавления. Отличие от базового инструментария звука заключается в лучшей обработке звука с помощью этих кодеков.
Realtek HD Audio
В первую очередь необходимо разобрать панель управления Realtek HD Audio. Это официальное программное обеспечение разработчиков звуковых карт Realtek. Мы решили поговорить об этом программном обеспечении, потому что в большинстве случаев звуковая карта, встроенная в компьютер или ноутбук, создавалась упомянутой компанией. Realtek HD Audio не только устанавливает драйверы и кодеки в операционную систему, но и добавляет программное обеспечение с графическим интерфейсом, позволяющим настраивать звук, в том числе и микрофон.

Доступные параметры зависят не только от звуковой карты, но и от устройства. Например, некоторые микрофоны не имеют функции шумоподавления, поэтому вы не можете настроить этот параметр через Realtek HD Audio.
По Теме: Как подключить микрофон к видеорегистратору видеонаблюдения
Стандартный регулятор громкости, с другой стороны, будет настраиваться в каждом конкретном случае, а владельцы оборудования с настраиваемым позиционированием смогут регулировать чувствительность сторон приема сигнала. Однако большинство опций, доступных в этом программном обеспечении, относятся к колонкам. Сегодня это не связано с нашей темой, поэтому мы предлагаем ознакомиться со всеми функциями в отдельном обзоре на нашем сайте, нажав на ссылку, приведенную ниже.
Программное улучшение
Voicemeeter
Теперь мы продолжаем тему программ, улучшающих качество звука в реальном времени, что особенно полезно при общении в играх, социальных сетях или через специальные приложения. Первое из этих решений называется Voicemeeter и работает как микшер в режиме реального времени.
Voicemeeter улавливает абсолютно все сигналы записи и воспроизведения, позволяя не только регулировать громкость, но и выполнять различные усовершенствования, такие как шумоподавление или использование встроенного эквалайзера.

Программное обеспечение поддерживает несколько микрофонов, подключенных одновременно к компьютеру. Это позволяет переключаться между ними буквально одним нажатием кнопки, а также регулировать звучание каждого из них в отдельности. Мы особенно рекомендуем Voicemeeter профессионалам, которые сталкиваются с задачей микширования сигналов в операционной системе.
На официальном сайте разработчиков этого инструмента есть несколько инструкций, описывающих основные и уникальные встроенные функции. Используйте ссылку ниже, чтобы перейти на этот ресурс и узнать больше о полезных инструментах.
Adobe Audition

Эта программа обрабатывает только записи, созданные микрофоном.
Это приложение отличается от других тем, что может обрабатывать только записи, созданные с помощью микрофона. В Adobe Audition есть фильтр, целью которого является улучшение качества голоса. Настройка этого инструмента проста и включает в себя выбор одного из 3 режимов: мужской и женский голос и музыка. Кроме того, в Audition можно быстро и эффективно очистить звук от шума, шумов и щелчков, устранить неприятные свистки, возникающие при произнесении сибилянтных согласных звуков.
Дополнительные усовершенствования включают в себя обработку компрессора и нормализатора уровня. Задержка по каналу и реверберация могут быть использованы для добавления громкости звуку из микрофона.
Рассматриваемые эффекты могут быть добавлены в набор для совместного использования или применены к файлу по отдельности.
В первом случае перед экспортом расширенной записи не забудьте применить изменения, нажав соответствующую кнопку на панели. Adobe Audition предупредит тебя, если ты забудешь это сделать.
- https://lumpics.ru/software-for-improving-the-sound-of-the-microphone/
- https://onoutbukax.ru/uluchshaem-kachestvo-zvuka-mikrofona/
- https://learn4joy.ru/kak-uluchshit-zvuchanie-deshyovogo-mikrofona/
- https://infotechnica.ru/vse-chto-podklyuchaetsya-k-kompyuteru/o-mikrofonah/kak-uluchshit-zvuk/
- https://ProMikrophon.ru/nastrojki/rekomendatsii-po-uluchsheniyu-kachestva-zapisi-zvuka-mikrofona
Источник: pro-naushniki.ru
Как обрабатывать голос в Premiere Pro?
Мы подготовили для тебя несколько советов, которые помогут сделать записанный голос качественнее и приятнее. Рассмотрим на примере программы Adobe Premier Pro.
Не будем рассказывать о том, как правильно записывать звук и за сколько к купить нужное оборудование. Перейдём сразу к моменту, когда голос уже записан.
Добавим чёткости
Совет : используй наушники с шумоподавлением. В них удобнее слышать не только дефекты записи, но и отмечать даже небольшие изменения в процессе обработки.
Essential Sound
Панель «Основной звук» включает в себя набор инструментов для сведения аудио в гармоничную дорожку. Здесь ты найдёшь регулятор громкости, восстановления звука и четкости, а также другие эффекты.
Совет : зацикли фрагмент. Нам нужно небольшое поле для экспериментов. Для этого подойдёт любая часть, где слышен голос. Так ты отметишь изменения при повторных проигрываниях.
Разберём работу Essential Sound на примере панели Clarity из вкладки Dialogue. Если оригинальная запись страдает от недостатка чёткости, то нам сюда.
Перед тобой три параметра:
- Dynamics отвечает за громкость, ясность и чёткость твоего голоса. Попробуй сместить ползунок от 0.0 до 10.0, проигрывая аудио-фрагмент. Ты услышишь как изменяется голос и подберёшь комфортное для себя значение.
- EQ или Эквалайзер . Он предоставляет тебе встроенные шаблоны для настроек. Кроме того, здесь присутствует ползунок со значениями, который можно регулировать. Попробуй подобрать комфортный для себя шаблон или настроить один из них.
- Enhance Speech . Название говорит за себя — это улучшение речи. Параметр предлагает выбрать пол говорящего, самостоятельно изменяя глубину и громкость голоса. Иногда его лучше оставить нетронутым, особенно если у тебя чувствительный микрофон.
Будь внимателен при работе с Essential Sound. Параметры применяются к определённому фрагменту аудио, а не ко всей дорожке.
Совет : займись звуком до того, как начнёшь его «шинковать». С целым файлом тебе проще будет работать и не придётся отдельно настраивать каждый фрагмент.
После применения этих настроек ты уже почувствуешь разницу. Оставляем другие инструменты Essential Sound на твоё самостоятельное изучение.
Совет : не старайся изменять все настройки подряд. Благозвучие в голосе достигается тогда, когда он звучит громко, чётко и ненавязчиво.
Вычищаем звук
Снижаем громкость пиков
Голос срывается не только во время эмоционального разговора, но и при размеренной речи. Ты скорее всего заметишь, что значения громкости выходят за пределы 0 dB. Такой перегруз — причина слышимых дефектов.
Чтобы их устранить, попробуй снизить громкость пиков до значений от -5 dB до -14 dB и выбрать комфортное звучание.
В меню эффектов аудио выбери раздел Amplitude and Compression. Нас интересует эффект Dynamics Processing. Кликаем два раза по эффекту и открываем его.
Перед нами график. Поставь галочку напротив Spline Curves для плавности изменений. Затем верхнюю точку графика смести до -5 dB. Этого хватит для того, чтобы заглушить острые моменты звучания голоса.
Убираем эхо
Эхо возникает при записи голоса в помещении без студийного покрытия. Однако и это решаемо при помощи эффекта DeReverb. Он находится во вкладке с эффектами аудио, в разделе Noise Reduction/Restoration.
DeReverb изменяет значение применения эффекта. Не рекомендуем выставлять большие значение, поскольку эффект может «съесть» часть записанного голоса.
Убираем шум
Шум возникает и без соседей за стеной. Качество микрофона играет определяющую роль в этом плане.
Шумы поможет убрать эффект DeNoise, который помещен в один раздел с DeReverb. Принцип работы с ним аналогичный.
Убираем ненужные частоты
Этот процесс — финальный штрих в вычищении нашей записи. Благодаря работе с эквалайзером возможно найти такие частоты, которые делают записанный голос неприятным для слуха.
Перейдём в раздел Filter and EQ, где выберем Parametric Equalizer. Щёлкаем два раза по добавленному эффекту и открываем его.
Для начала избавимся от самых низких и высоких частот. В параметре Band ты увидишь кнопки HP и LP, которые как раз за это и отвечают. Советуем значение LP выставить примерно до 15000 Hz.
Следующий этап работы касается точек на графике. Благодаря им ты найдёшь те частоты, который портят записанный голос.
Эти частоты можно заглушить, однако прежде нам нужно найти их:
Работу с любой точкой лучше начинать с параметра Q/Width, изменяя его значение примерно до 15. Затем точку потяни вверх и проиграй аудио-фрагмент. Перемещая точку влево или вправо, ты услышишь изменения в проигрываемом голосе. То место, где он начинает звучать хуже, и есть ненужная частота.
Далее заглушаем её при помощи параметра Gain, выставив его значение до минусовых чисел.
Аналогично и с другими точками.
Пожалуй, избавление от ненужных частот — самый кропотливый процесс. Однако чем точнее ты поработаешь с эквалайзером, тем более благозвучным будет записанный голос.
Совет : ты можешь сравнивать звучание с эффектом и без него при нажатии кнопки ƒ x.
Полезные плагины и программы
Поговорим о плагинах и программах, которые помогут увеличить качество записи.
Adobe Audition
Это многофункциональный аудиоредактор, который содержит инструменты для записи, увеличения качества звука, сведения и редактирование аудио-файлов. Программа отлично взаимодействует с adobe premiere pro и поддерживает большинство звуковых форматов.
Multiband Compressor
Компрессор сжимает низкие, средние и высокие частоты, делая голос плотнее. Хоть интерфейс плагина не выглядит дружелюбным на первый взгляд, работа в нём зачастую сводится лишь к выбору готовых шаблонов настроек.
DeEsser
Частой проблемой в записи голоса являются острые звуки «с». Природа подобных дефектов кроется либо в микрофоне, либо в самом голосе. Плагин поможет затупить режущие слух звуки и сделает голос приятнее. Работа в нём схожа с той, что мы проделывали при выявлении ненужных частот. Будь внимателен, так как этот плагин может «съесть» и хорошие частоты.
Источник: dzen.ru
