Начнём с самого простого. Чтобы мгновенно сделать снимок всего экрана, используйте комбинацию клавиш Win (с флажком) + PrtSc (Print Screen).
Система сделает скриншот и сразу сохранит его на жёсткий диск в формате PNG. Готовый файл вы найдёте по адресу: «Этот компьютер» → «Изображения» → «Снимки экрана».
2. PrtSc + Paint
Этот способ тоже позволяет создать снимок всего экрана, но при необходимости вы можете сразу отредактировать результат.
Нажмите клавишу PrtSc. Windows сделает скриншот, но не покажет его: система не сохранит изображение на жёсткий диск, а только скопирует в буфер обмена.
Чтобы увидеть скриншот, запустите Paint и вставьте изображение в окно программы с помощью клавиш Ctrl + V. Если необходимо, измените картинку с помощью редактора.
Нажмите «Файл» → «Сохранить как» и сохраните снимок экрана в нужном формате. Изображение появится в указанной вами папке. Вместо Paint можно использовать любой другой графический редактор, установленный на ПК.
Как сделать скриншот снимок экрана, если нет кнопки «Print Screen»?
Сейчас читают
3. Alt + PrtSc
Эта комбинация клавиш делает снимок активного окна и, как и предыдущий способ, копирует получившееся изображение в буфер.
Нажмите Alt + PrtSc. Затем откройте Paint или другой графический редактор и воспользуйтесь клавишами Ctrl + V, чтобы вставить скриншот. Отредактируйте изображение, если нужно, и сохраните его в любую папку в удобном формате.
4. Программа «Ножницы»
В Windows 10 есть встроенный менеджер скриншотов, который позволяет делать снимки всего экрана, отдельных фрагментов и выбранных окон. Это приложение «Ножницы». Его легко найти по названию через поиск по системе.
Запустив «Ножницы», нажмите «Режим» и выберите нужную область дисплея. Затем воспользуйтесь кнопкой «Создать» и кликните по экрану.
Когда скриншот будет готов, программа откроет его в новом окне. Здесь на изображение можно нанести свои пометки и отправить его по почте или просто сохранить на жёстком диске.
5. Программа «Фрагмент и набросок»
Недавно в Windows 10 добавили ещё одно приложение для работы со скриншотами — «Фрагмент и набросок». С его помощью тоже можно делать снимки выделенной области, выбранных окон или всего экрана. Скорее всего, в будущем эта утилита заменит «Ножницы».
Чтобы вызвать «Фрагмент и набросок», нажмите Win + Shift + S или найдите программу по названию через поиск по системе. Запустив её, выберите область скриншота с помощью появившихся на дисплее кнопок.
Чтобы увидеть снимок экрана, откройте Paint и нажмите Ctrl + V. Когда изображение появится в программе, его можно будет отредактировать и сохранить на жёстком диске. В некоторых сборках Windows во «Фрагменте и наброске» есть встроенный редактор, который позволяет обойтись без Paint.
Сторонние программы
Если стандартных способов вам мало, можете попробовать эти инструменты с дополнительными функциями.
1. Nimbus Capture
Nimbus Capture — это плагин для браузера, с помощью которого очень удобно делать скриншоты веб‑страниц. Помимо обычных снимков всего экрана, окна или выделенного фрагмента, он также позволяет захватывать полную длину страницы, даже если она не помещается в экран.
А ещё в Nimbus Capture вы можете редактировать изображения и сохранять их прямо в Google Drive. Плюс ко всему плагин умеет записывать видео экрана.
Чтобы сделать скриншот, достаточно кликнуть по кнопке Nimbus Capture на панели браузера и выбрать область экрана. Вы также можете настроить горячие клавиши и формат снимков: PNG или JPG.
Все перечисленные функции доступны бесплатно. Но, если вы захотите прицепить к скриншотам свой логотип, сохранять их в Dropbox и получать оперативную техподдержку, придётся оформить подписку стоимостью 15 долларов в год.
Источник: lifehacker.ru
Как сделать скриншот без использования клавиши [Print Screen]
![Как сделать скриншот без использования клавиши [Print Screen]](https://ichip.ru/images/cache/2016/5/31/fit_705_530_false_crop_949_713_0_0_q90_92712_0847d35a0a.jpeg)

На клавиатурах многих ноутбуков мы напрасно ищем клавишу [PrтtScr], что особенно раздражает, когда необходимо быстро сделать скриншот.

Однако функция «Print Screen» зачастую просто спрятана и по причинам экономии пространства может быть доступна на другой клавише.
Данная функция часто находится среди клавиш [F] в верхней части клавиатуры. Нажмите клавишу [Fn] и одновременно с ней, например, клавишу [F11], если на ней есть надпись «Print Screen».
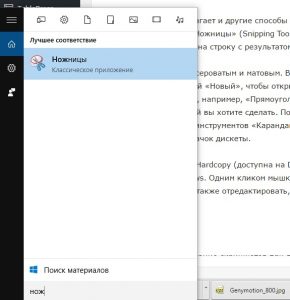
Однако Windows предлагает и другие способы сделать скриншот, в частности, при помощи инструмента «Ножницы» (Snipping Tool). В ОС Windows введите в поле поиска «Ножницы» и нажмите на строку с результатом поиска.
Экран при этом станет сероватым и матовым. В программном окне утилиты нажмите на стрелку рядом с кнопкой «Новый», чтобы открыть меню, в котором нужно будет выбрать тип фрагмента, например, «Прямоугольник».
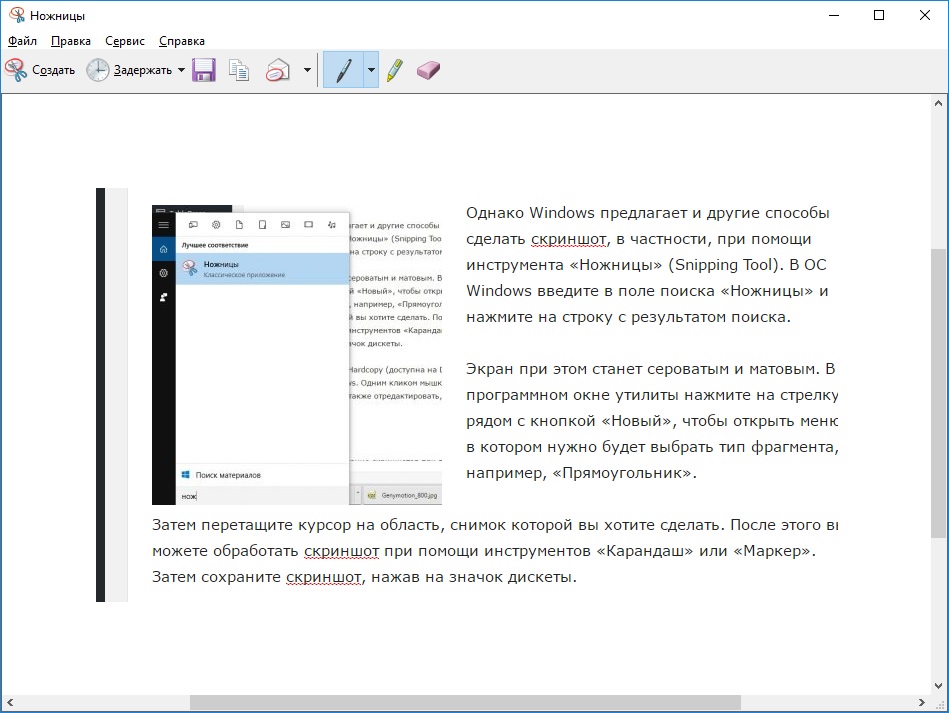
Затем перетащите курсор на область, снимок которой вы хотите сделать. После этого вы можете обработать скриншот при помощи инструментов «Карандаш» или «Маркер». Затем сохраните скриншот, нажав на значок дискеты.
Бесплатная программа Hardcopy=»content_internal_link»> легко интегрируется в Windows. Одним кликом мышки можно сделать снимок всего экрана или отдельных окон, а также отредактировать, сохранить и отправить скриншот другому пользователю.
Фото: компания-производитель
Источник: ichip.ru
Как сделать скриншот экрана на компьютере без print screen

Почти каждый второй пользователь компьютера или ноутбука сталкивался с такой проблемой, как сделать скриншот на данном гаджете. Да, существует кнопка [PrtScr], но, к сожалению, она присутствует не на всех компьютерах. Мало, кто догадывается, что есть и другие способы, как быстро сделать скриншот без определенной кнопки.
Первый способ — Использовать инструмент ножницы
В системе Windows расположен инструмент «Ножницы» или «Snipping Tool», если используется английская версия. Встроенный инструмент делает снимок активного окна или определенную часть экрана.
Чтобы найти «Ножницы» на компьютере необходимо открыть меню «Пуск», и написать в поиске название программы «Ножницы».
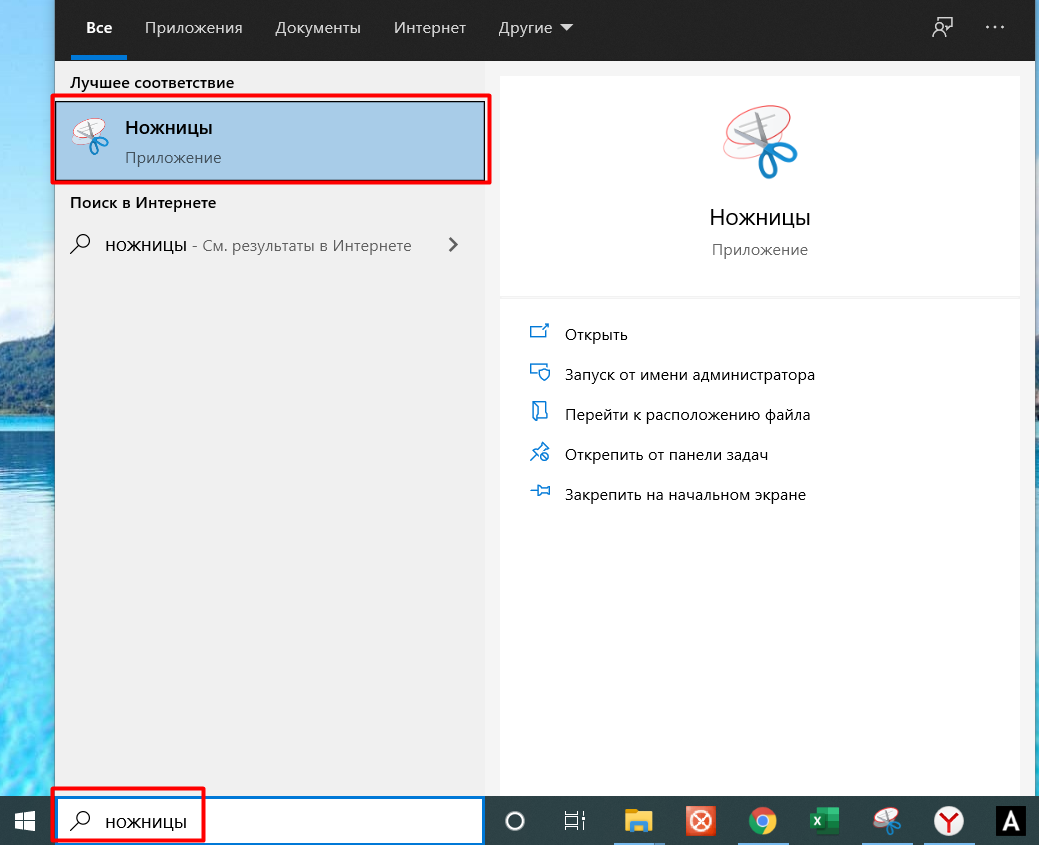
Откроется вкладка, на которой можно выбрать какого размера будет будущий скриншот. Например, произвольная или прямоугольная форма.


А также, выбрать, чего именно сделать снимок, имеется в виду определенного окна или весь экран.
Второй способ — использовать программы
Самое простое, что можно сделать – это скачать специальную, бесплатную программу. Их существует множество, но одни из самых известных выделяют следующие:
- PUUSH,
- Greenshot,
- Ashampoo Snap,
- ShareX.
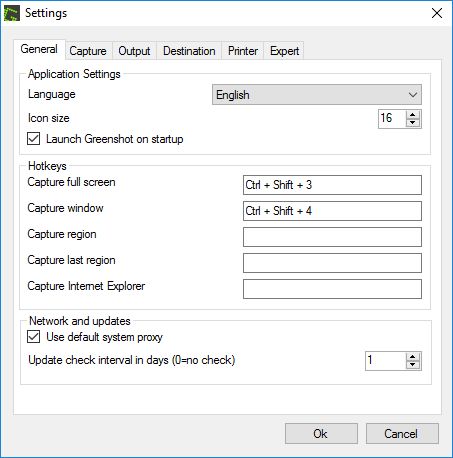
На примере программы Greenshot, она имеет различные комбинации клавиш, которые могут сделать скриншот. Самое удобное соединение кнопок: Ctrl + Shift + 3 с помощью ее можно делать снимок всего монитора, а комбинация Ctrl + Shift + 4 позволяет делать снимок активного окна.
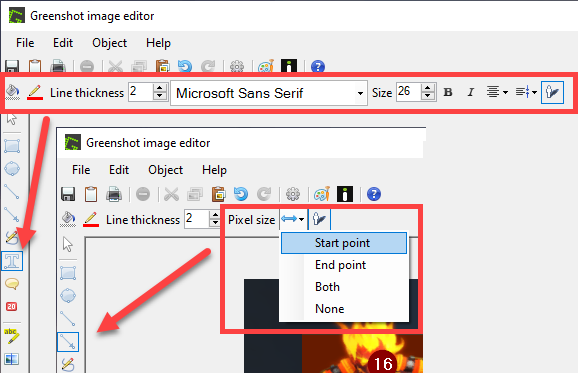
Третий способ — «Виртуальная клавиатура»
Чтобы воспользоваться таким способом, необходимо открыть меню «Пуск» и выбрать функцию «Выполнить», которая расположена на сером фоне (справа). Позже откроется окно и будет написано «Открыть», рядом будет строка, в которую нужно написать OSK и нажать «ОК».
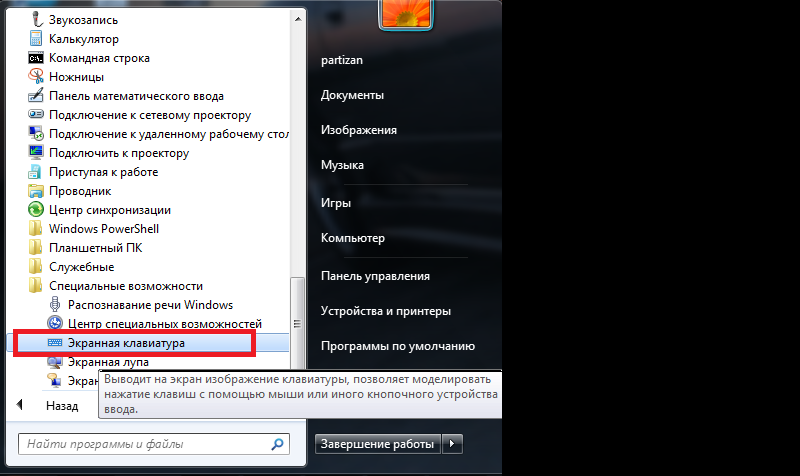
Далее откроется окно под названием «Виртуальная клавиатура», где будет кнопка «psc» с помощью, которой можно сделать скрин. Этот способ идеально подойдет для того ноутбука/компьютера, где на обычной клавиатуре отсутствует кнопка [PrtScr].
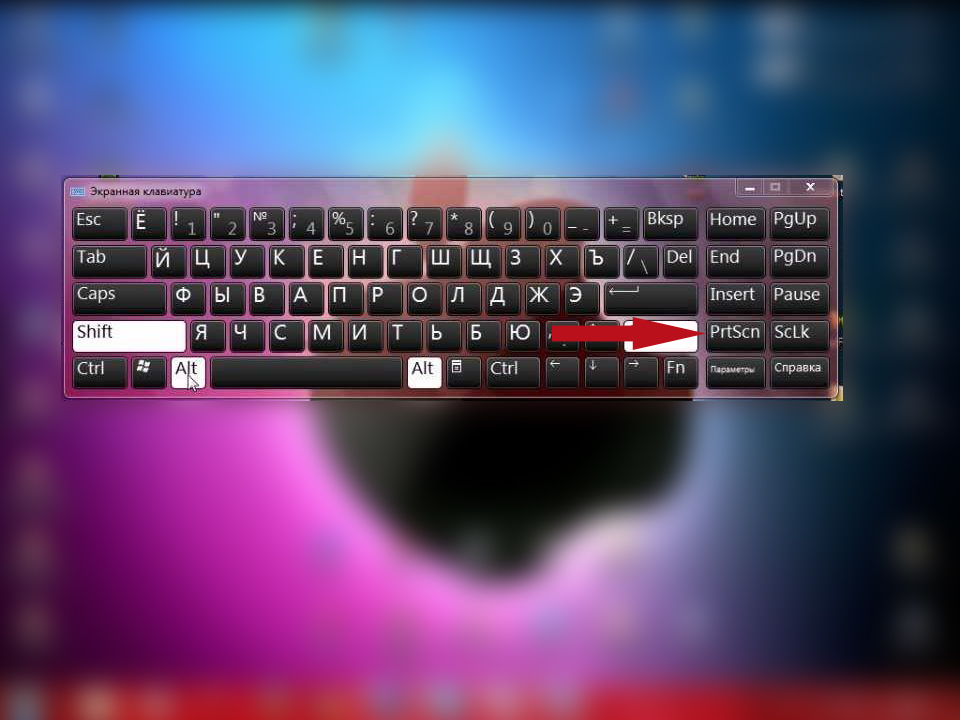
Четвертый способ — для геймеров
Этот вариант идеально подойдет для игроманов, которые скринят процесс игры. Для начала нужно запустить игру. Когда все загрузилось необходимо нажать комбинацию клавиш Win+G, после чего появится игровое окно.
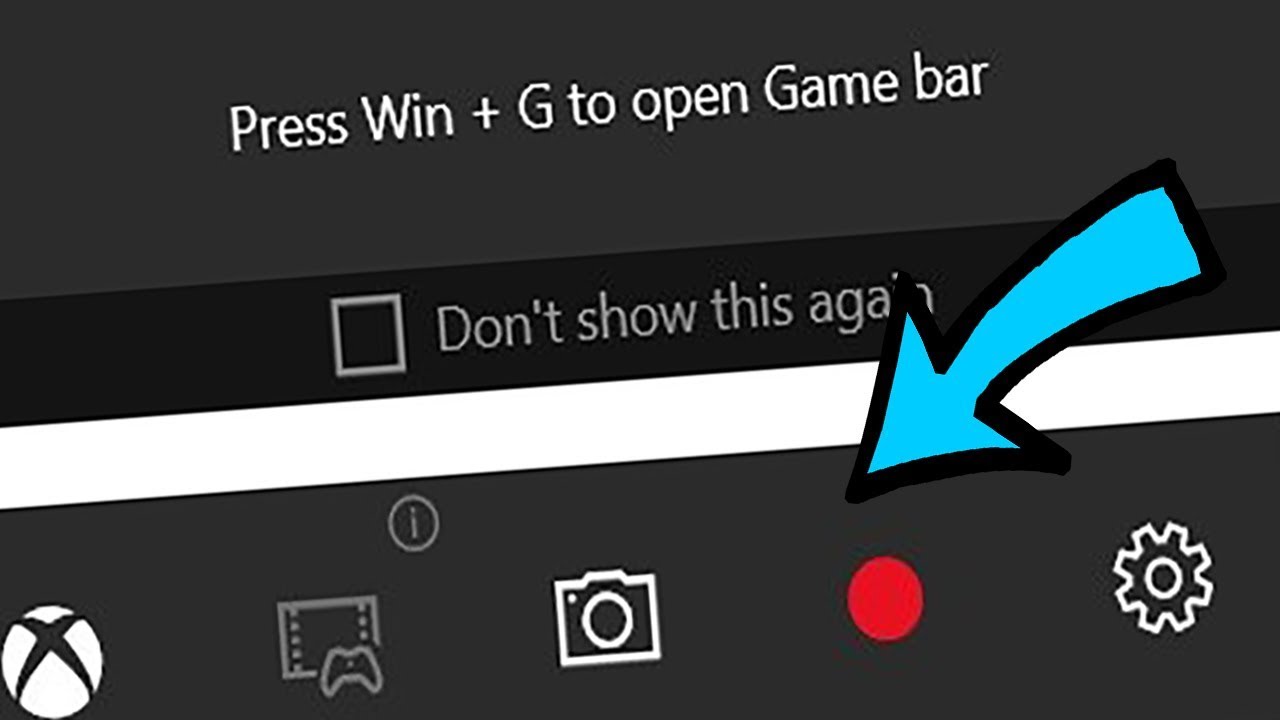
Здесь покажется функция «Сделать снимок экрана». Сделанный скриншот автоматически сохраняется на диск компьютера. Чтобы его найти нужно, открыть Windows, потом вкладку «Игры», в которой будет раздел «DVR для игр».
Пятый способ — Яндекс
Он заключается в работе с Яндексом, а именно его дополнительных возможностях. Помимо удобного сетевого хранилища, это еще и хорошая возможность, чтобы сделать быстрый скриншот. Первым делом, стоит нажать на значок «Диск». Откроется контекстное меню, где нужно выбрать вкладку «Скриншоты» или «Сделать скриншот области». Потом выделить нужную область, которая будет снимком.
Сразу после выделения участка, откроется редактор Яндекса. Тут можно создать фигуры, стрелки или обрезать скриншот, а потом нажать «Сохранить». Сам снимок будет находиться на платформе Яндекс, в разделе «Скриншоты».
Шестой способ — горячие клавиши
Вариант подходит для обладателей компьютеров с версией Windows 10. Здесь есть встроенная программа «Фрагмент и набросок». Чтобы она появилась на экране нужно нажать комбинацию Win + Shift + S или написать название в поиске главного меню. Запустив программу нужно выбрать область снимка при использовании кнопок на дисплее.
Чтобы посмотреть на скриншот, стоит открыть программу «Рaint» и нажать кнопки Ctrl + V. Когда появится снимок, его можно отредактировать и сохранить на жестком диске ноутбука/компьютера. В некоторых версиях Windows программа «Фрагмент и набросок» имеет собственный редактор, тогда можно обойтись без использования «Paint».
Последнее обновление 04.05.2021
Источник: it-topic.ru
