
Всем привет сегодня расскажу как сделать скриншот на Mac.
Каждый пользователь ПК рано или поздно сталкивается с такой компьютерной задачей, как создание скриншота. На клавиатуре компьютеров и ноутбуков, работающих на базе операционной системы Windows, есть специальная клавиша «Print Screen», отвечающая за снимок экрана, отдельного фрагмента или веб-страницы. На яблочных компьютерах такой клавиши нет. Резонно возникает вопрос, как сделать скриншот на маке. Для этого можно воспользоваться несколькими способами.
Сочетанием клавиш
Решить проблему, как сделать скрин на маке помогут специальные клавиатурные команды.
Для получения снимка полного экрана необходимо:
- нажать комбинацию клавиш «shift+command+3»;
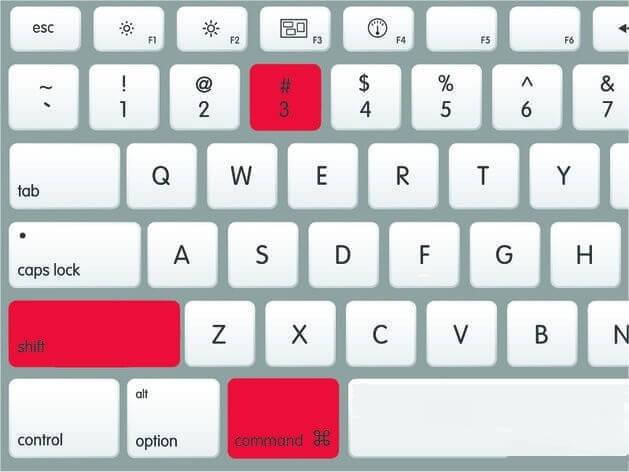
Как сделать на iMac MacBook Mac PrintScreen СКРИНШОТ экрана при работе в Windows через Boot Camp
Как сделать скриншот на Mac-01
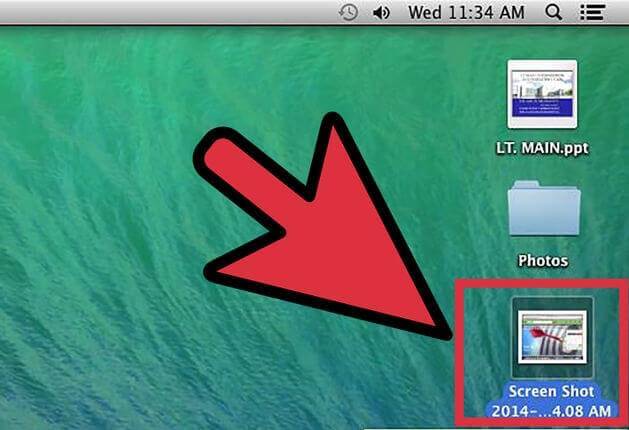
Как сделать скриншот на Mac-02
Для создания скрина выбранного фрагмента нужно:
- воспользоваться клавиатурной командой «shift+command+4»;
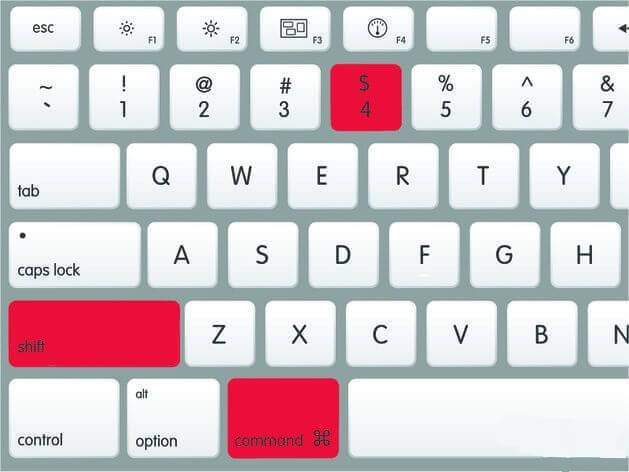
Как сделать скриншот на Mac-03
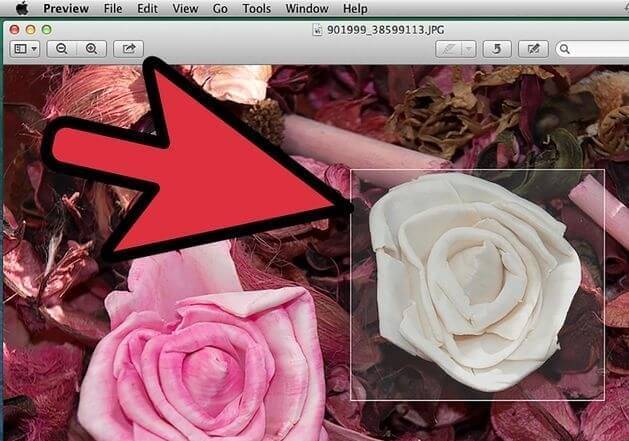
Как сделать скриншот на Mac-04
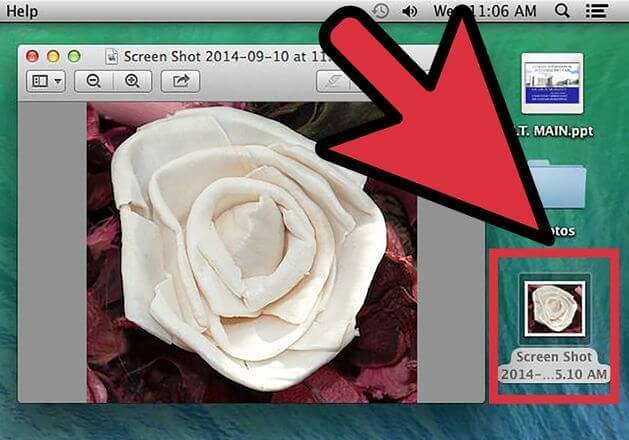
Как сделать скриншот на Mac-05
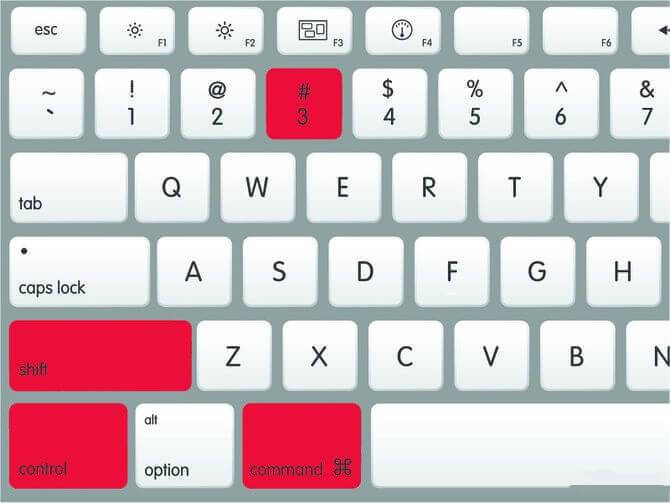
Как сделать скриншот на Mac-06
Для создания скрина отдельного окна необходимо:
- нажать клавиатурную команду «shift+command+4» и клавишу «Spase»;
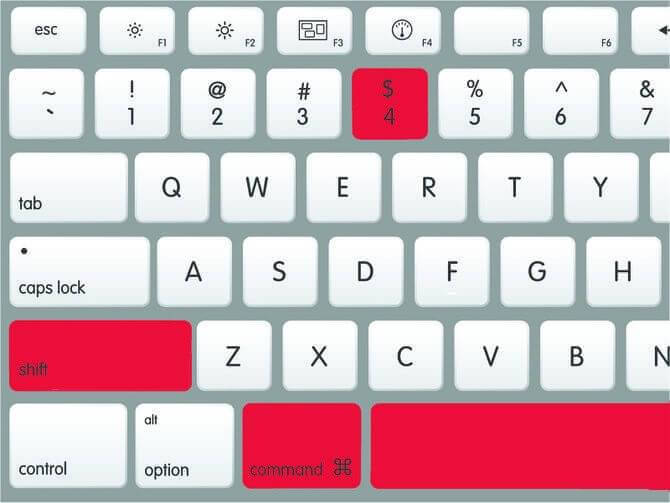
Как сделать скриншот на Mac-07
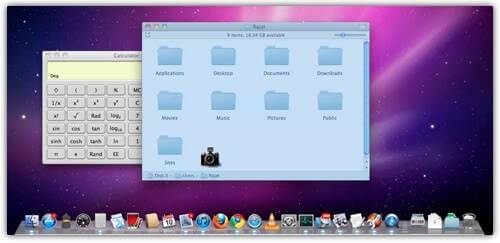
Как сделать скриншот на Mac-08
Программа Снимок экрана (Grap.app)
Перед начинающим пользователем часто возникает вопрос, как сделать скриншот на маке. Можно воспользоваться стандартной утилитой «Снимок экрана». Для этого потребуется:
- в верхнем меню выбрать раздел «Переход», а в нем подраздел «Утилиты»;
- найти программу «Снимок экрана» и запустить ее;
- во вкладке «Снимок» выбрать одно из четырех предложенных действий (выделенное, окно, экран или экран с задержкой);
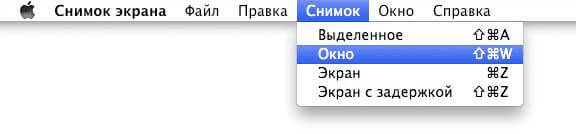
Как сделать скриншот на Mac-09
Изменение настроек создаваемых скринов, установленных по умолчанию:
Все настройки создаваемых снимков или скриншотов (расположение, формат, название), установленных по умолчанию могут быть изменены с помощью утилиты «Терминал». Для этого нужно:
- в разделе «Переход» найти подраздел «Утилиты»;
- запустить программу «Терминал»;
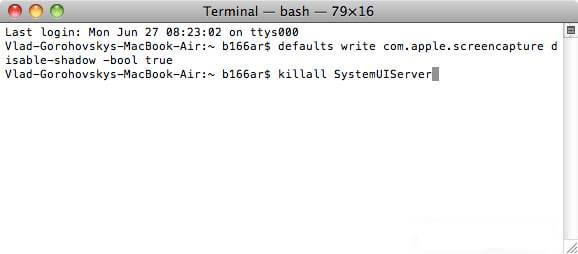
Как сделать скриншот на Mac-10
Программа Paparazzi
Решить проблему, как сделать скрин на маке, а точнее, снимок всей веб-страницы поможет утилита Paparazzi. Для этого необходимо:
-
скачать и установить программное обеспечение на яблочный компьютер;
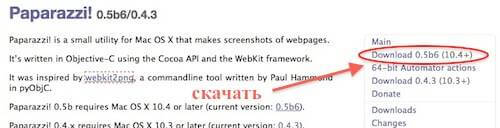
Как сделать скриншот на Mac-11
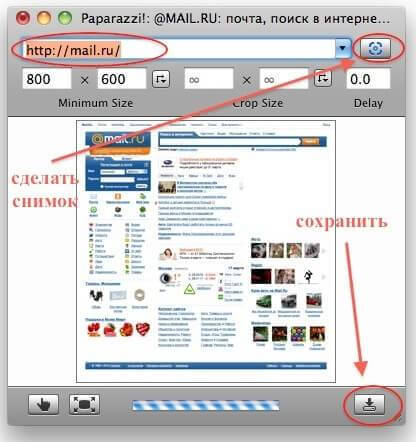
Как сделать скриншот на Mac-12
Вот так вот просто сделать скриншот на Mac.
Популярные Похожие записи:
 Горячие клавиши Windows 12
Горячие клавиши Windows 12 Как записать видео с экрана компьютера: 3 простых способа
Как записать видео с экрана компьютера: 3 простых способа Как открыть PowerShell, все методы
Как открыть PowerShell, все методы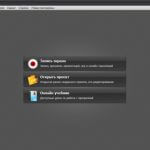 Топ-3 программы для записи экрана со звуком: как выбрать лучшую
Топ-3 программы для записи экрана со звуком: как выбрать лучшую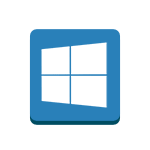 Горячие клавиши Windows 11, все комбинации
Горячие клавиши Windows 11, все комбинации Как дать права на Deleted Objects в Active Directory
Как дать права на Deleted Objects в Active Directory
Источник: kompsekret.ru
Скриншот в MacOS: как сделать снимок экрана, окна браузера или выбранной области?

Если вы открыли эту статью, то наверняка являетесь обладателем компьютера Mac и задаетесь вопросом, как же сделать скриншот? Есть несколько способов сделать скрин на Mac, о которых будет рассказано ниже.
Преимущество этого компьютера в том, что с него можно сделать скриншоты нескольких видов:
- фото всего экрана;
- фото отдельной части;
- фото определенного открытого окна;
- фото меню.
Фото всего экрана компьютера в MacOS
Фото всего экрана компьютера можно произвести при помощи одновременного нажатия трёх клавиш:

После этого вам не придется искать ваш файл в какой-либо неизвестной папке, так как он автоматически будет сохранен на рабочем столе в формате PNG.
Фото отдельной области экрана компьютера в MacOS
Для того, чтобы сделать фото отдельной части экрана вашего монитора, вам необходимо зажать кнопки:

Затем при помощи курсора вам потребуется выбрать необходимую область, то есть зажать курсор, выделить нужную часть и снова отпустить курсор. Фото также сохранится на рабочий стол.
Если после нажатия клавиш вы передумали делать скриншот, то можете просто нажать на Esc.
Фото определенного открытого окна в браузере
Для того чтобы сделать фото окна браузера, вам необходимо:
- нажать на клавиши Shift, Command и 4;
- нажать на пробел;
- после этого необходимо навести курсор на окно браузера и нажать на него.

Для отмены действия также нажмите клавишу Esc.
Скриншот меню на Mac
- Если вы хотите сделать скриншот главного меню компьютера, то для этого вам необходимо проделать действия, указанные в предыдущем пункте (фото определенного открытого окошка в браузере). Дополнительно (после нажатия на клавиши) необходимо нажать на пробел.
- Если вы хотите сделать скриншот отдельной области меню, то после всех клавиш вам также необходимо нажать на Command и выделить отдельную, нужную вам часть меню компьютера.
Утилита «Снимок экрана»
Также есть другие варианты, которые помогут вам быстро сделать скриншот на Mac. Это специальные приложения.
Например, приложение «Снимок экрана». Его можно найти в поиске компьютера или запустить при помощи нажатия клавиш Shift, Command и 5.

Это приложение удобно тем, что после его открытия на экране появляется небольшое меню с функциями приложения. Вам не придется вводить набор клавиш, а просто потребуется нажать на подходящую функцию:
- снимок всего экрана;
- снимок отдельной области;
- снимок окна браузера;
- снимок главного, нижнего меню экрана.
Также в меню данного приложения представлены параметры. Открыв параметры, вы сможете выбрать:
- место, куда вы хотите сохранить полученное фото (хотите ли вы его просто сохранить или же вам необходимо отправить фото другу или кому-либо на почту);
- таймер фото (нет, 5 секунд, 10 секунд);
- и сами параметры (необходимо ли отображать плавающую миниатюру, убрать ли указатель мыши с фото и т.д.).


После того, как вы сделали скриншот экрана вашего компьютера при помощи приложения, у вас высветится миниатюрная версия фото (если вы, конечно, в параметрах не убрали это действие) в нижней части экрана.
Когда у вас всплывет данная картинка, вы сможете на нее нажать и отредактировать:
- Для этого вам потребуется выбрать пункт «Разметка».
- После выбора данного пункта у вас откроется окно разметки, при помощи которого вы сможете видоизменить ваше фото.
- В приложении для снятия скриншота в MacOS вы сможете нарисовать, написать, добавить фигуры, перевернуть фото и многое другое.

Роман Владимиров , эксперт по товарам Apple, менеджер компании pedant.ru. Консультант сайта appleiwatch.name, соавтор статей. Работает с продукцией Apple более 10 лет.
Источник: appleiwatch.name
