В этом видео я рассказал и показал то, как я сделал фото с дымовой шашкой и дал пару советов) Как попасть ко мне в .
Photoshop . Как сделать аватарку с дымовой шашкой . Процесс создания в Photoshop.
มุมมอง 1M 5 ปีที่แล้ว
Создать портрет из дыма в Adobe Photoshop

Откройте портрет в Photoshop и используйте Magic Wand инструмент (волшебную палочку) для выделения фона. Перейти в Select> Inverse (Ctrl + Shift + I) , чтобы инвертировать выделение или в русскоязычной версии фотошоп Выделение –> Инверсия, а затем дублировать выделенную область, нажав Ctrl + J . В палитре слоев, вы увидите новый дубликат слоя.
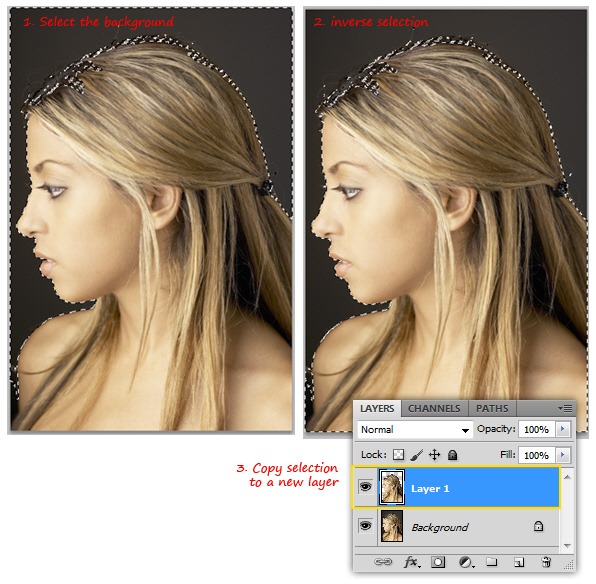
Нажмите на фоновый слой и залейте его черным цветом. Вернитесь в Layer 1 и сотрите оставшиеся ненужные части фона изображения с помощью инструмента Ластик (настройки инструмента – мягкая круглая кисть, непрозрачность 100%).
КАК СДЕЛАТЬ ФОТО С ДЫМОВОЙ ШАШКОЙ?! | Советы + цветной дым фотошоп
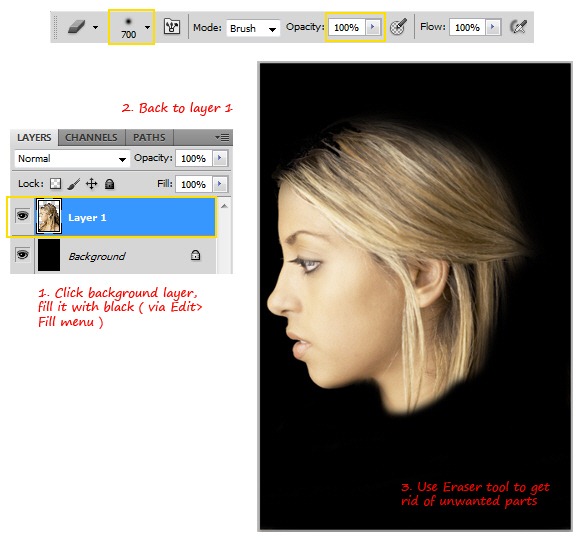
Уменьшение размера головы, а затем ее перемещение в центр холста.Теперь смягчить образ, используя команду Медиана в меню фильтров. Выберите Noise > Mediana (Фильтр –> Шум –> Медиана) .Отрегулируйте значение Радиуса примерно в пределах от 5 до 7 пикселей . Нажмите OK , когда закончите.
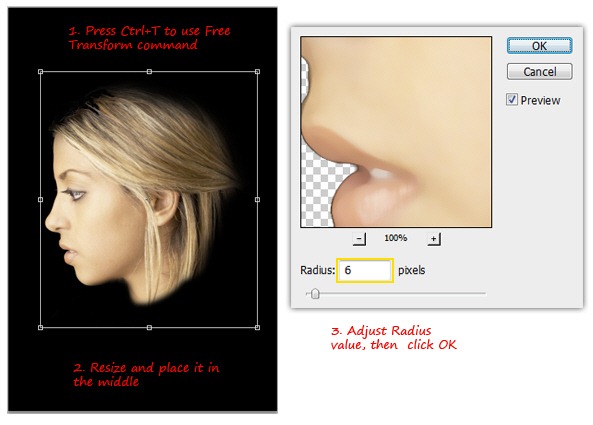
Шаг 2 — Создание портрета из дыма
Обесцветьте этот слой, перейдя в меню Image> Adjustment> Desaturate (Изображение –> Коррекция –> Обесцветить), или просто нажать Ctrl + Shift + U . Затем используйте фильтр Filter> Stylize> Find Edges (Фильтр –> Стилизация –> Выделение краев) для создания эффекта наброска. Инвертируйте цвета, нажав Ctrl + I и цвет линии станет белым.
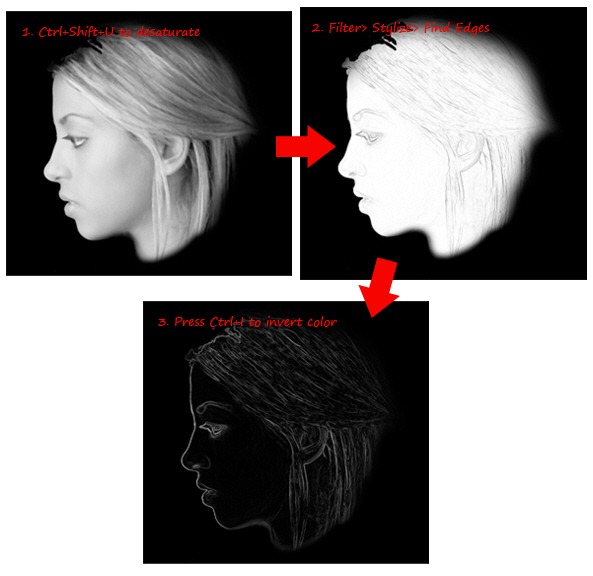
Выберите команды Filter> Blur> Gaussian Blur (Фильтр –> Размытие –> Размытие по Гауссу) со значением радиуса размытия до 6 пикселей. Нажмите OK , чтобы применить фильтр Gaussian Blur. Удалите ненужные области (отмечены желтым кружком показано ниже), в шею и волосы с помощью Eraser Tool (инструмент ластик).
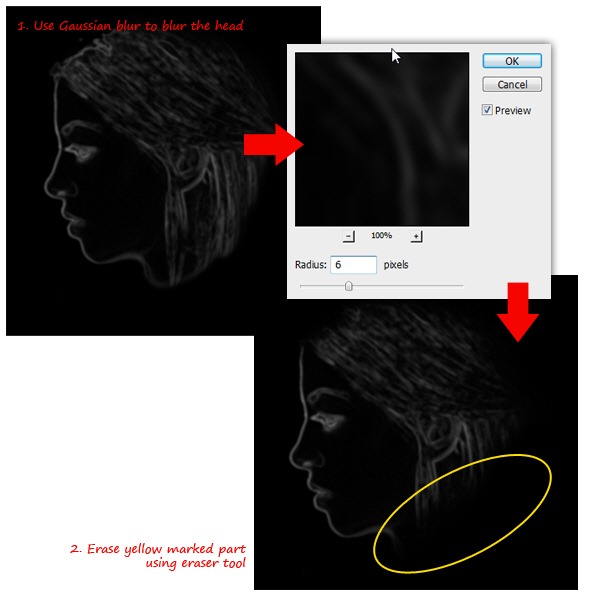
Для того, чтобы раскрасить наш портрет из дыма достаточно создать новый слой, залить его любым цветом или градиентом и поменять режим смешивания слоев на Перекрытие. Так мы получим портрет из разноцветного дыма.
При помощи кистей Дым нарисуйте дополнительные детали фотографии, чтобы портрет получился более живописным и как бы “зарождающийся из дыма”.
Как создать дым от шашки в Фотошоп. Цветной дым от дымовой шашки
Источник: vgrafike.ru
Урок Photoshop. Анимация дыма от сигареты
Увидел интересный урок Photoshop на форуме Демиарт.ру. «Анимация дыма от сигареты» – простой, но красивый и эффектный способ оживить картинку.
Почти дословно цитирую автора урока.
Решил сделать небольшой урок по анимации дыма, то есть, как можно создать аватар, например, с дымящейся сигаретой, используя маску слоя. Урок несложный, но всё равно постараюсь описывать поподробнее, и если у вас есть навыки работы с Фотошопом, тогда вперёд.
1. Выбираем исходную картинку, желательно фон чёрный, серый… в общем, не очень сложный и не сильно цветной – ведь дым сигареты должен просматриваться.
По поводу размера картинки – лучше использовать размер не более 200 пикселей на сторону, во-первых, вес анимированной картинки имеет немаловажное значение, а во-вторых, чем крупнее картинка, тем сложнее будет создать реалистичную анимацию дыма.
Я использовал вот этот исходник.

2. Загружаем (выбираем) кисть дыма, которая на ваш взгляд более подходит к данной картинке.
3. Укажем контуры нашего анимированного дыма.
Создаём новый слой  , и слой-маску Add Layer Mask
, и слой-маску Add Layer Mask  к нему же, после чего заливаем инструментом Paint Bucket «G» слой-маску чёрным цветом «000000». Затем используя белый цвет «ffffff» и нашу выбранную кисть (в нужном месте и нужного размера) наносим на слой– маску.
к нему же, после чего заливаем инструментом Paint Bucket «G» слой-маску чёрным цветом «000000». Затем используя белый цвет «ffffff» и нашу выбранную кисть (в нужном месте и нужного размера) наносим на слой– маску.
Кстате, тут же можно применить и небольшое размытие фильтромGaussian Blur – размытие по Гауссу, радиусом 0,2-0,5 – но это не обязательно. Не бойтесь пробовать разные варианты. Чтобы просмотреть содержимое маски слоя, нужно щелкнуть по ее миниатюре на палитре Layers (Слои) удерживая клавишу Alt. Чтобы скрыть маску слоя, следует повторить это действие.
Должно получиться так.

4. Чтобы маска нам пока не мешала – отключим её. Правая кнопка мыши на миниатюре слоя-маски – выключить слой-маску, или просто щелкнуть на ее миниатюре, удерживая клавишу Shift. При отключении маски на панели «Слои» на ее миниатюре появляется значок «X» красного цвета.
5. Создадим теперь сам дым. Тут я использовал кисть, но можно и любые другие способы.
Переходим к основному слою, кликнув левой кнопкой мыши на миниатюре слоя.

Выбираем кисть дыма, можно другую, но можно и ту, что уже использовали, но только немного увеличив её размер (так анимация будет лучше – проверено опытным путём). И белым цветом наносим её на основной слой, ну или другим цветом дыма, например «cfd3fd». Если необходимо, то используем ластик Eraser с мягким краем – инструмент «Е», и подтираем лишнее снизу и чуть-чуть сверху, левый и правый края нам сейчас для анимации не важны.

Теперь копируем слой CTRL+J, одним кликом левой кнопки мыши на пиктограмме  отключаем связь слоя и маски, ещё один клик на миниатюре основного слоя, после чего выбираем инструмент
отключаем связь слоя и маски, ещё один клик на миниатюре основного слоя, после чего выбираем инструмент  Move Tool – перемещение «V» и используя стрелки клавиатуры смещаем копию дыма вниз (строго вниз, ничуть не влево и не вправо), как на этом скриншоте (стрелками показаны все последние 4 действия).
Move Tool – перемещение «V» и используя стрелки клавиатуры смещаем копию дыма вниз (строго вниз, ничуть не влево и не вправо), как на этом скриншоте (стрелками показаны все последние 4 действия).

Теперь объединяем этот слой с предыдущим для этого в Photoshop есть своя команда: Layer > Merge Down (Ctrl-E).
6. Ну вот, приступаем непосредственно к анимации.
Включаем Window> Animation (Окно>Анимация), если оно у вас ещё не включено, выбираем время анимации 0,1 сек и цикл анимации – постоянно.

Включаем слой-маску (просто щелкнуть на ее миниатюре, удерживая клавишу Shift).

Одним кликом левой кнопки мыши на пиктограмме отключаем связь слоя и маски.
Один клик на миниатюре основного слоя, что бы выбрать его.

Выбираем инструмент Move Tool – перемещение «V».
Ставим галочку «показывать управляющие элементы»


В палитре анимации один клик мышки на пиктограмме – «Duplicate current frame» (создание копии выделенного кадра), после чего он остаётся выделен синим цветом, затем, используя стрелки клавиатуры, смещаем копию дыма вверх, следя за тем, чтобы рисунки совпали (см. скриншот) и потом чуть-чуть вниз, для плавного перехода анимации к первой картинке.

Или вот гифка (с отключенной маской):

Теперь нажимаем на пиктограмму «Tween» (создание промежуточных кадров), добавить… ну, например, 25 кадров и «ОК».
ВСЁ! Спасибо за внимание.
Другие примеры использования данного метода:
Подготовил для Лиру: bravedefender
Если вы нашли ошибку, пожалуйста, выделите фрагмент текста и нажмите Ctrl+Enter.
BraveRobot нашел еще статьи на эту тему:
- Фотошоп: Как обрезать фото наискось
- «Через год заработаю свой первый миллион»
- Сумасшедшие автомобили: фото и анимация
- Живые фотографии Жульена Дувье
- По каким признакам иностранцы узнавали советского человека
- Сочетание цветов: белый — сочетается со всем
- Художник Шарль Шаплен: чувственность женской улыбки
- Художник Шарль Шаплен: чувственность женской улыбки
- Беспроводные системы безопасности – новый тренд в защите жилища
- Легкая версия практики мауна: способ контролировать речь и жизнь
Источник: bravedefender.ru
