Когда вы отправляете электронное письмо в Outlook, получатель видит ваше имя в поле От. Это может быть ваше имя и фамилия, псевдоним или даже название компании. Вы можете изменить это имя на любое другое, не влияя на доставку письма.
Инструкции в этой статье относятся к Outlook 2019, Outlook 2016, Outlook 2013 и Outlook для Office 365.
Изменить имя отправителя электронной почты в Outlook
Вот как изменить имя отправителя при отправке электронного письма в Outlook:
- Перейдите в Файл и выберите Информация .
- Выберите Настройки аккаунта >Настройки аккаунта .
- В диалоговом окне Настройки аккаунта выберите учетную запись электронной почты, которую вы хотите изменить, и выберите Изменить .
- В текстовом поле Ваше имя введите имя, которое хотите отображать в строке «От» своих электронных писем. Если у вас есть учетная запись Microsoft Exchange, вы не можете изменить отображаемое имя. Обратитесь к администратору Exchange, чтобы внести это изменение.
- Выберите Далее .
- Выберите Готово .
Когда вы отправляете новое электронное письмо из учетной записи, поле «От» содержит отображаемое вами отображаемое имя.
Изменить отправителя при составлении электронного письма
Вы также можете настроить отправителя при создании нового электронного письма с помощью Outlook. В этом случае вы выберете одну из нескольких учетных записей, настроенных в Outlook. Используйте этот подход, чтобы изменить учетную запись и имя, с которого вы отправляете электронную почту на лету, независимо от того, с какой учетной записи вы открыли новое письмо.
Чтобы настроить отправителя при написании нового электронного письма:
- Перейдите в Главная и выберите Новый адрес электронной почты .
- Нажмите стрелку раскрывающегося списка От и выберите учетную запись, которую хотите отобразить в поле «От». Если вы не видите поле «От» в окне создания электронного письма, перейдите в раздел Параметры и выберите Из .
- Имя, которое вы определили для этой учетной записи, отображается в поле «От», когда получатель открывает электронное письмо.
Изменить адрес для ответа
Альтернативой редактированию поля От является установка адреса для ответа. Адрес для ответа получает ответы на оригинальное письмо.
Чтобы настроить адрес для ответа:
- Перейдите в Файл >Информация .
- Выберите Настройки аккаунта >Настройки аккаунта .
- Выберите учетную запись электронной почты, которую вы хотите изменить, и выберите Изменить .
- В текстовом поле Адрес для ответа введите адрес электронной почты, на который вы хотите получать ответы на ваши сообщения.
- Выберите Далее .
- Выберите Готово .
Когда получатель отвечает на электронное письмо, ответ отправляется на указанный вами адрес электронной почты.
Источник: solutics.ru
Как в почтовом клиенте Outlook изменить адрес отправителя и адрес для ответа
Думаю не все знаю о том что в электронной почте можно изменить как адрес отправителя так и адрес для ответа. Сделать это возможно в некоторый почтовых и веб клиентах. Многие наверно спросят а зачем это нужно, тут у каждого будет свой ответ. Например, Вы отправляете рассылку или просто хотите получить ответ на другой адрес электронной почты.
Реализовать это можно разными способами, но лучше воспользоваться почтовым клиентом Outlook, в нем сделать это проще всего. В качестве примера я будут использовать Outlook 2021, но данная инструкция подойдет и к более ранним версиям.
Настройка адреса отправителя и адреса для ответа в Outlook
Адрес отправителя это то что вы видите в поле от кого, когда открывает электронное письмо, по умолчанию там всегда стоить тот адрес с которого было отправлено письмо. А если снизу нажать на кнопку «Ответить».
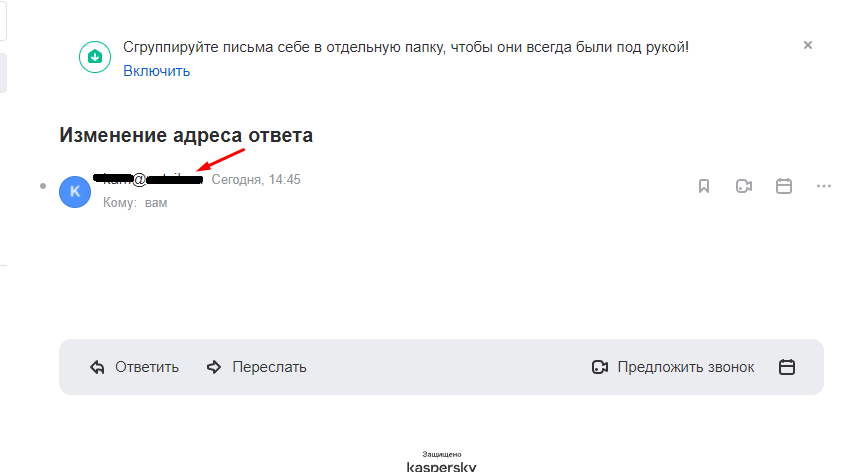
В поле кому будет написан адрес для ответа, по умолчанию там так же указан адрес с которого было отправлено письмо.
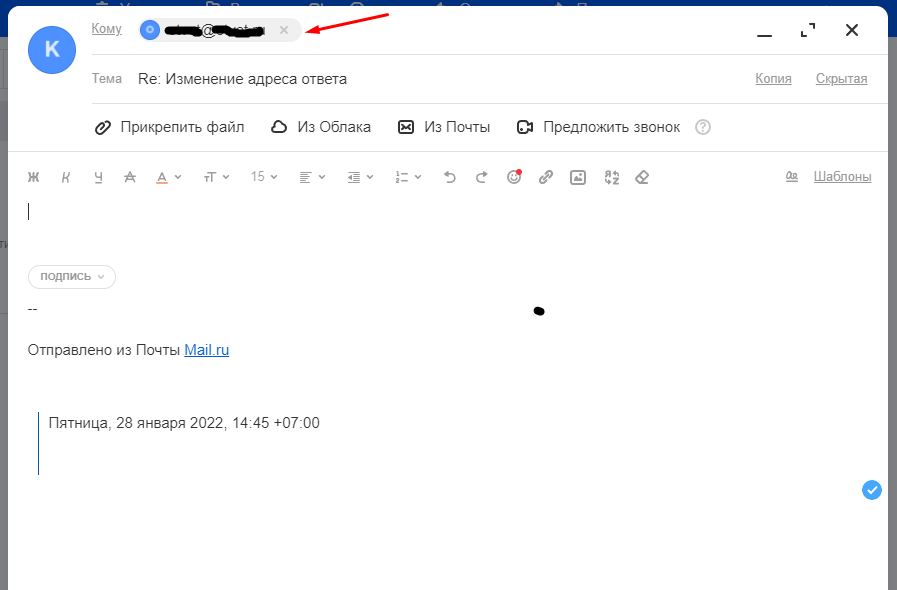
Для того чтобы их изменить в почтовом клиенте Outlook необходимо зайти в меню «Файл», далее выбрать пункт «Настройка учетных записей».
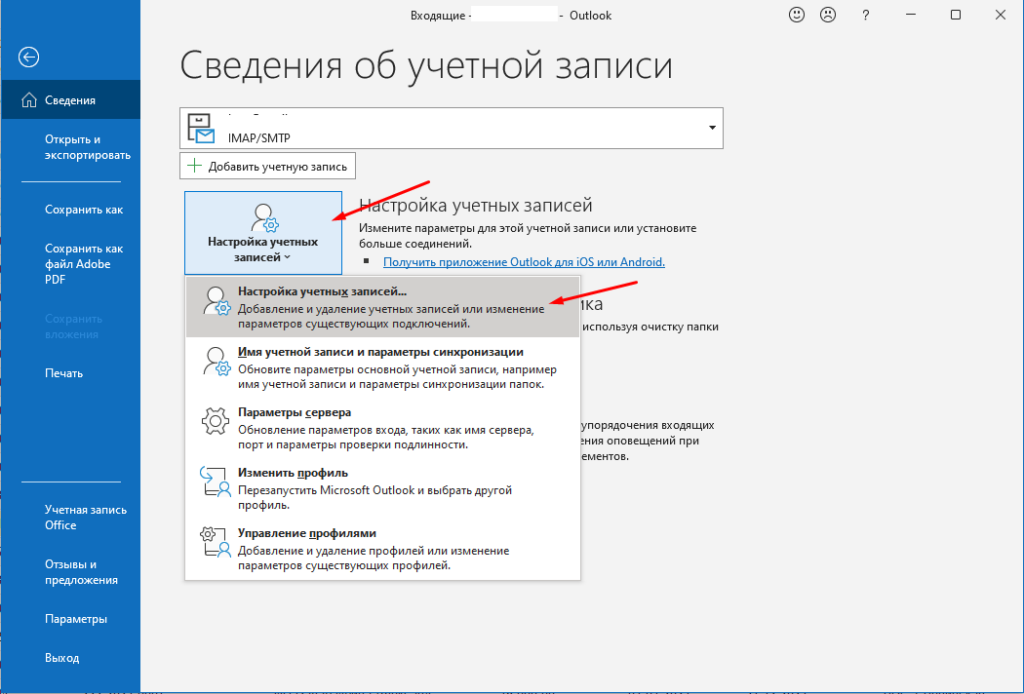
В открывшемся окне во вкладке «Электронная почта» выбираем необходимую почту и на панели инструментов нажимаем «Изменить».
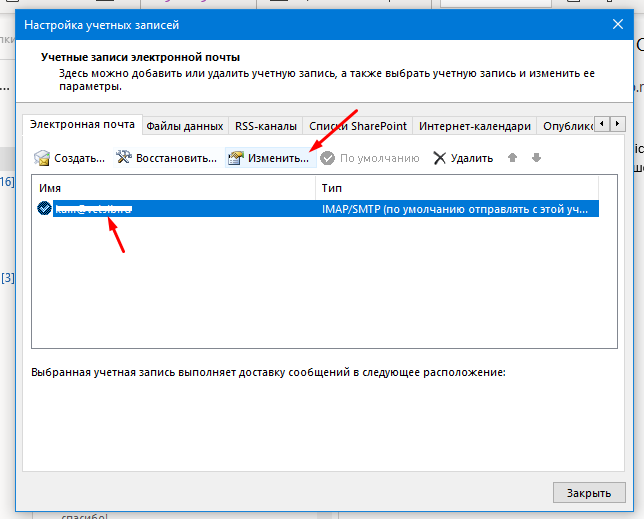
После чего должны открыться настройки «Параметры учетной записи IMAP». В разделе «Общие параметры» в пункте «Ваше имя» меняется адрес отправителя и соответственно в пункте «Адрес для ответов» меняться адрес для ответов.
Так же здесь можно указать название организации, настроить время хранения писем, отключить сохранение копии отправленных элементов и включить возможность помечать элементы на удаление без перемещения их в корзину. И конечно же есть возможность сбросить все параметры почты.
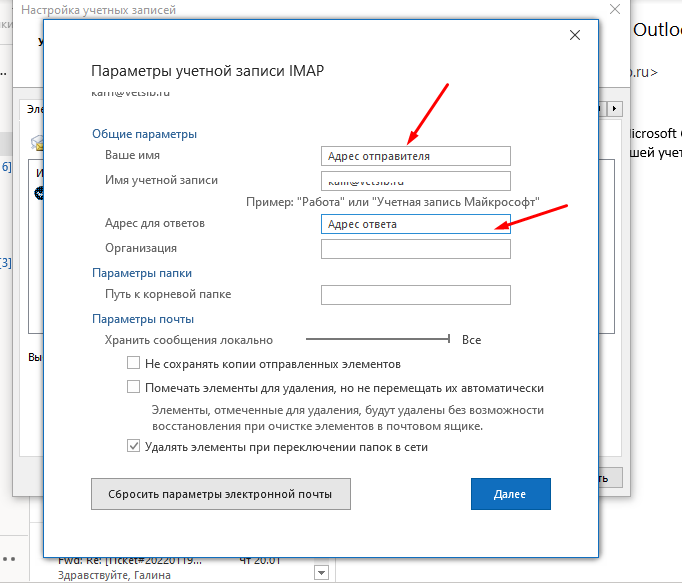
Теперь отправим письмо сами себе и посмотрим что получилось. Как видите адрес отправителя изменился.
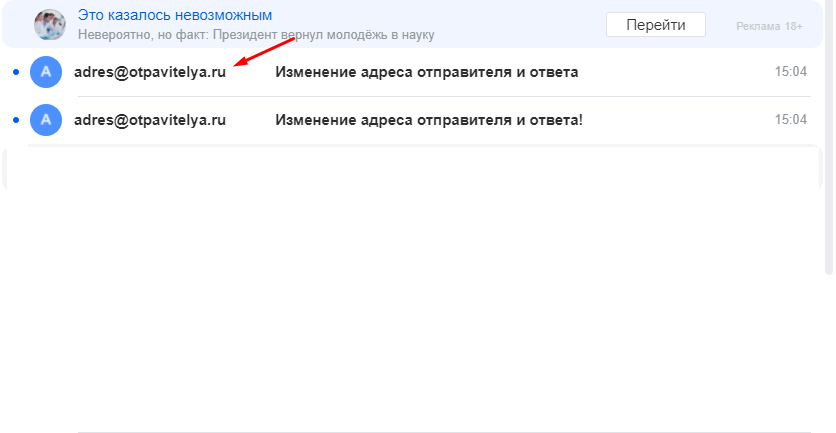
Если открыть письмо и нажать на «Ответить».
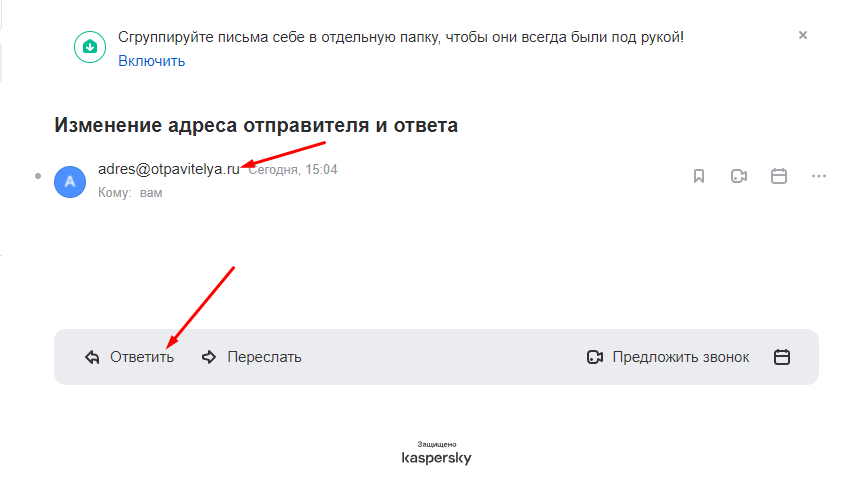
Адрес для ответов так же поменялся.
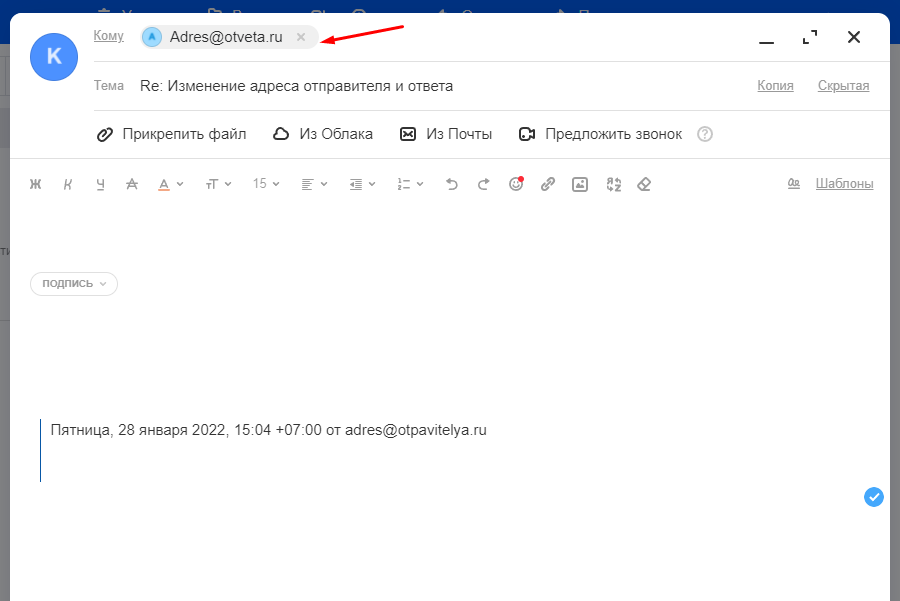
Вот таким образом можно настроить адрес отправителя и адрес для ответов в почтовом клиенте Outlook. Как видите абсолютно нет ни каких сложностей, все просто.
Раздел: Начинающим Программы Метки: Outlook адрес отправителя и ответа
Outlook адрес отправителя и ответа : 2 комментария
- Айдиля 01.02.2022 я опубликую сайт
Источник: sibsisadmin.ru
Изменить способ отображения вашего имени в Outlook 2010

Вы можете обнаружить, что вам нужно изменить имя отправителя в Outlook 2010, если имя, которое люди видят при получении ваших сообщений электронной почты, отличается от имени, которое вы предпочитаете использовать. Если это имя написано с ошибкой или неверно, важно, чтобы оно было правильным, поэтому вам нужно найти способ изменить его.
При первоначальной настройке учетной записи электронной почты в Outlook 2010 вы настраивали несколько элементов, которые влияют на способ отправки и просмотра вашей почты. Возможно, вы изменили некоторые другие вещи, такие как добавление подписи, но эти действия очень преднамеренные и не требуются в процессе начальной настройки. Но одним из важных элементов, который вы определенно настроили, было то, как ваше имя отображается в почтовых ящиках других людей. Большинство людей настраивают это поле со своим полным именем, но, если вы настраивали его для личной или домашней учетной записи, вы могли бы использовать менее формальную опцию, такую как псевдоним или только ваше имя. Но теперь, когда вы понимаете, что этот параметр важен, рекомендуется перенастроить Outlook, чтобы настроить внешний вид вашего имени.
Изменение отображаемого имени в Outlook 2010
Однако, не настраивая Outlook с полным именем, это не единственная ситуация, когда это может быть необходимо. Если вы поженились или развелись, или если адрес электронной почты в Outlook предназначен для должности, а не человека, вам также может понадобиться узнать, как настроить этот параметр.
Шаг 1. Запустите Microsoft Outlook 2010.
Шаг 2: Нажмите «файл» В левом верхнем углу окна нажмите «Настройки аккаунта» раскрывающееся меню в центре окна, затем нажмите «Настройки аккаунта» очередной раз.

Шаг 3: Нажмите на учетную запись электронной почты, которую вы хотите изменить, чтобы выбрать ее, затем нажмите «+ Изменить» Кнопка над экраном учетной записи.

Шаг 4: Введите желаемое имя в поле «Твое имя» поле, затем нажмите «следующий» Кнопка внизу окна.

Шаг 5: Нажмите «близко» После того, как тестовое сообщение было успешно отправлено, нажмите кнопку «Конец» кнопка, чтобы закрыть окно.
Summary — Как изменить имя для отправки в Outlook 2010
Если у вас есть подпись, но вы хотите включить подпись, узнайте, как изменить свою подпись в Outlook 2010, чтобы вы могли включить всю информацию, которую вы хотите, чтобы получатели ваших сообщений имели о вас.
Источник: plaub.ru
