Доброго дня, уважаемые читатели! Вас приветствует на своем блоге Роман Чуешов. Возвращаясь к теме повышения компьютерной грамотности, я хочу поднять сегодня достаточно актуальную тему и рассказать, как сделать скриншот экрана компьютера. Вы узнаете несколько удобных, простых и незаменимых способов принтскрина своего экрана компьютера.
Подобная необходимость возникает достаточно часто, я сам использую скриншоты и для работы, и для отдыха (в компьютерных играх, например, когда возникает какая-либо проблема с прохождением, на форуме только так и можно добиться толку, не на пальцах же объяснять, где и почему застрял).
Существует несколько способов сохранить для себя снимок экрана, я остановлюсь на основных, наиболее, на мой взгляд, удобных.
Веселые картинки
Самый простой способ сделать снимок экрана – воспользоваться кнопкой PrtScr, специально предназначенной для этой цели. Она находится в правой части клавиатуры, сверху:
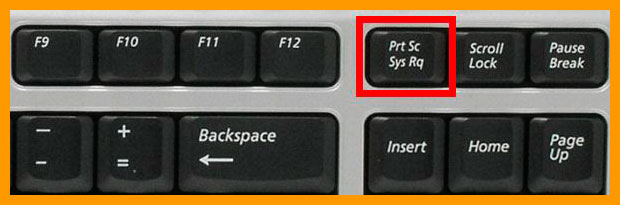
Скриншот экрана на ПК или ноутбуке #shorts
При нажатии этой самой кнопки компьютер делает «фото» экрана и сохраняет его в буфере обмена. Визуально ничего не происходит, потому многие пользователи, знающие секреты windows 7 и активно использующие сочетания клавиш, не подозревают о таком простом способе сделать скриншот.
Для того, чтобы заполучить картинку и пользоваться ее в дальнейшем, потребуется графический редактор. У кого –то установлены навороченные программы, однако, в виндовс предусмотрен свой, по умолчанию — Paint. Найти эту программу легко через меню «Пуск» в стандартных программах. После того, как окошко будет открыто, следует нажать кнопку в верхнем левом углу «Вставить» и на экране появится сохраненный скриншот.
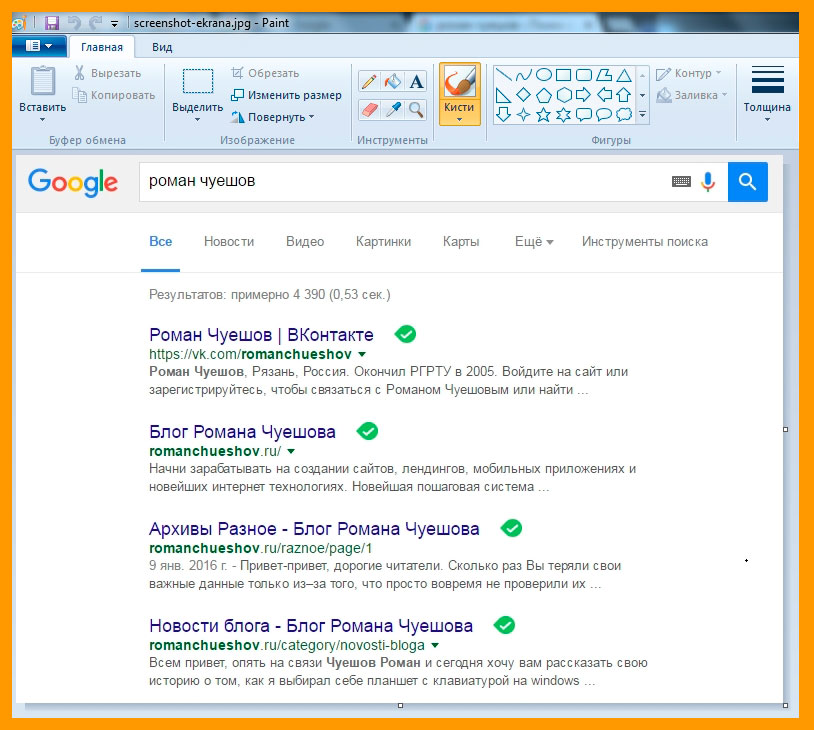
Далее – значок дискеты позволит сохранить его в желаемую папку, сразу же переименовать. Кроме того, Paint позволяет редактировать файл, выделить какие-либо фрагменты, обрезать, изменить размер и т.д.
Обратите внимание, что на ноутбуке нужно нажимать сочетание клавиш: Fn + Prt Scr. А дальше действовать так же, как было сказано.
Выход на следующий уровень
Для того, чтобы сделать скриншот, можно воспользоваться специальными программами. Многие из них – бесплатные, они работают и на хр, и на windows 8.
- Мною лично одобрена программа с одноименным названием Print Screen. Она предлагается как на русском, так и на английском, интерфейс вполне доступен, пользоваться – одно удовольствие. Помимо создания собственно скриншота, с файлом можно дополнительно работать, добавлять графические эффекты, например, знаки водяные, надписи, тени.
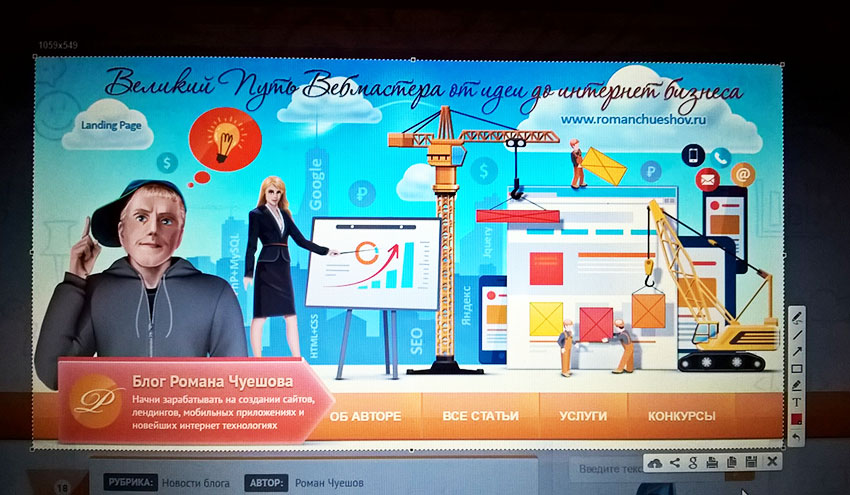 Для того, что создать скриншот, необходимо двигать затемненную область на экране. Таким образом, на картинку не попадает ничего лишнего.
Для того, что создать скриншот, необходимо двигать затемненную область на экране. Таким образом, на картинку не попадает ничего лишнего. - Еще одна неплохая программка, которую легко найти и просто скачать – SnapaShot. После запуска на экране появляется темное окошко, которое можно растянуть с помощью мышки до желаемых размеров, после чего выбрать необходимую команду в меню справа (например, «сохранить файл»).
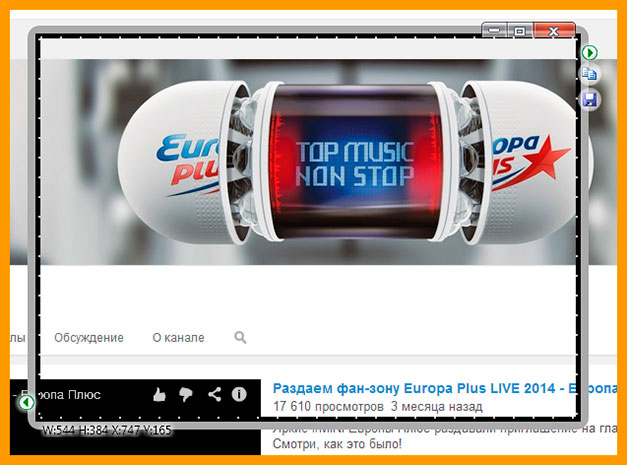 Что характерно, прогу можно даже не устанавливать, а скопировать на флешку и носить с собой, чтобы использовать по мере необходимости. Снапа позволяет добавить спецэффекты, изменить контур, яркость, контрастность, поработать с рисунком в свое удовольствие. Подобные программы становятся настоящим спасением, если на клавиатуре нет кнопки PrtScr.
Что характерно, прогу можно даже не устанавливать, а скопировать на флешку и носить с собой, чтобы использовать по мере необходимости. Снапа позволяет добавить спецэффекты, изменить контур, яркость, контрастность, поработать с рисунком в свое удовольствие. Подобные программы становятся настоящим спасением, если на клавиатуре нет кнопки PrtScr. - Программа Floomby очень популярна среди любителей выбрасывать скриншоты напрямую в интернет, например, можно отправить скрины в ВК или на тематический форум (как я уже писал выше). Программа запускается значком f в левом нижнем углу, на экране появляется рабочая панель, которая позволяет проводить манипуляции.
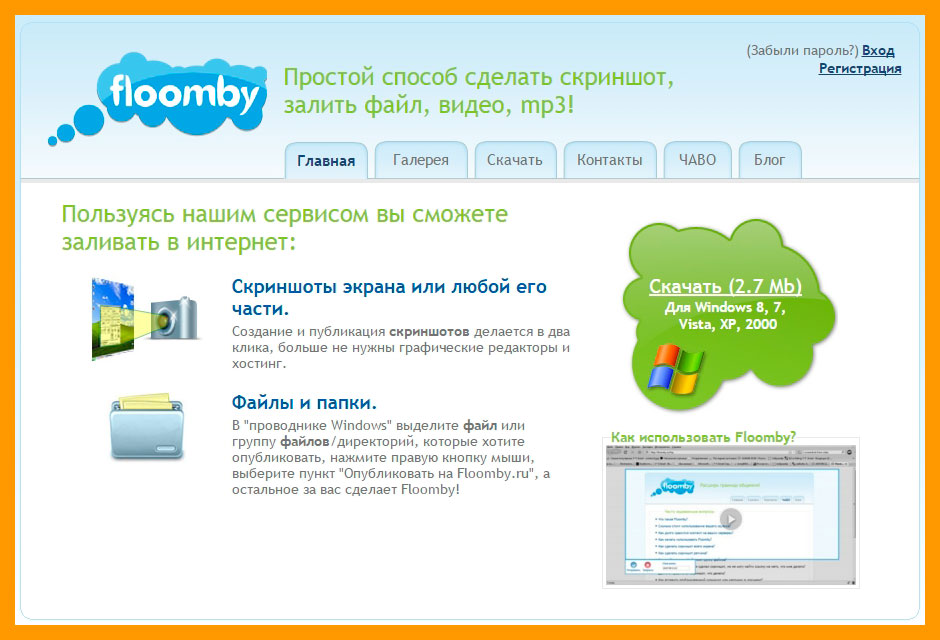 После завершения, Floomby предлагает сохранить картинку на жестком диске или отправить по интернету (в последнем случае вы получите на нее активную ссылку, которую и перешлете). Кстати говоря, ссылки сохраняются в «истории» программы, их можно оттуда извлекать по мере надобности.
После завершения, Floomby предлагает сохранить картинку на жестком диске или отправить по интернету (в последнем случае вы получите на нее активную ссылку, которую и перешлете). Кстати говоря, ссылки сохраняются в «истории» программы, их можно оттуда извлекать по мере надобности.
Как сделать скриншот в Windows 10? Все способы снимка экрана
Старый добрый макинтош
Приверженцы mac уныло полистали первую половину статьи, потому что им нужны совершенно другие сочетания клавиш:
- Для того, чтобы «срисовать» весь экран и поместить его в файл на рабочем столе, следует нажать Command + Shift + 3;
- Замена «3» на «4» в указанной комбинации сохранит только выделенную область;
- А если ко второму сочетанию добавить пробел, то сохранится лишь окно программы.
Ури, где у него кнопка?
Если уж возникают проблемы с созданием скриншотов на компьютере, то с телефонами дела обстоят еще хуже. Между тем, ОС андроид позволяет получить снимок экрана. Как это сделать – зависит от модели, поскольку специальной кнопки для этой цели – нет.

- Скрин на Samsung Galaxy можно получить путем одновременного нажатия кнопок «Домой» + «Назад»;
- Samsung Galaxy S II и выше – кнопка «Назад» заменяется кнопкой блокировки;
- Телефон HTC Desire S создаст скрин экрана, если одновременно нажать кнопку, включающую аппарат и кнопку «Домой»;
- Андроид версии 3.2 и выше среагирует на длительное удержание клавиши «Недавние программы»»;
- Андроид 4.0 выдаст скрин экрана, если удерживать кнопки «Включение» и уменьшение звука.
Папки для сохранения тоже у каждой модели свои. Стоит искать либо в галерее, либо в сохраненных файлах.
Существуют, конечно, и программы для телефонов, скачивая, убедитесь, что ваш телефон потянет выбранную прогу и сможет с ней работать.
И жизнь хороша
Вы замечали, что объяснение некоторых процессов звучит довольно утомительно, в то время, как сам процесс не стоит выеденного яйца? Вот с созданием скриншотов как раз такой случай!

Читать утомительно, а делать – раз плюнуть. Пробуйте, осваивайте доселе неизведанные функции своих компьютеров и телефонов, задавайте вопросы- я всегда открыт для общения.
Подписывайтесь на мой блог, приглашайте друзей и единомышленников, поделитесь ссылкой в социальных сетях, если вы нашли для себя интересную и полезную информацию. До новых встреч, друзья.
С уважением, Роман Чуешов
Источник: romanchueshov.ru
Как делать скриншоты в Windows 11
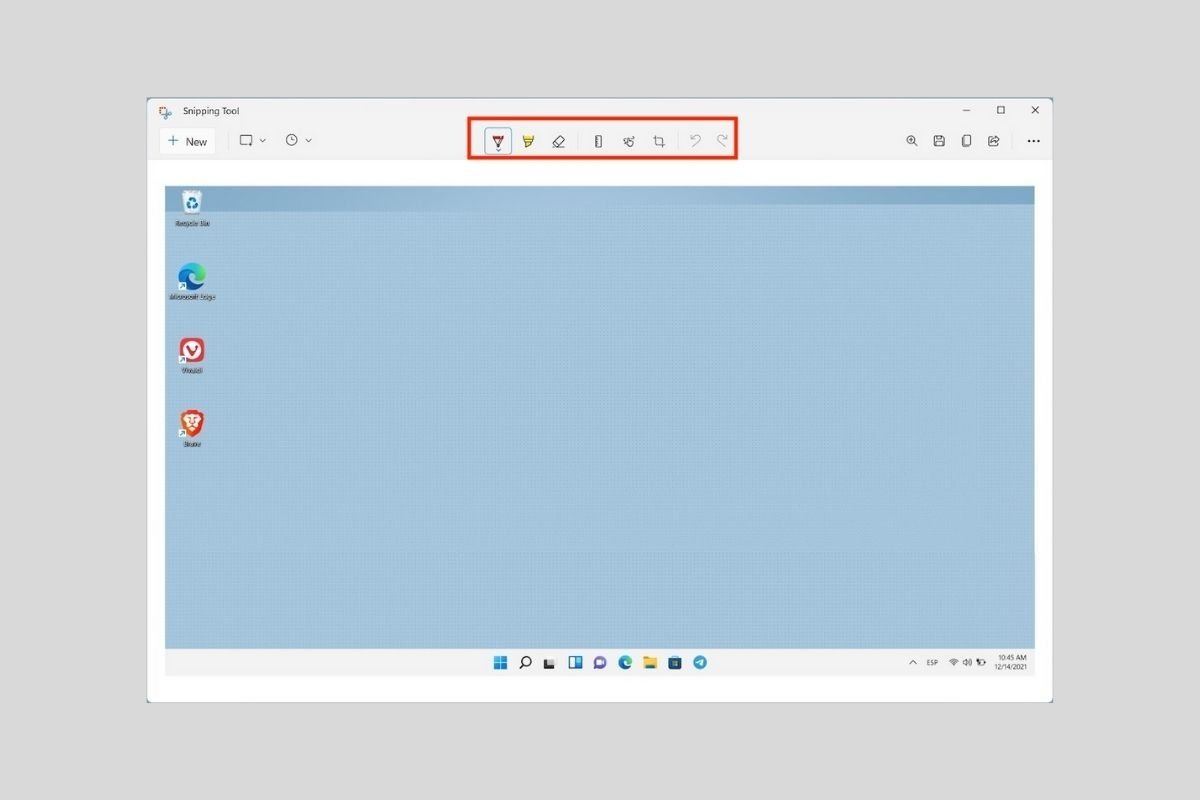
Скриншоты являются методом, который идеально подходит для тех, кто хочет что-то объяснить. Как говорится, картинка лучше тысячи слов. Однако также возможно, что вы захотите извлечь содержимое своего компьютера, чтобы сохранить информацию или часть веб-страницы. Если вы хотите сделать снимок экрана по той или иной причине, в следующих разделах мы расскажем вам, как это сделать с помощью инструментов Windows 11, сторонних приложений и веб-браузера.
Как сделать снимок экрана с помощью сочетания клавиш
Захват экрана в Windows 11 с помощью простого сочетания клавиш очень практичен. Рассматриваемая комбинация клавиш — Windows + Shift + S. Используя этот ярлык, вы увидите, что на экране появляется инструмент Snipping Tool. Вы можете захватывать весь экран, прямоугольную часть, свободную часть или окно.
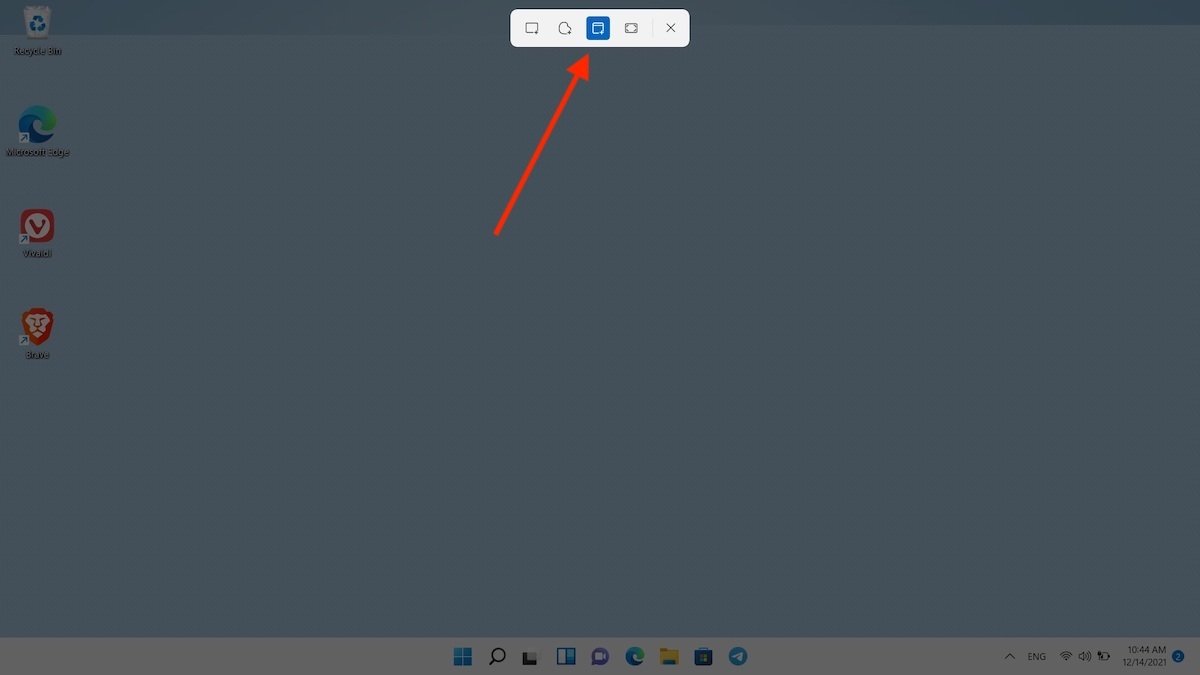
Захват экрана с помощью быстрого доступа
Когда вы сделаете снимок, появится уведомление о том, что вы должны нажать, чтобы отредактировать изображение. Помните, что снимок будет скопирован в буфер обмена. Таким образом, вы можете вставить его прямо в совместимое приложение, например Microsoft Word или электронную почту.
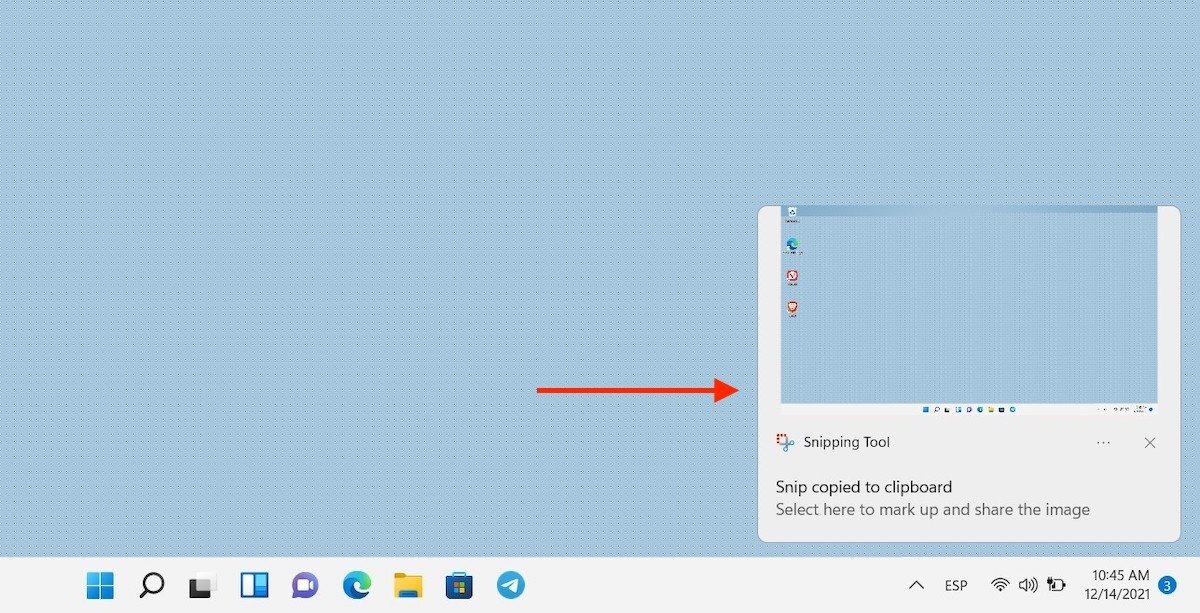
Уведомление о снимке экрана
Если вы выберете редактирование, у вас будут все инструменты в верхней части окна.
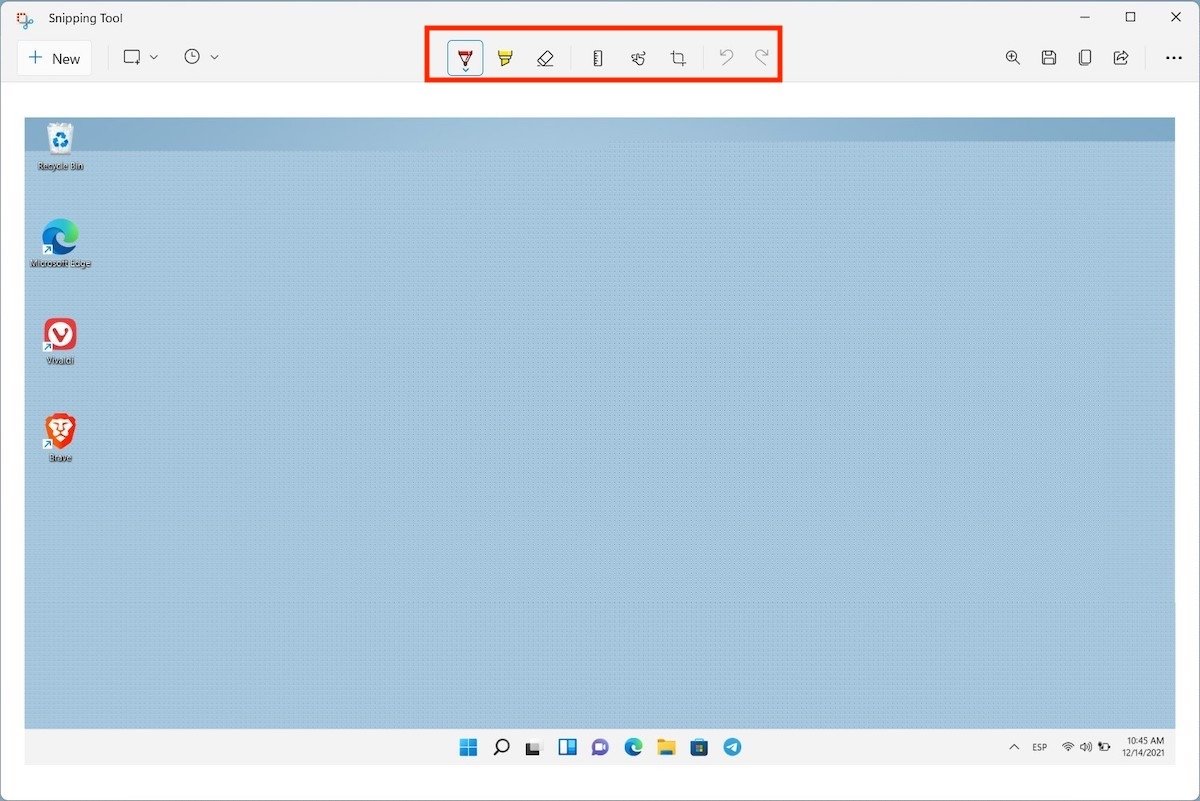
Отредактируйте снимок экрана
Используйте кнопки, чтобы добавлять заметки, обрезать изображение или подчеркивать текст.
Как сделать снимок экрана с помощью ножницы
В случае, если параметры, доступные с предыдущим сочетанием клавиш, не работают, в вашем распоряжении всегда есть инструмент Snipping Tool. Найдите его быстро с помощью поиска Windows.
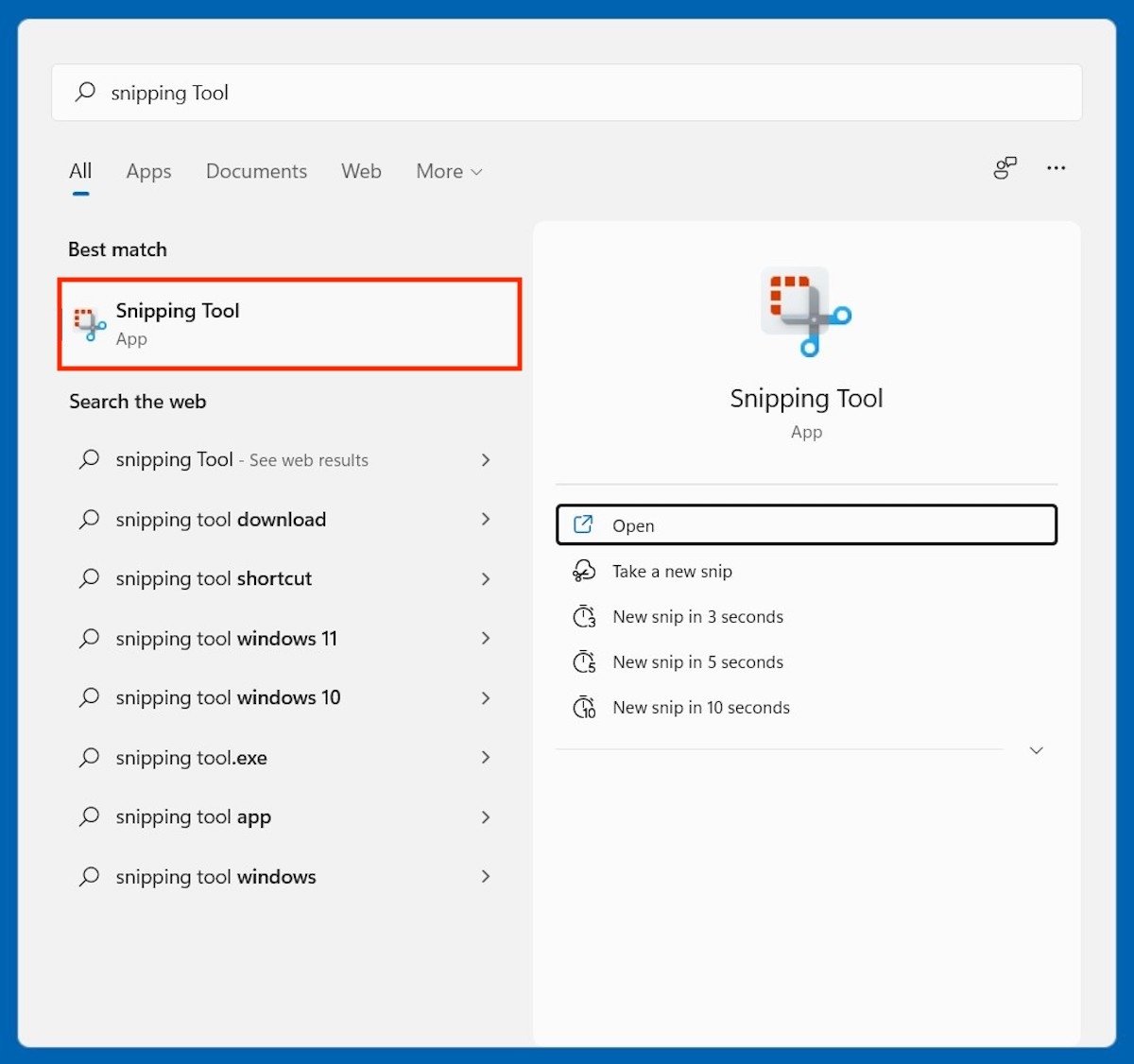
Открыть инструмент Snipping Tool
Нажмите Создать, чтобы сделать новый снимок экрана.
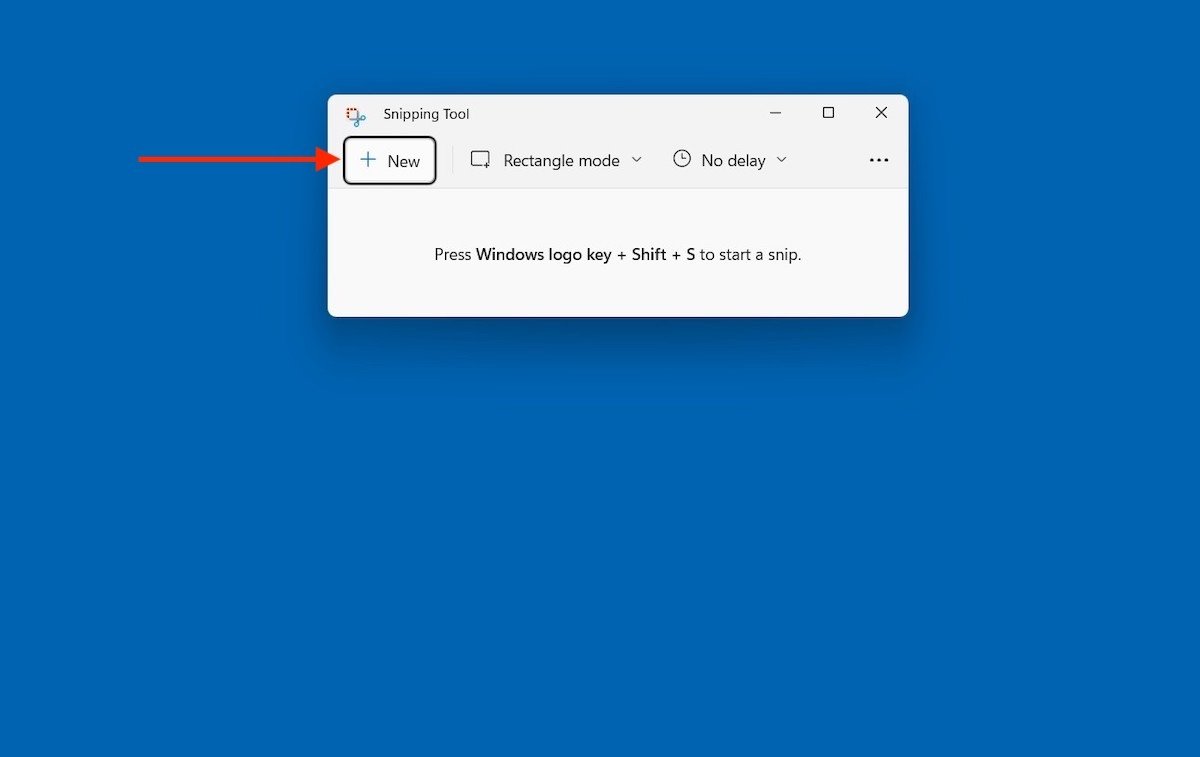
Начать новый захват
Точно так же можно выбрать тип захвата, который вы хотите сделать. Варианты те же, что мы рассмотрели в предыдущем разделе.
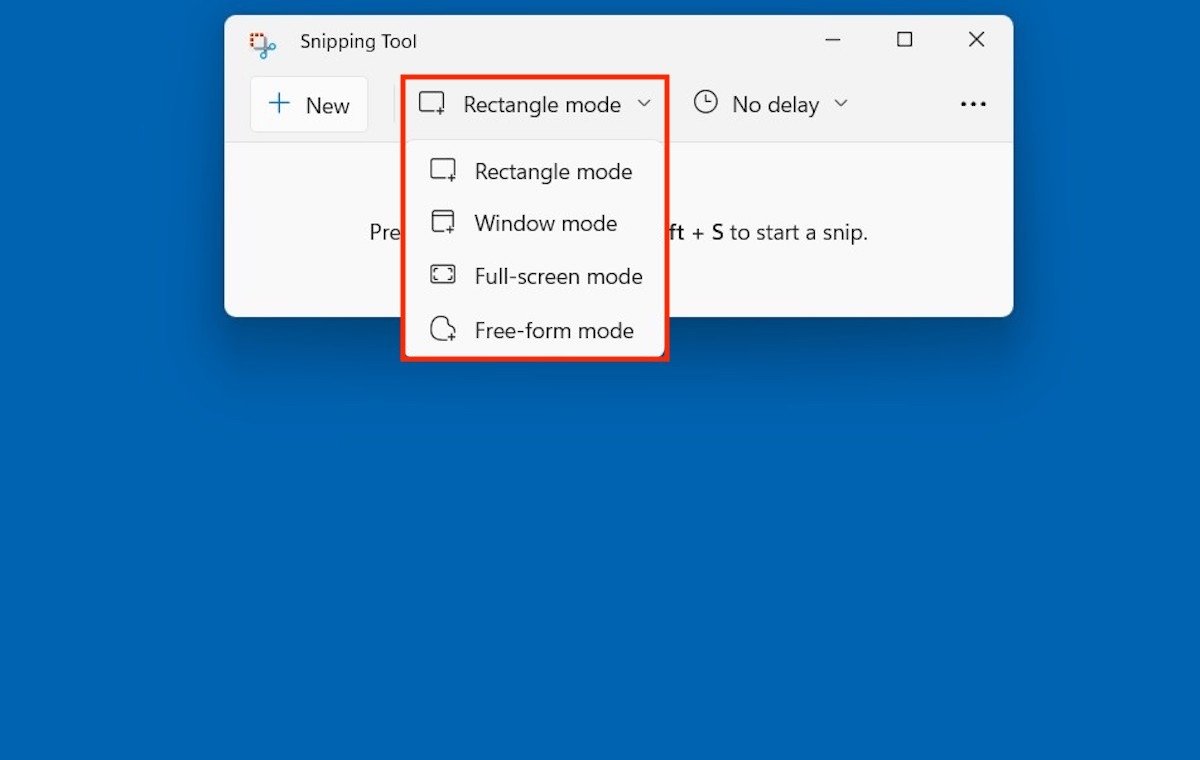
Доступные режимы в приложении обрезки
Эта утилита даже позволяет отложить захват на несколько секунд.
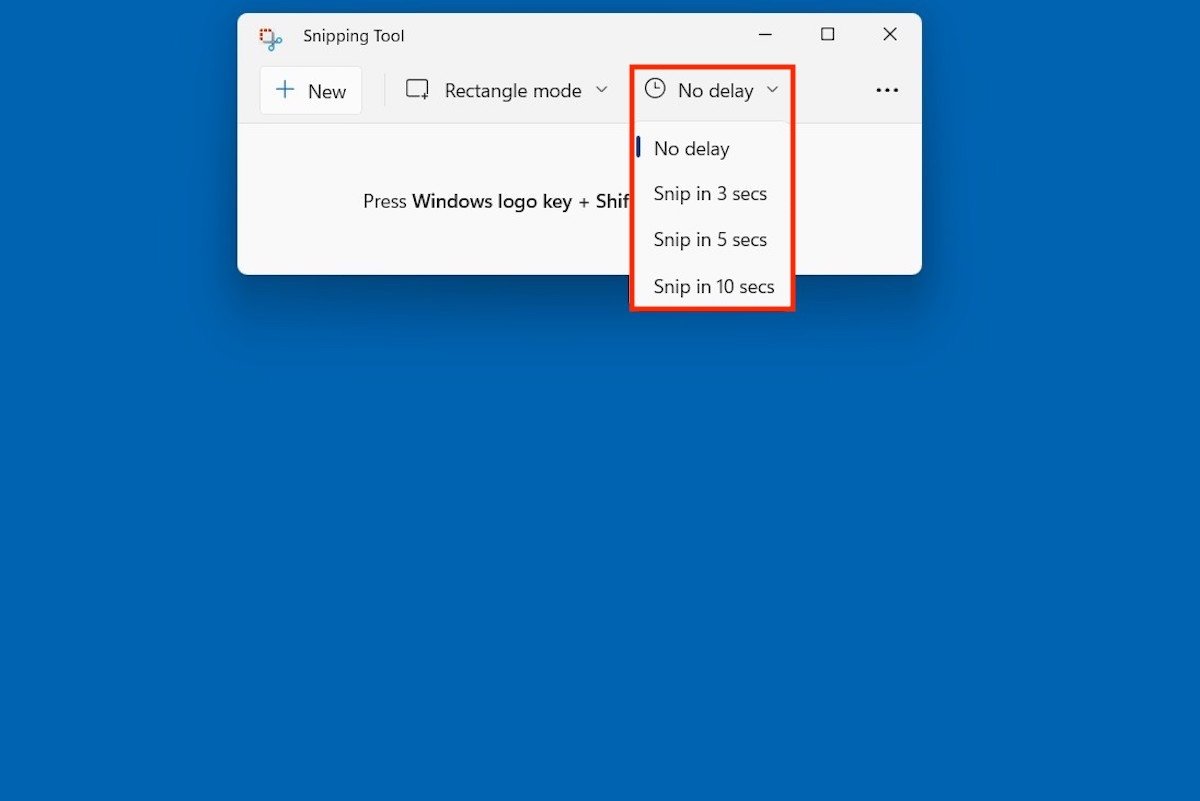
Доступные задержки для захвата
И, если вы уже снимали экран ранее и хотите отредактировать полученное изображение, используйте три точки, чтобы открыть параметр Открыть.
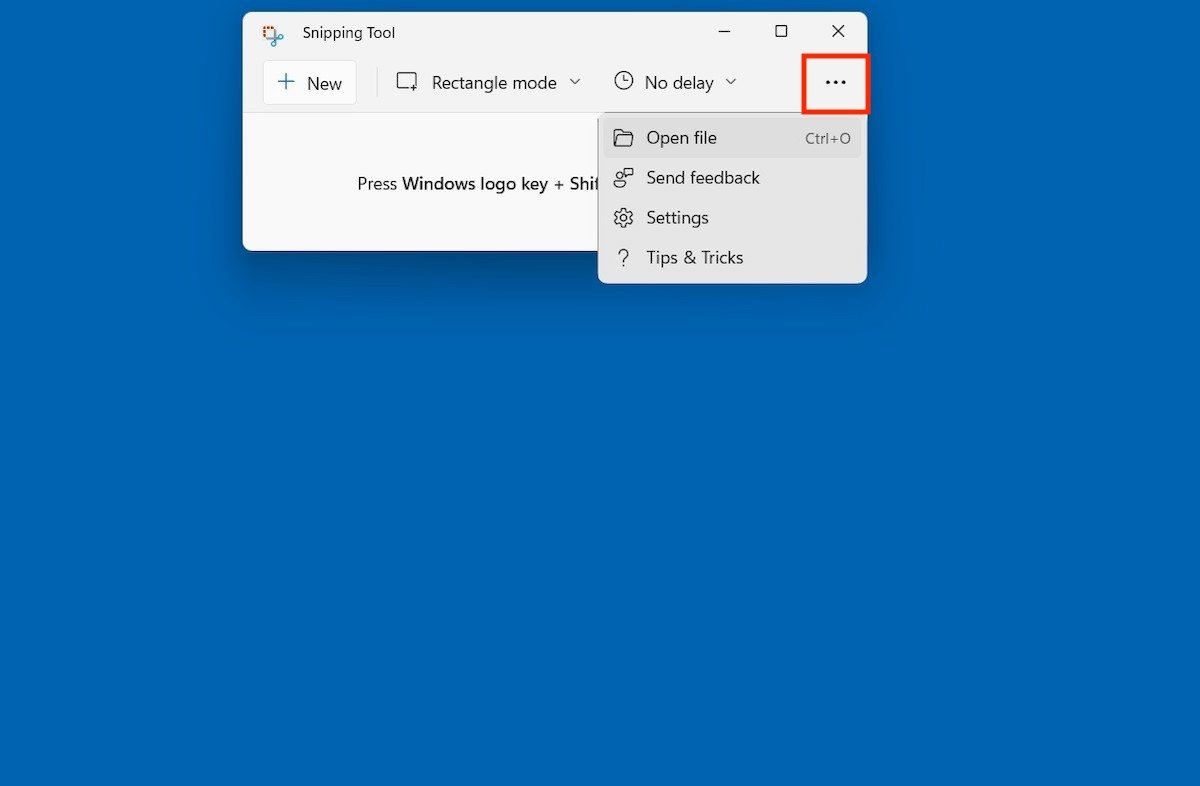
Откройте файл для редактирования из инструмента
Функции редактирования такие же, как и при захвате экрана с помощью сочетания клавиш Windows + Shift + S.
Лучшие сторонние приложения для захвата экрана
В качестве альтернативы у вас есть длинный список приложений, которые будут делать снимки вашего экрана, а также предлагать вам некоторые дополнительные функции. Вот два примера.
Screenpresso
С Screenpresso можно сделать снимок экрана одним нажатием кнопки. Просто нажмите кнопку Capture или клавишу Print Screen на клавиатуре.
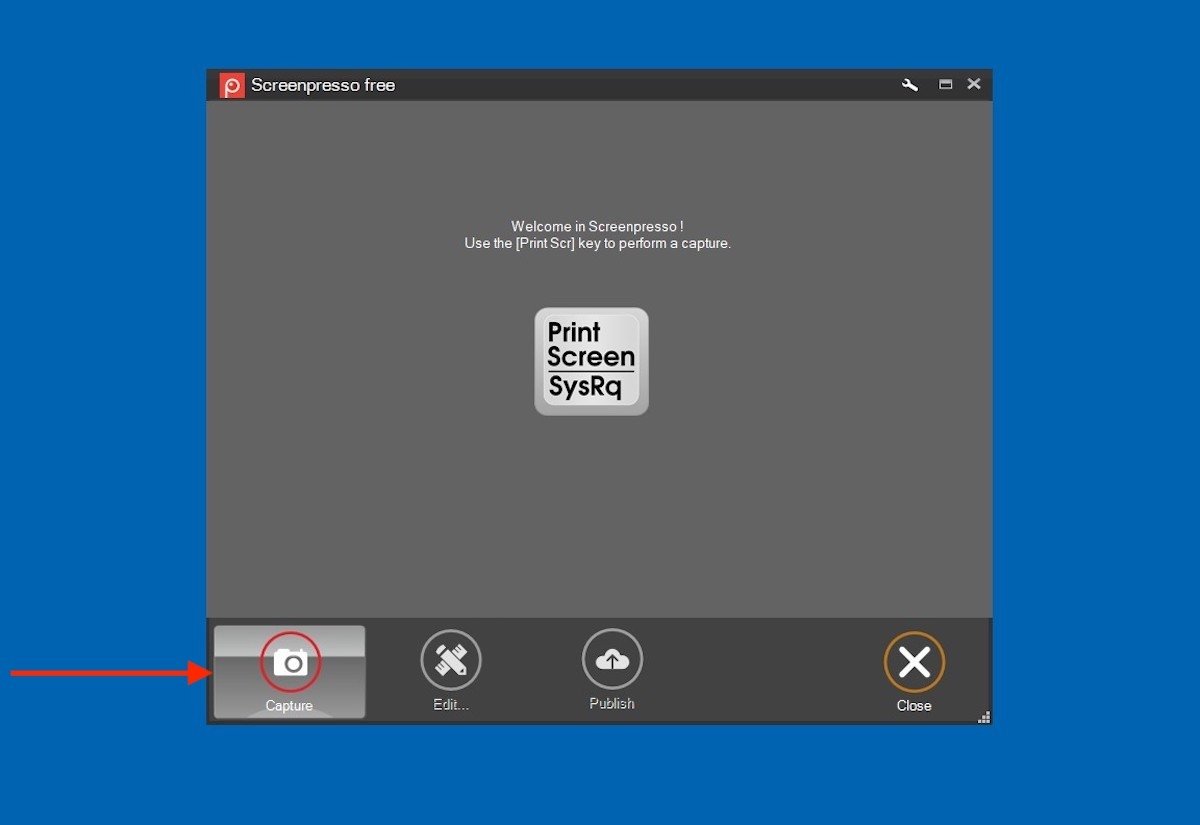
Начало записи в Screenpresso
Варианты захвата, предлагаемые этим приложением, разнообразны. Этот инструмент может захватывать область, весь рабочий стол или раздел с прокруткой. Вы даже можете извлекать текст благодаря распознаванию OCR.
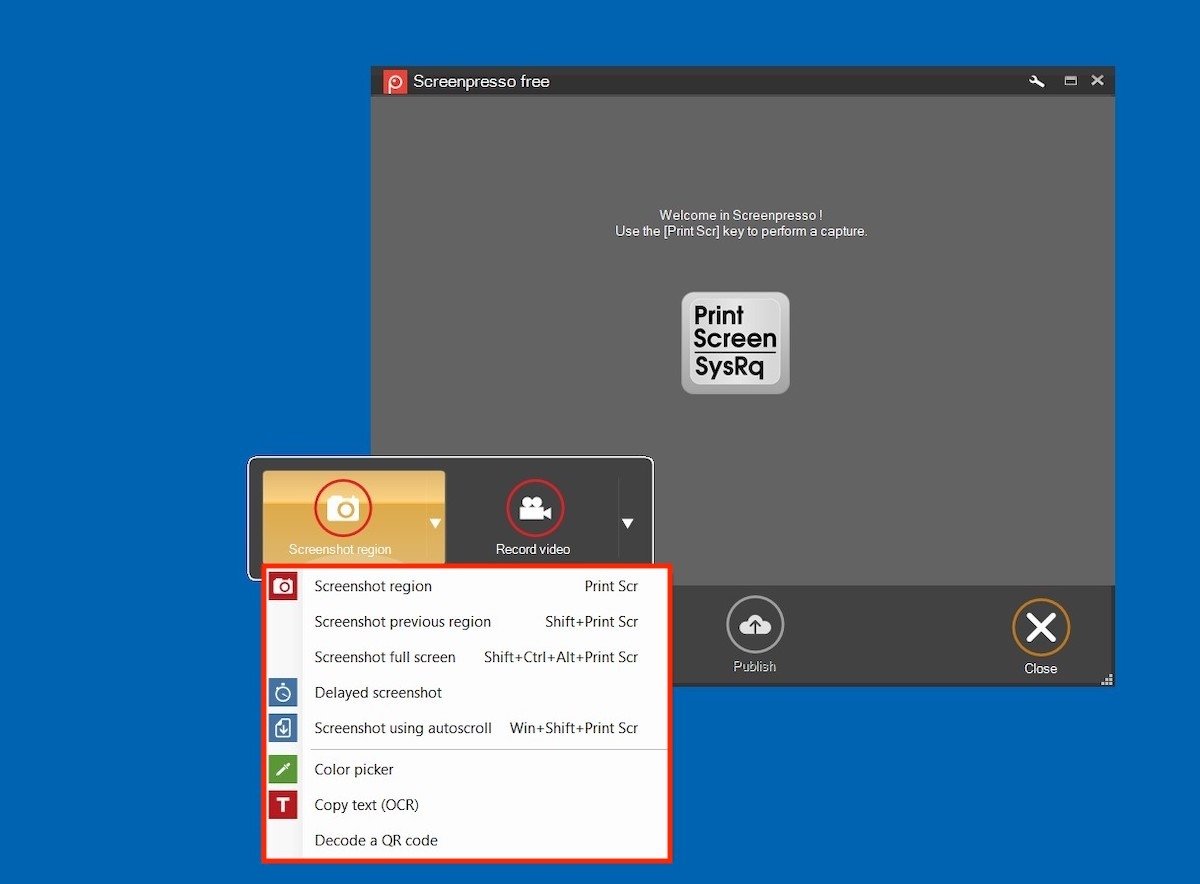
Выберите тип скриншота
Снимки, которые вы делаете с помощью Screenpresso, просматриваются из вашего приложения. Если выбран этот параметр, ниже появится параметр Изменить.
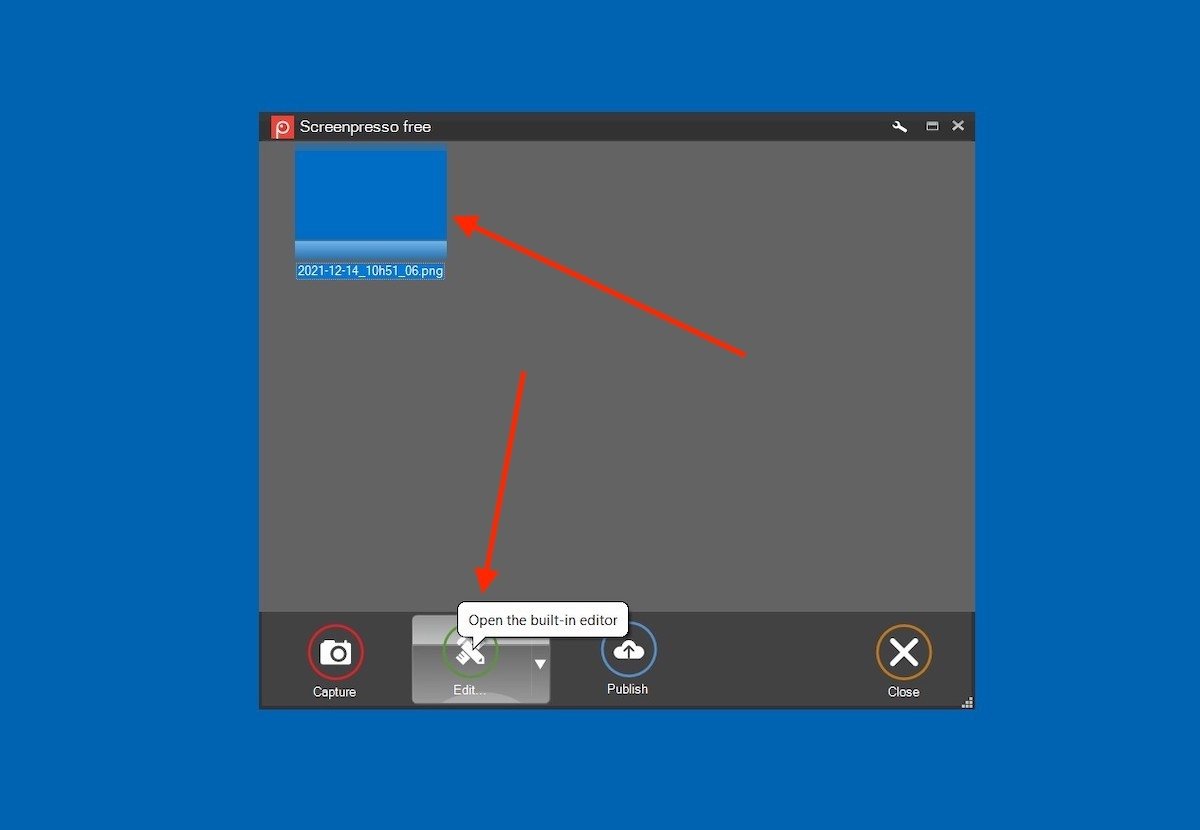
Отредактируйте снимок экрана в Screenpresso
Как показано на следующем снимке экрана, возможности редактирования очень обширны.
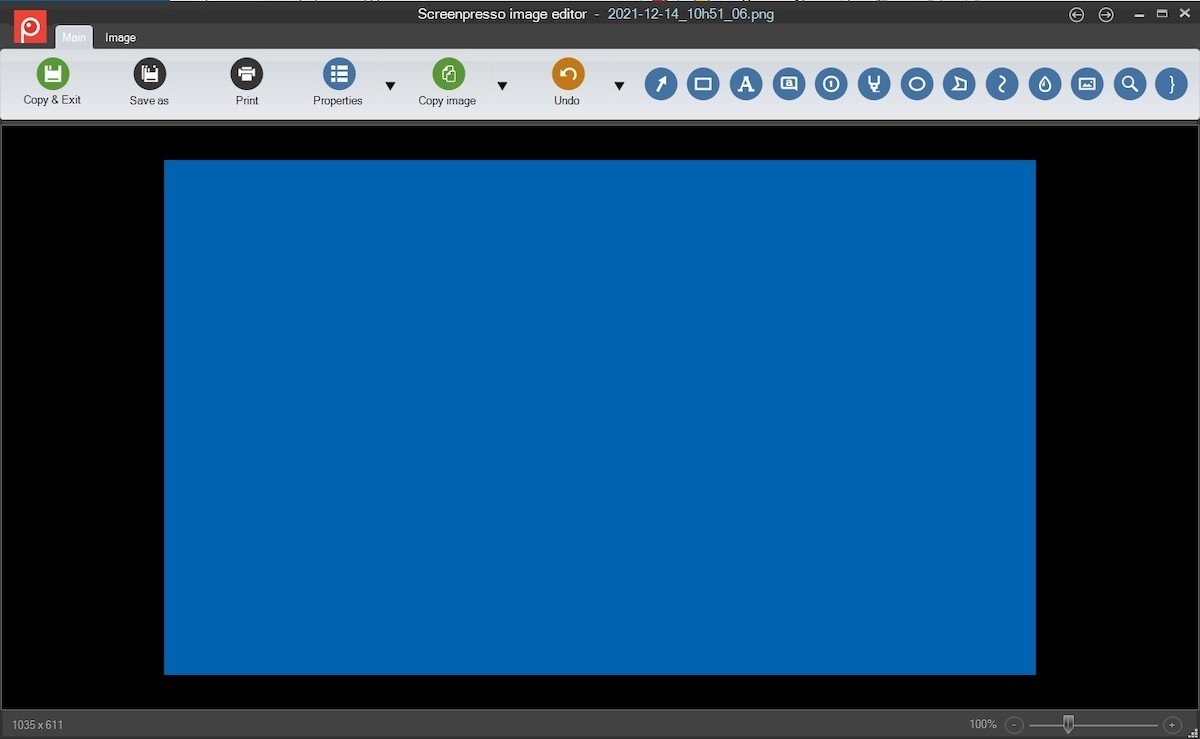
Полный редактор Screenpresso
Используйте Screenpresso для добавления текста, геометрических элементов и многого другого к своим снимкам экрана.
Язык Английский
О.С. Windows
Лицензия бесплатно
Lightshot
Lightshot — еще одна надежная альтернатива для захвата экрана вашего компьютера. Если вы хотите вызвать его, вы должны нажать кнопку Print Screen и щелкнуть его значок на панели задач.
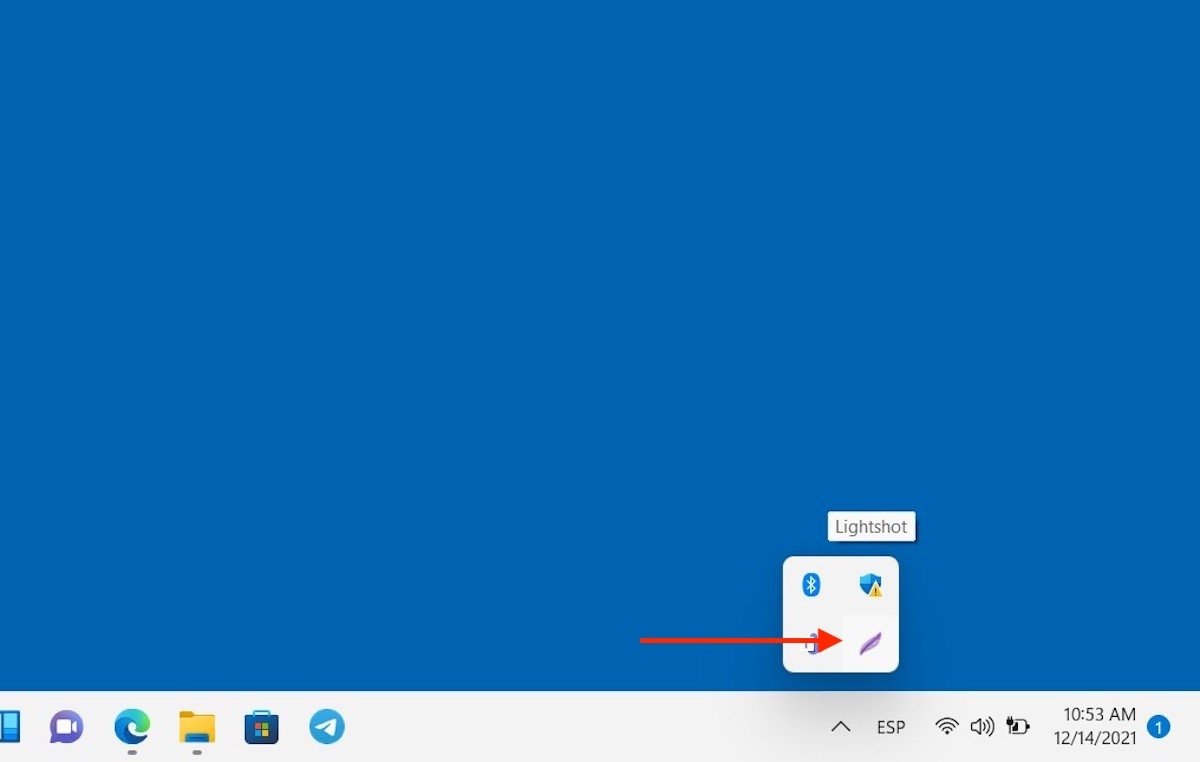
Запустите Lightshot
Затем выберите определенную область экрана.
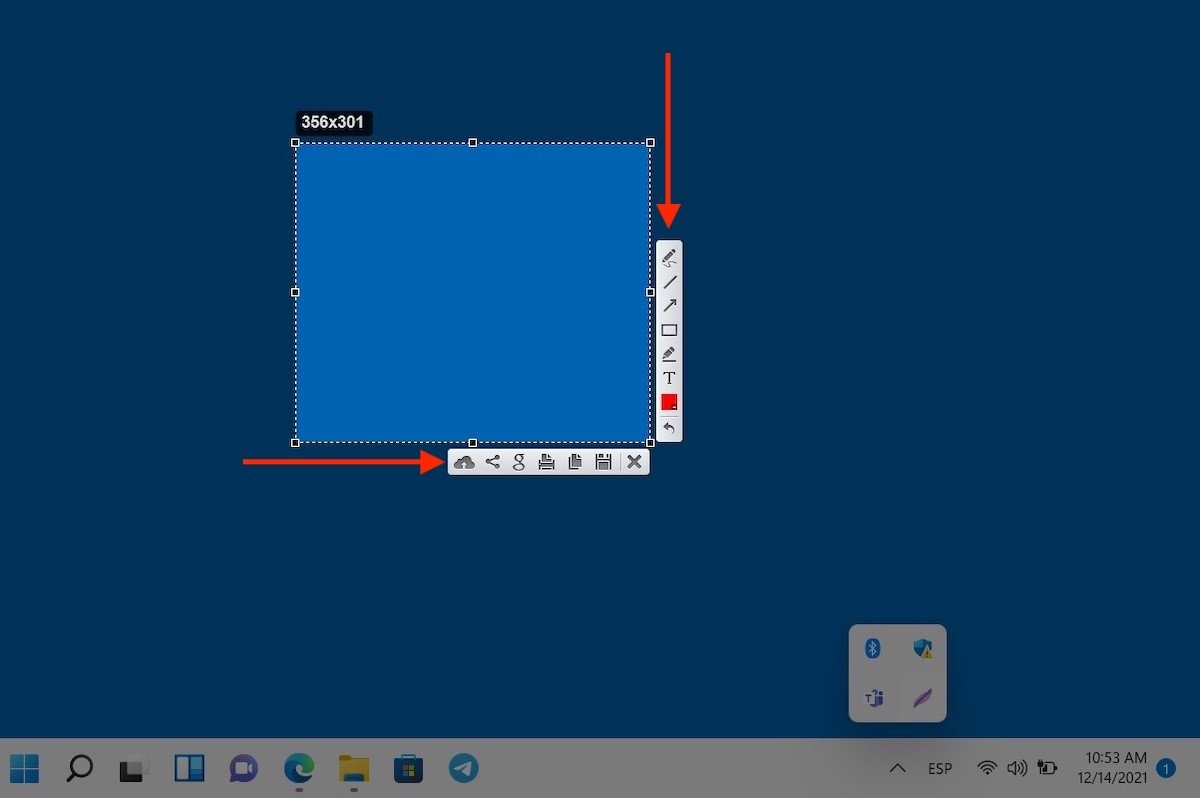
Выберите область для записи
В правой части вы найдете несколько вариантов редактирования. С другой стороны, внизу находятся команды для сохранения, копирования или загрузки захвата в облако.
Язык Русский
О.С. Windows
Лицензия бесплатно
Как сделать снимок экрана с помощью Microsoft Edge
Как сделать снимок экрана второго монитора: советы и хитрости
Часто бывает трудно вести ежедневную техническую деятельность. Владение технологическим гаджетом увлекательно и полезно для регулярных занятий. При использовании смартфона или компьютера требуются определенные навыки межличностного общения, чтобы максимально эффективно использовать аксессуары. Вы когда-нибудь задумывались, как можно сделать снимок экрана со второго монитора? Если да, то вы попали в нужное место.
