
Добрый день! Уважаемые читатели и гости популярнейшего IT блога pyatilistnik.org. Наверняка во многих организациях используется сервер централизованной печати, и это правильно, так как все удобно для управления из одного места, и если возникают какие проблемы, то они так же локализованы. Сегодня ко мне обратились представители технической поддержки, с таким вот вопросом.
У них в одном из филиалов перестала идти печать и в консоли управления статус принтера был «отключен (Offline)». В очереди печати скопилось много заданий. Таких принтеров оказалось около половины из всех представленных на сервере. Давайте я покажу, как я вышел из этой ситуации, без перезагрузки сервера печати.
Что означает статус принтер отключен
Смотрите какой парадокс, в консоли «Управление печатью» принтер отключен, хотя он включен по факту, так как у него отвечает, его веб-интерфейс и он доступен по команде Ping. Забавная ситуация, по сети вроде бы все доступно, а вот печатать пользователи не могут. Если вы видите статус «Отключен» или в английской версии «Offline», то не спешите расстраиваться все поправимо, ниже я приведу подробный алгоритм своих действий, который поможет вам вернуть ваш принтер в рабочее состояние. Вот так вот это выглядит в живую.
Как подключить принтер HP LaserJet к apple imac, macbook pro РЕШЕНИЕ ПРОБЛЕМЫ, настройка и печать!


На каких принтерах я наблюдал данный глюк
Как включить принтер со статусом «отключен (Offline)»
Алгоритм диагностики сводится вот к таким пунктам:
- Во первых, если вы обнаружили недоступность принтера в консоли управления печатью, то первым делом проверьте сетевую доступность, например, через веб-интерфейс или ping. Если у вас устройство отвечает, то переходим ко второму пункту
- Как говорится, семь бед один ресет, попробуйте перезагрузить ваш принтер, вытащите из него шнурок питания секунд на 20 и воткните обратно. Устройство за минуту загрузиться (Я подробно уже все расписывал в статье, когда не печатал принтер, не поленитесь прочитать). После чего проверяем его статус на сервере. Если не помогло, то пробуем следующий метод.
- Есть давно известная проблема на печатающих устройствах и связана она с протоколом SNMP. Операционная система Windows 7 и выше, автоматически пытается опрашивать сетевой принтер по протоколу SNMP, делается это для того, чтобы определить есть ли на устройстве печати проблемы или нет. Все современные принтеры имеют в себе такой функционал, и если ваш сервер печати по какой-то причине не смог получить ответ от вашего принтера, то он его в консоли управления одарит статусом отключен (Offlie), хотя он будет доступен.
Для того, чтобы проверить является ли это причиной неисправности, вам нужно выполнить вот такие шаги. Откройте оснастку управление печатью и перейдите в свойства нужного принтера.
How to Fix Printer is Offline on Mac OS | Printer Helpers

Далее выберите нужный порт и нажмите кнопку «Настроить порт». В открывшемся окне «Настройка стандартного монитора порта TCP/IP» снимите галку «Состояние SNMP разрешено» и сохраните настройки.

В англоязычной версии, выберите «Confirure Port — SNMP Status Enabled»

После всех этих действий ваш статус принтера отключен, сменится на «Готов или Ready». Обратите внимание, что до настроек у меня было 40 заданий в очереди печати.

Как видите статус стал «Готов».

Через пол минуты, задания стали отправляться на печать, как видно их уже 37. Поздравляю мы вывели наш принтер из режима Offline.

- Если отключение SNMP вам не помогло и ваш принтер опять отключен хотя он доступен, попробуйте перезапустить службу печати (Spooler), но учтите, что это повлияет на все устройства печати, в момент перезапуска они будут не доступны.
- Если это то же не помогло, то попробуйте у вашего устройства отключить двусторонний обмен данными, в ряде случаев это может дать эффект.
- Еще одним из вариантов, будет пересоздать порт печати, как описано по ссылке слева, это иногда помогает, когда ваш принтер в офлайне, но по сети доступен.
- Так же можно воспользоваться средством диагностики принтеров от MIcrosoft (Print Spooler Cleanup Diagnostic Tool)
- Если есть конфликт, между несколькими драйвера двух принтеров и более, то вам поможет изоляция драйвера печати.
- Обязательно проверьте ваши брандмауэры и сетевые устройства ,не блокируют ли они SNMP трафик
- На некоторых моделях принтеров помогает вручную задать имя в SNMP «public»
- Убедитесь, что у вас на принтерах не выставлен режим автономной работы или приостановки, хотя вы бы это видели в статусах, но на всякий случай
- Попробуйте произвести диагностику утилитой Print-Spooler-Repair-Tool
- Правка реестра Windows, вам нужно добавить дополнительный ключ, на вашем сервере печати. Для этого откройте редактор реестра Windows и перейдите в ветку:
HKEY_LOCAL_MACHINESYSTEMCurrentControlSetControlPrint
И создайте тут новый ключ DWORD и именем SNMPLegacy и значением 1.

- Если у вас все еще на принтере статус «Отключен», то у вас, что-то с кармой, попробуйте воспользоваться фирменными утилитами от производителя, например, у HP это HP Print and Scan Doctor у других свои, главное не сдаваться.
Думаю вы теперь знаете как включить принтер со статусом отключен (Offline). Если знаете какие-либо еще методы исправления данной ошибки, то пишите в комментариях, я их добавлю в статью. Материал сайта pyatilistnik.org.
Популярные Похожие записи:
 Не идет печать на принтер, как исправить
Не идет печать на принтер, как исправить Windows не удается подключиться к принтеру, решаем за минуту
Windows не удается подключиться к принтеру, решаем за минуту Как перезагрузить Digi AnywhereUSB
Как перезагрузить Digi AnywhereUSB- Ошибка JCP024 Lifecycle Controller in use
- Не видятся диски на сервере Dell
 При подключении по rdp черный экран рабочего стола
При подключении по rdp черный экран рабочего стола
18 Responses to Статус принтера отключен (offline), решаем за минуту
Анна Славинская :
Как можно с Вами связаться по поводу сотрудничества? Интересует размещение баннера. Буду очень благодарна, если Вы отпишитесь на мою электронную почту
Иван Семин :
Ответил вам в почту
Добрый день!
Помогите, пожалуйста, разобраться с проблемой: в бухгалтерии есть принтер и несколько компьютеров, принтер расшарен через общий доступ. А проблема заключается в том, что когда принтер уходит в спящий режим разбудить его можно либо отправив задание на печать с компьютера, куда он подключен, либо подойти и сделать выкл/вкл, до этих манипуляций на всех остальных компах он отображается в статусе «работать автономно».
Сетевой принтер(МФУ) HP-M1212nfMFP, Win10-64 не печатал!
Отключил SNMP и все заработало!
Большое спасибо за статью!
Источник: pyatilistnik.org
Принтер не работает в macOS Ventura: как исправить
В этом руководстве мы покажем вам различные способы решения проблемы с принтером, не работающим в macOS Ventura. Принтер — это одно из таких аппаратных средств, которое всегда имело свою долю взлетов и падений с Mac. [more downs than ups to be fair]. Проблемы с Big Sur и Monterey уже были задокументированы в прошлом, и, к сожалению, подобное поведение наблюдается с тринадцатой итерацией ОС.
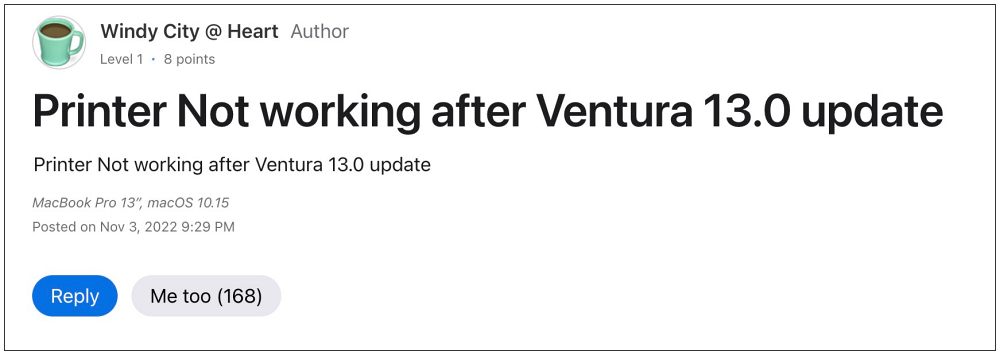
Многие пользователи macOS Ventura выразили свою обеспокоенность что их принтер не работает должным образом после обновления до macOS Ventura. Будь то Epson, Lexmark, HP или Oki, каждый из этих производителей в настоящее время сталкивается с этой проблемой. Если вы тоже находитесь в одной лодке, то это руководство познакомит вас с многочисленными обходными путями, которые помогут вам решить эту проблему. Итак, без лишних слов, давайте проверим их.
Fix Принтер не работает в macOS Ventura

Рекомендуется попробовать каждый из перечисленных ниже обходных путей, а затем посмотреть, какой из них принесет вам успех. Итак, имея это в виду, давайте начнем.
ИСПРАВЛЕНИЕ 1. Установите обновление принтера
С каждым новым обновлением ОС производитель принтера выпускает новое обновление, чтобы сделать его совместимым с последней версией ОС. Поэтому, прежде всего, вам следует сразу же обновить драйверы принтера до последней версии. Вот как это можно сделать:
- Для начала перейдите в Системные настройки > Принтеры и сканеры.
- Выберите свой принтер из списка и нажмите знак минус рядом с ним, чтобы удалить его.
- Затем нажмите «Удалить принтер» в диалоговом окне подтверждения.
- После этого нажмите значок плюса и выберите «Добавить принтер или сканер».


- После этого выберите тип принтера: подключение USB, беспроводное или Ethernet.
- Затем выберите свой принтер в раскрывающемся списке «Использовать или печатать с помощью» и нажмите «Добавить».
- Теперь нажмите на логотип Apple и выберите App Store.

- Затем перейдите на вкладку «Обновления», загрузите и установите доступное обновление принтера.

- Проверьте, устраняет ли это проблему с неработающим принтером в macOS Ventura.
ИСПРАВЛЕНИЕ 2. Переустановите принтер
Затем вам следует рассмотреть возможность удаления, а затем повторного добавления принтеров на вашем Mac. Это обновит его базовые настройки и вполне может исправить проблему, с которой мы сейчас имеем дело. Так что попробуйте, используя приведенные ниже шаги, а затем проверьте результаты.

- Выключите принтеры и перейдите в «Настройки системы» > «Принтеры и сканеры».
- Выберите свой принтер из списка и нажмите знак минус рядом с ним, чтобы удалить его.
- Затем нажмите «Удалить принтер» в диалоговом окне подтверждения.
- Теперь откройте Finder и перейдите в «Библиотека» > «Принтеры». Затем удалите папку, названную в честь вашего принтера.
- После этого перейдите в «Библиотека» > «Принтеры» > «PPD» > «Содержание» > «Ресурсы» и удалите файл с именем вашего принтера.
- Затем перейдите в «Библиотека» > «Кэш» и удалите папку, названную в честь вашего принтера.
- Теперь перезагрузите Mac и включите принтер.
- Перейдите на сайт загрузки вашего принтера и скачайте последние версии драйверов, соответствующие номеру модели вашего продукта.
- Затем запустите файл установки драйвера и следуйте инструкциям на экране, чтобы завершить процесс.
- Проверьте, устраняет ли это проблему с неработающим принтером в macOS Ventura.
ИСПРАВЛЕНИЕ 3. Отключите антивирус/брандмауэр
В некоторых случаях брандмауэр или антивирус также могут конфликтовать с принтером. Поэтому вам следует подумать о временном отключении его, используя приведенные ниже инструкции, а затем проверить результаты.

- Откройте «Системные настройки» и выберите «Сеть» с левой стороны.
- Затем перейдите в Брандмауэр и отключите переключатель рядом с ним.
- Проверьте, устраняет ли это проблему с неработающим принтером в macOS Ventura.
ИСПРАВЛЕНИЕ 4: Для принтеров HP
В случае возникновения каких-либо проблем с приложением HP Smart на вашем Mac принтер обязательно столкнется с их последствиями. Поэтому вам следует рассмотреть возможность его удаления и удаления его данных, а затем переустановки его нового экземпляра с нуля. Вот как это можно сделать:
- Запустите Finder, перейдите в раздел «Приложение» и перетащите приложение HP Smart в корзину.
- Затем перейдите в папку Users/Username/Library/Application Support и удалите оттуда файлы, если они есть.
- Теперь загрузите и установите последнюю версию приложения HP Smart из App Store.
- Проверьте, устраняет ли это проблему с неработающим принтером в macOS Ventura.
ИСПРАВЛЕНИЕ 5: Для принтеров Lexmark
При установке драйверов Lexmark вместо выбора драйвера Lexmark вы должны выбрать AirPrint, а затем проверить, работает ли он в вашу пользу. [Verify from here whether your printer supports AirLink or not]
ИСПРАВЛЕНИЕ 6: сброс системы принтера
Если ни один из вышеупомянутых методов не привел к успеху, то вашим последним действием должен быть сброс настроек принтера до их заводского состояния по умолчанию. Вот как это можно сделать:
- Для начала перейдите в Системные настройки > Принтеры и сканеры.
- Затем щелкните правой кнопкой мыши пустое место в списке «Принтеры» и выберите «Сбросить систему печати».
- После этого нажмите «Сброс» в диалоговом окне подтверждения.
- Дождитесь завершения процесса [until there are no printers on the list].
- После этого перезагрузите Mac и перейдите в «Системные настройки» > «Принтеры и сканеры».
- Затем нажмите на значок плюса, выберите свой принтер из списка и нажмите «Добавить».
- Теперь нажмите «Печать с помощью…», а затем выберите свой принтер из списка. Вот и все.
Это были шесть различных методов, которые помогут вам решить проблему с принтером, не работающим в macOS Ventura. Если у вас есть какие-либо вопросы относительно вышеупомянутых шагов, сообщите нам об этом в комментариях. Мы вернемся к вам с решением в ближайшее время.
Источник: vgev.ru
Принтер офлайн: как это исправить?


Если ваш принтер отображается «офлайн», тому может быть несколько причин. В данной статье мы дадим некоторые советы и рекомендации, что делать, чтобы ваш принтер снова заработал.

Иногда принтер может «притвориться сусликом»: он есть, но онлайн мы его не видим. Что делать в этом случае, как заставить принтер снова «появиться»?
Принтер и порт USB

Если ваш принтер подключен к компьютеру через USB-порт, проверьте, на самом ли деле соединение качественное. Иногда проблема может заключаться в нестабильной работе конкретного порта. Попробуйте подключить устройство через другой порт. Если при этом ваш принтер перешел в спящий режим, а при подключении к новому USB-порту все равно не распознается, выключите и включите его снова, или даже переподключите его к компьютеру.
Чтобы заставить ваш ПК вновь определить принтер и проверить его настройки, следует зайти в панель управления Windows и кликнуть на иконку «Принтеры и другие устройства».
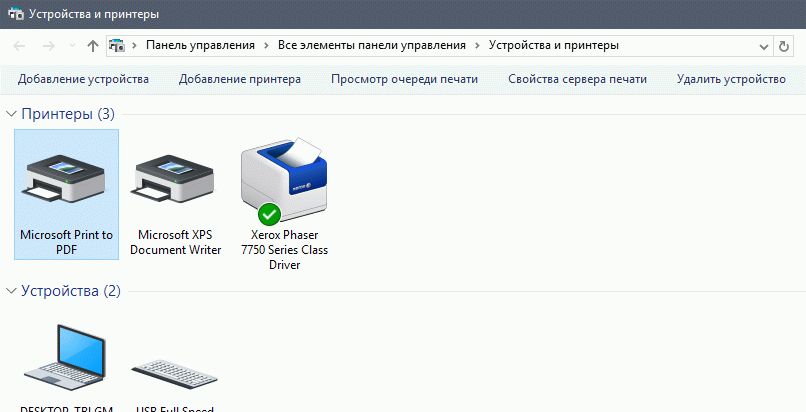
Чтобы открыть панель управления в Windows 10 надо нажмите на кнопку Windows и введите в поисковой строке «Панель управления». После этого вы окажетесь в меню панели управления компьютером. Для Windows 8 подойдет такой же способ.
Чтобы перейти к панели управления компьютером в Windows 7, достаточно просто нажать на кнопку «Пуск».
Когда вы зашли в «Панель управления», щелкните правой кнопкой мыши на иконке вашего принтера и нажмите «Свойства принтера» в появившемся меню.
Под вкладкой «Безопасность» флажки должны быть установлены на «Разрешить».
Если это не помогает, переустановите драйвера принтера. Для этого соблюдайте инструкции по установке в руководстве по эксплуатации устройства.
Принтер с подключением по WLAN отображается офлайн
Если «дурит» принтер, которым можно управлять через Wi-Fi, проблема часто скрывается в подключении к сети.
Убедитесь, что принтер и маршрутизатор включены. Принтер должен находиться в той же сети Wi-Fi, что и компьютер. Для этого при подключении устройства необходимо ввести IP-адрес и пароль беспроводной сети. Как это работает, вы можете точно узнать в руководстве по эксплуатации для вашего принтера.
Много возможных причин и простых решений
Некоторые принтеры будут отображаться в режиме офлайн, если уровень чернил в картридже падает ниже определенного уровня. По умолчанию такие ошибки отображаются на дисплее устройства. Также проверьте, есть ли у принтера бумага и может ли она правильно подаваться.

Итак, если принтер отображается в режиме офлайн, причин тому может быть много. С приведенными здесь советами вы можете попробовать вернуть его в режим «онлайн». Если же эти советы не помогли, обратитесь в службу поддержки или посмотрите в инструкции по эксплуатации данные о возможных ошибках и их устранении.
Если ваш принтер не новый и все чаще создает проблемы, возможно, следует подумать о новом устройстве. Вы можете найти лучшие и самые дешевые многофункциональные устройства в нашем рейтинге принтеров.
- Лазерный принтер опасен? Оргтехника с недоказанной лояльностью
- Тест и обзор принтера HP Envy Photo 7830: фотографии по космическим ценам
Фото: pixabay.com, компании-производители
Источник: ichip.ru
