
Ноутбук
На чтение 5 мин Опубликовано 06.04.2020
Пользователям иногда требуется сохранить изображение экрана (или его части). Это одна из наиболее востребованных и в то же время простых задач. О быстрых способах создания картинки читайте в нашем материале.
Как сделать скриншот на ноутбуке
Многие владельцы ПК не знают о разнообразии доступных инструментов. Могут использоваться:
- клавиатура;
- средства Windows;
- специальные программы;
- функции некоторых браузеров.
С помощью клавиш
Клавиатура большинства ноутбуков содержит специальную кнопку, мгновенно создающую снимок рабочего стола. Обычно на ней присутствует надпись Print Screen. Но зачастую функция обозначается сокращённо (PrtScr, PrtSc и т. д.).
После однократного нажатия инструмент сразу срабатывает. Однако отдельные производители предусматривают активацию Print Screen только в связке с переключателем Fn. Если снимок не удаётся, пробуем это сочетание.
Как сделать снимок (Print Screen) избранной части экрана в Windows
КСТАТИ. Существует дополнительный функционал Alt + Print Screen. Сохраняет только активное окно на экране.

Сделанное фото остаётся в буфере обмена. Чтобы его увидеть, воспользуемся системными инструментами (Paint, Picasa) или программой Microsoft Word. В их окне изображение вставляется комбинацией Ctrl + V. В приложении Paint дополнительно предусмотрена опция «Вставить».

Экранные ножницы
Это средство Windows функционирует в версиях 7, 8 и 10. Есть два способа его активировать.
Набираем в поисковой строке кнопки Пуск название. Ищем в предлагаемом списке и запускаем утилиту.
Поиск не всегда корректно работает. В этом случае воспользуемся функцией «Выполнить». Одновременно нажимаем Win (другой вариант — Start) и букву R. В графе открывшегося окна прописываем фразу ShippingTool.exe. Подтверждаем запрос кнопкой OK.

Небольшое меню содержит настройки и клавишу «Создать». Выбираем подходящую форму будущей картинки, активируем команду.

Открывается основной интерфейс. Здесь возможна минимальная обработка рисунка и сохранение в нескольких форматах.
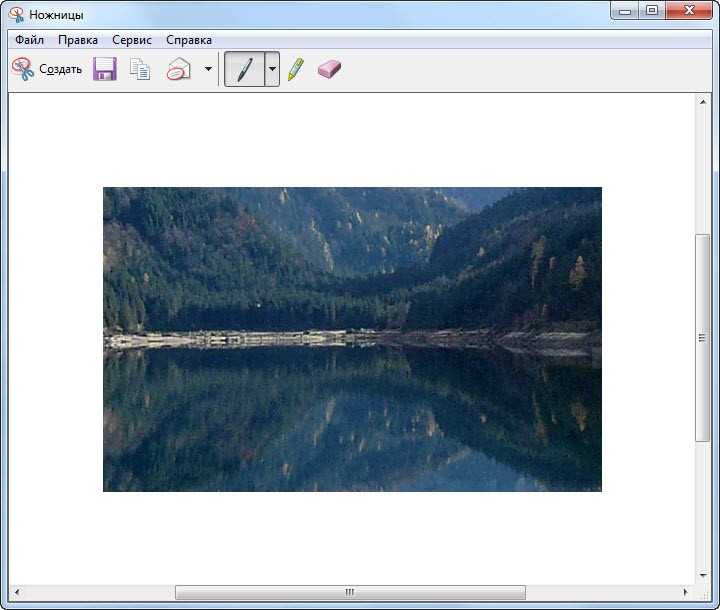
Сторонние программы
Пользователь иногда нуждается в расширенном функционале, чтобы на свой вкус изменять параметры снимков. Здесь пригодится специальный софт. По своим возможностям он уступает профессиональным редакторам (таким как Photoshop), но производит все основные манипуляции с картинками.
Таких приложений существует много. Пользуется популярностью бесплатный продукт Lightshot. Это лёгкий и быстрый инструмент.
НА ЗАМЕТКУ. В конце его установки снимаем флажки с пунктов, предлагающих загрузку Яндекс.Браузера и надстроек, если они не нужны.

После нажатия на значок в меню Панели задач (или кнопки Print Screen) обозначаем нужное пространство дисплея.

Небольшой редактор позволяет произвести основные действия: рисовать надписи, стрелки и т. д. При сохранении доступны стандарты JPG и PNG.
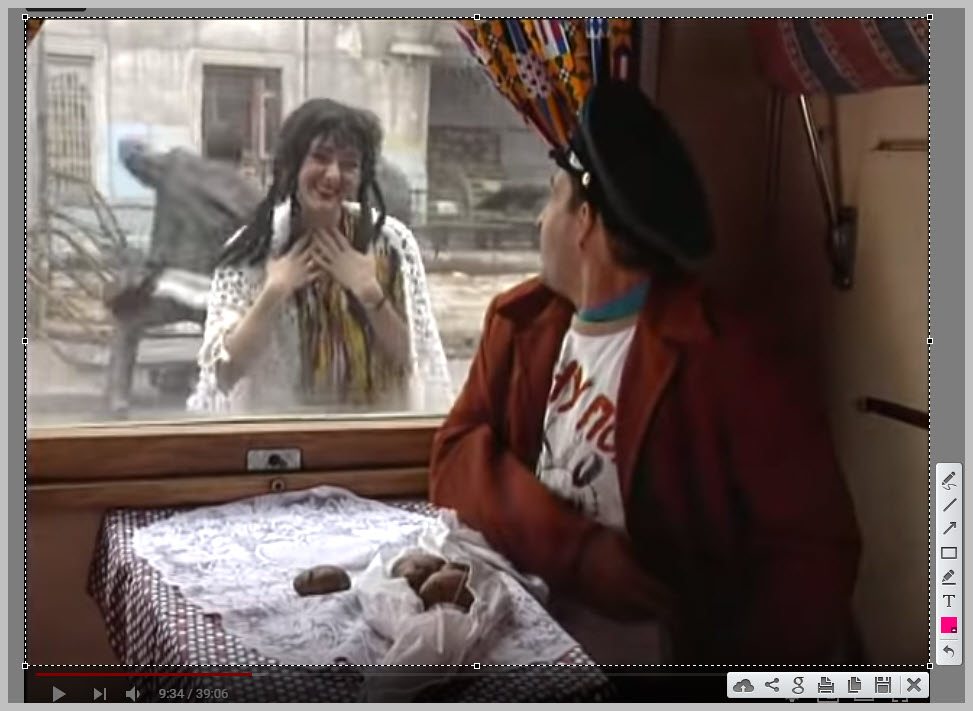
Более мощное приложение – Snagit. Не только фотографирует, но и записывает видео экрана. Сохраняет файлы во всех известных форматах. Снимает многостраничный текст (с помощью опции прокрутки). И это лишь малая часть его функционала.
Настройки изменяются под запросы пользователя.
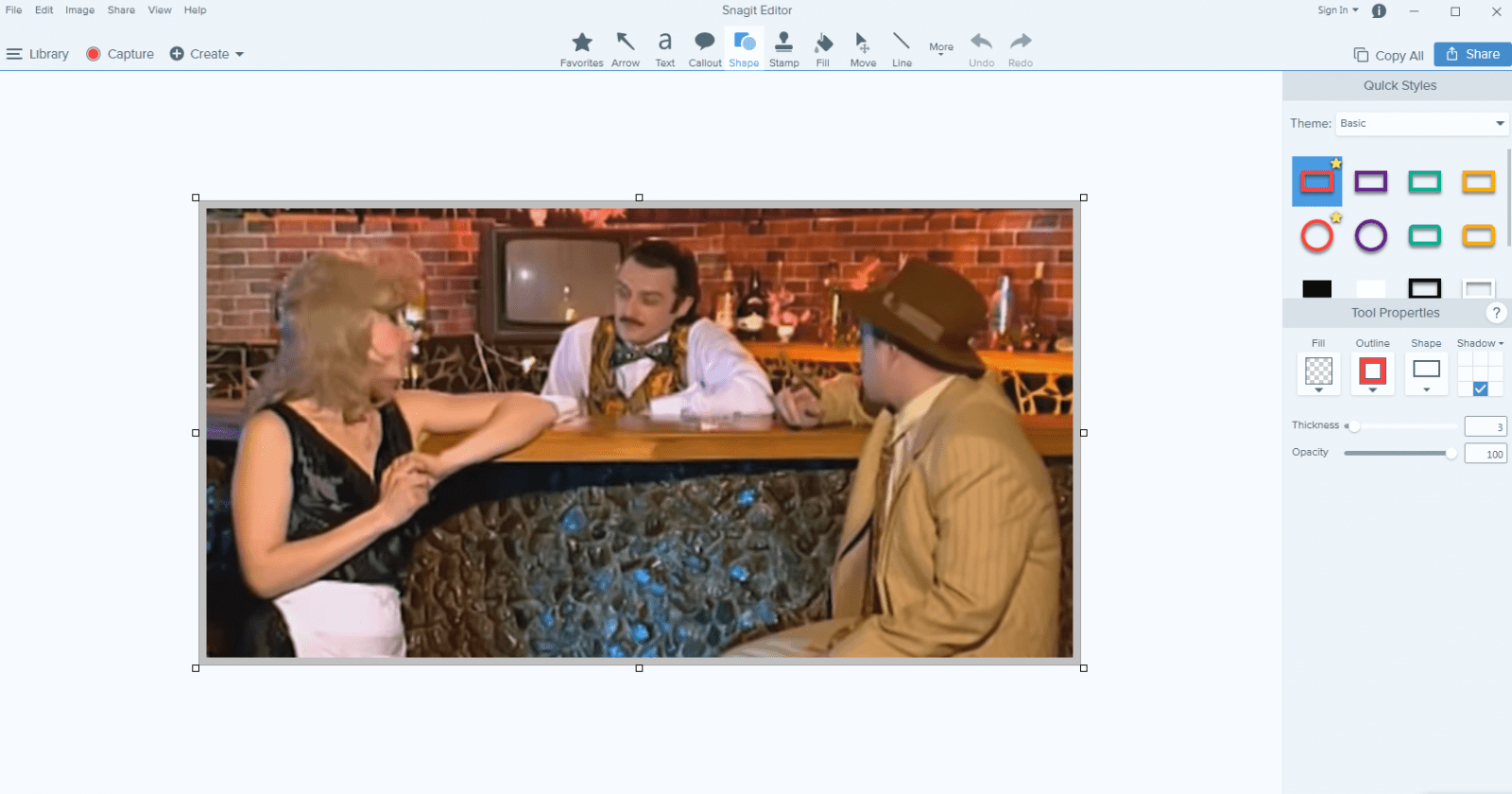
Минусы утилиты: бесплатно предоставляется только пробная версия, в последней модификации нет поддержки русского языка.
Браузеры
Во многих обозревателях предусматривается возможность создавать мгновенные снимки. Недостаток – такие фото ограничены активным окном интернета.
Mozilla Firefox: нажимаем левой кнопкой мыши на «троеточии» в правой области адресной строки. Из выпадающего меню выбираем пункт «Сделать скриншот».
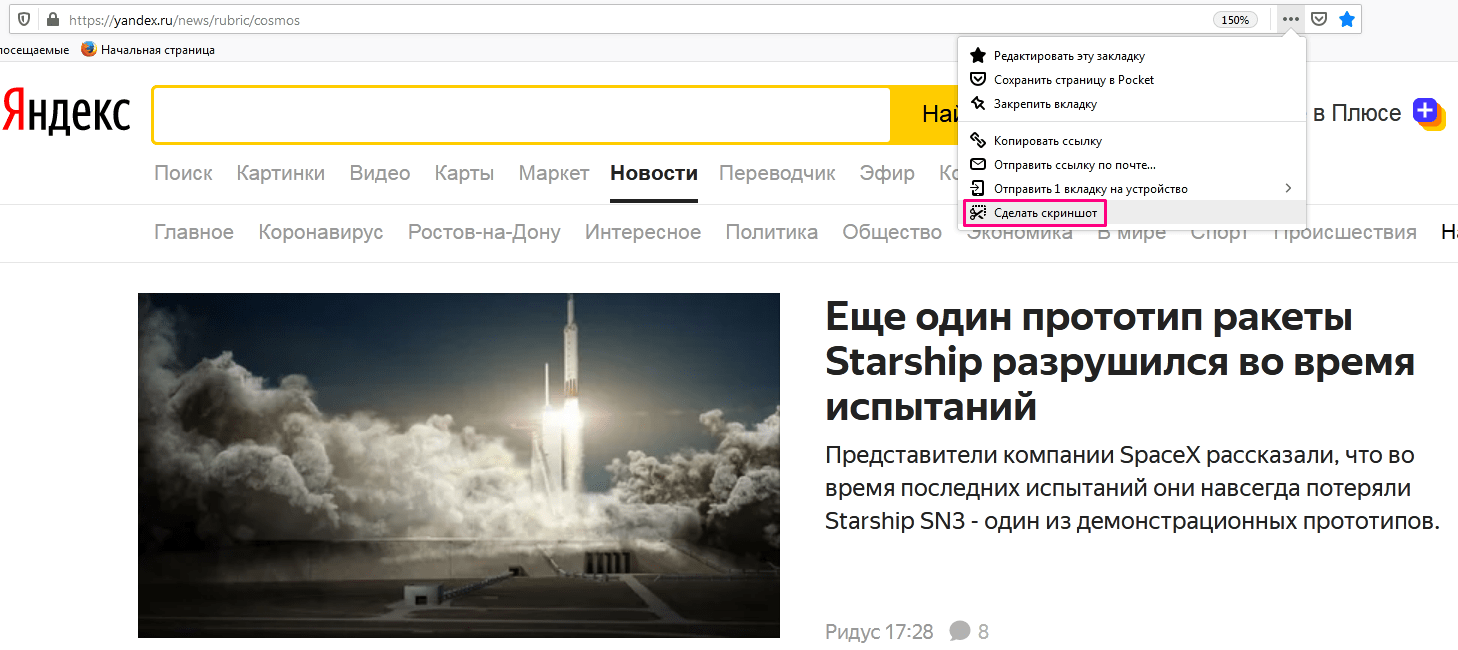
Выделяем требуемую часть страницы.
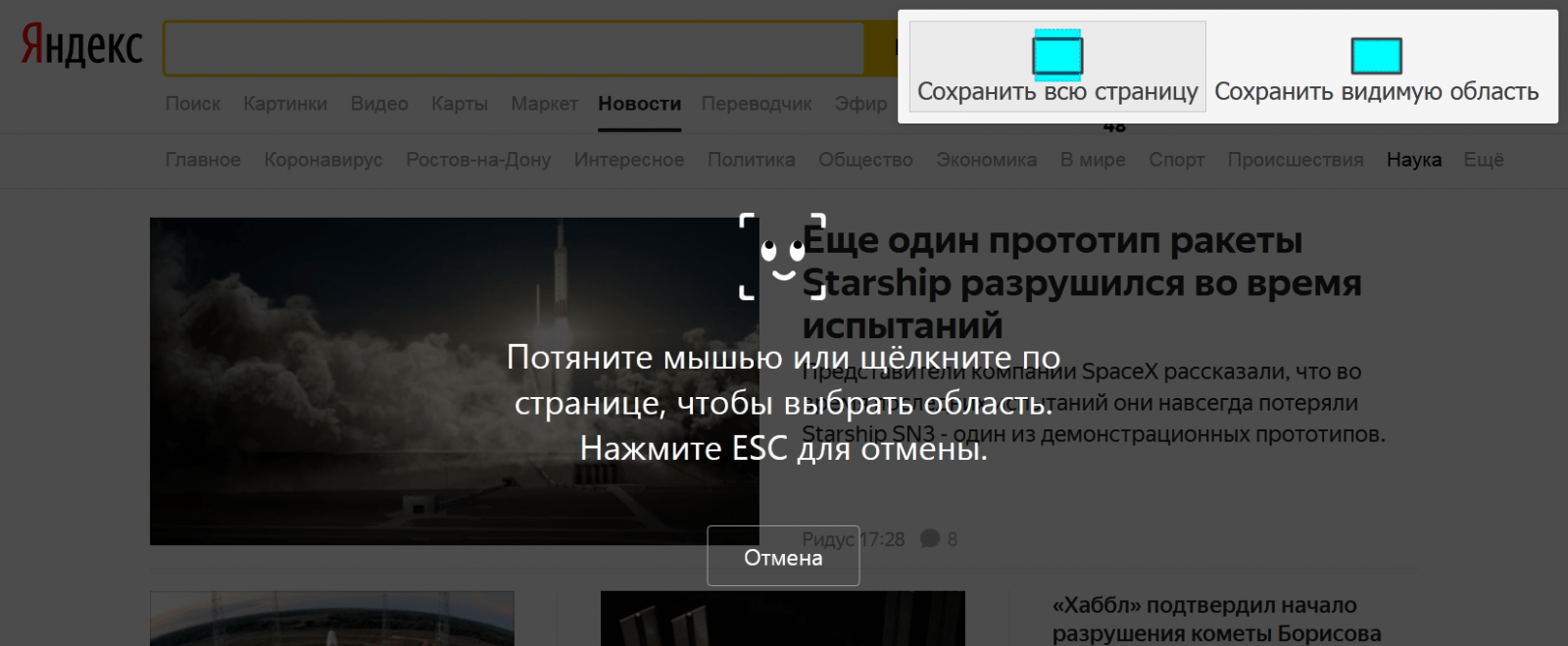
Функция «Копировать» переносит изображение в буфер обмена.
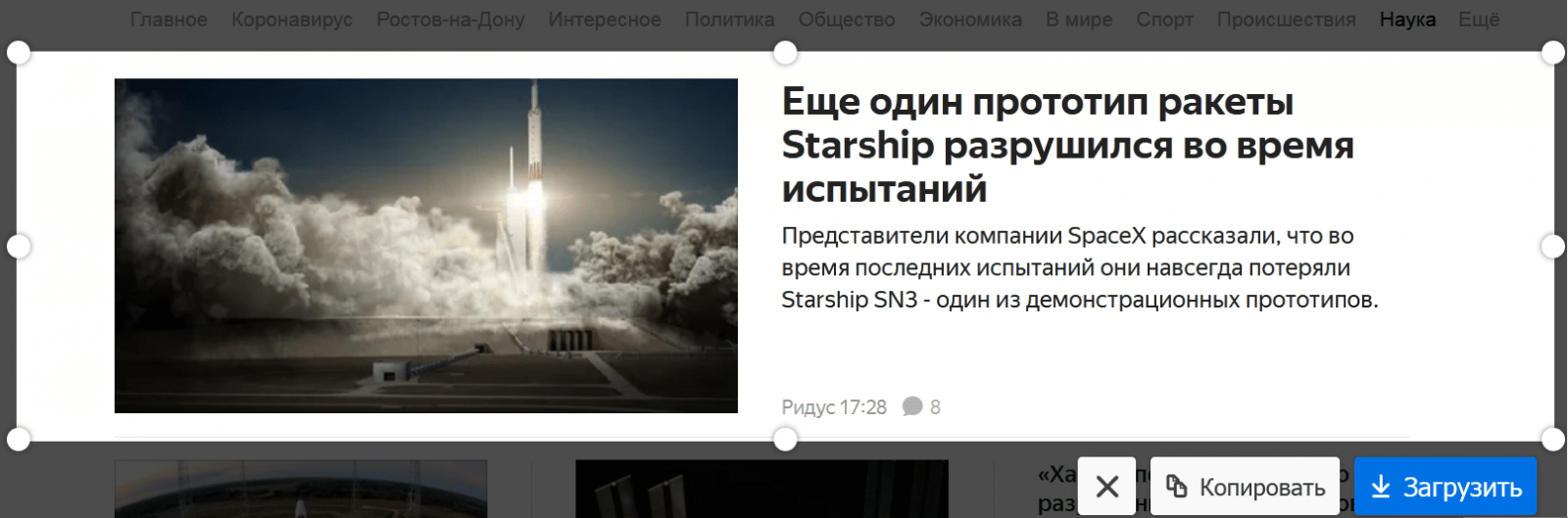
Клавиша «Загрузить» мгновенно сохраняет файл в папку ноутбука, которая выбрана для загрузок обозревателя.

Браузер Opera предлагает более широкий набор опций.
В левом верхнем углу щёлкаем по значку обозревателя. В перечне команд жмём пункт «Снимок».

Разворачиваем прямоугольник до необходимого масштаба.

Команда «Копировать и закрыть» оставляет картинку в буфере. Если хотим редактировать файл, активируем «Захват».
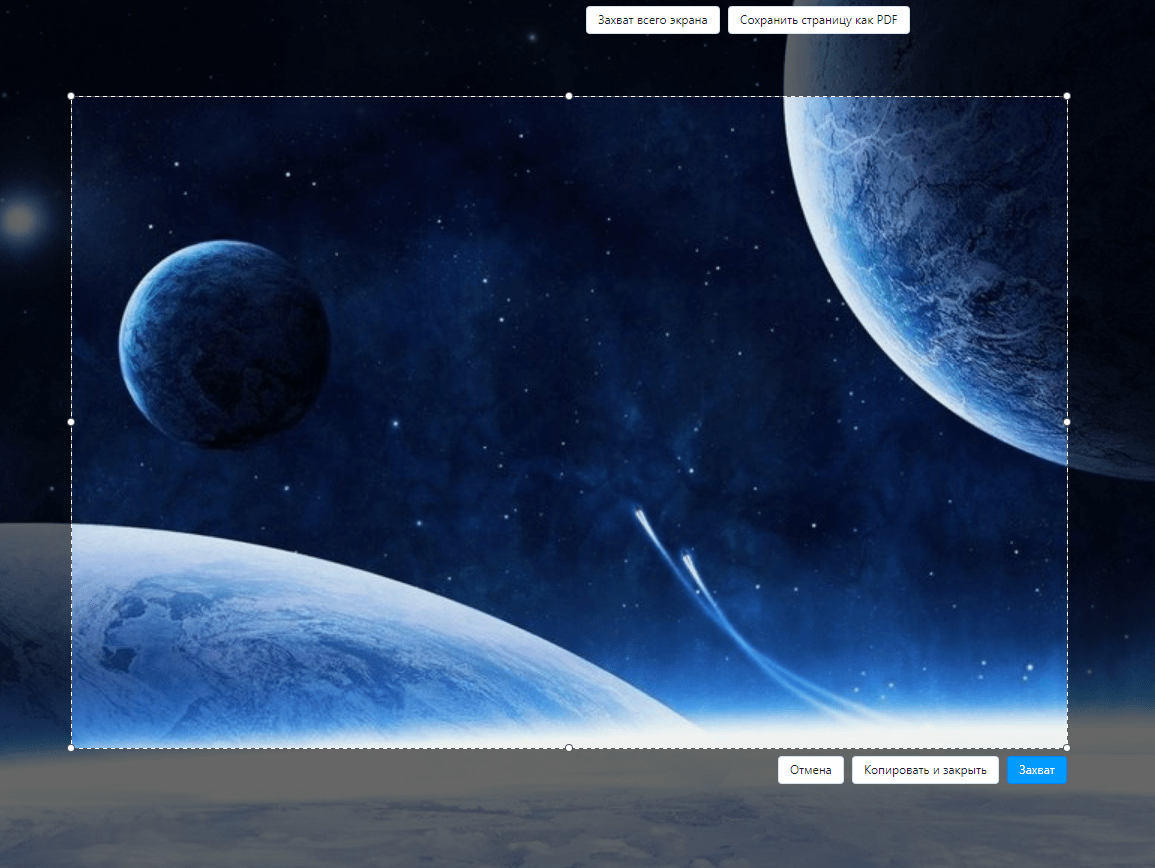
Открывается набор доступных инструментов. По окончании процесса есть выбор: «Копировать и закрыть» или «Сохранить» (только в виде PNG).
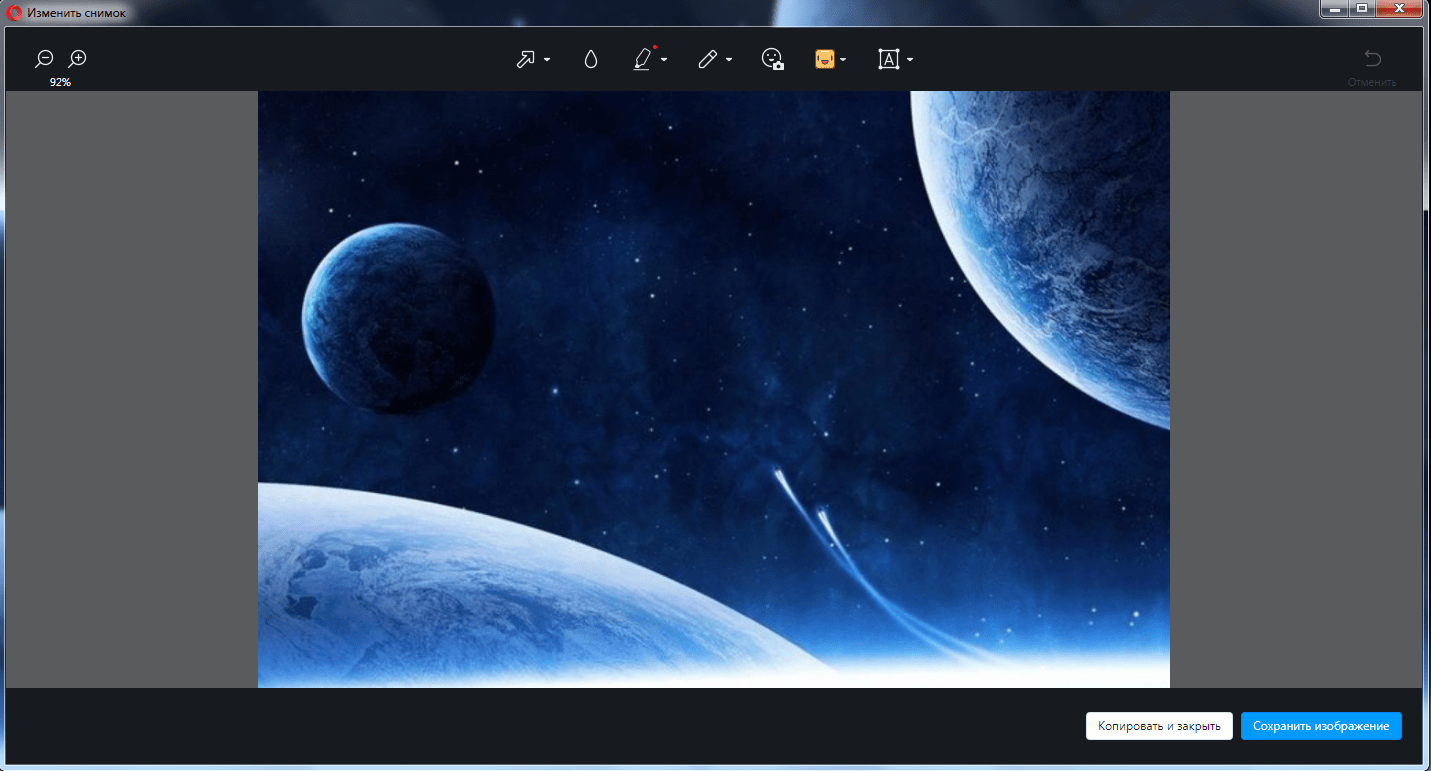
Специальный инструмент Windows 10
В этой версии работают все описанные выше способы. Но есть и собственный вариант.
Одновременно нажимаем на клавиатуре Win, Alt и S.

Появляется специальный интерфейс с миниатюрным меню вверху окна. Здесь можно менять масштаб (всё изображение, прямоугольная или произвольная область).
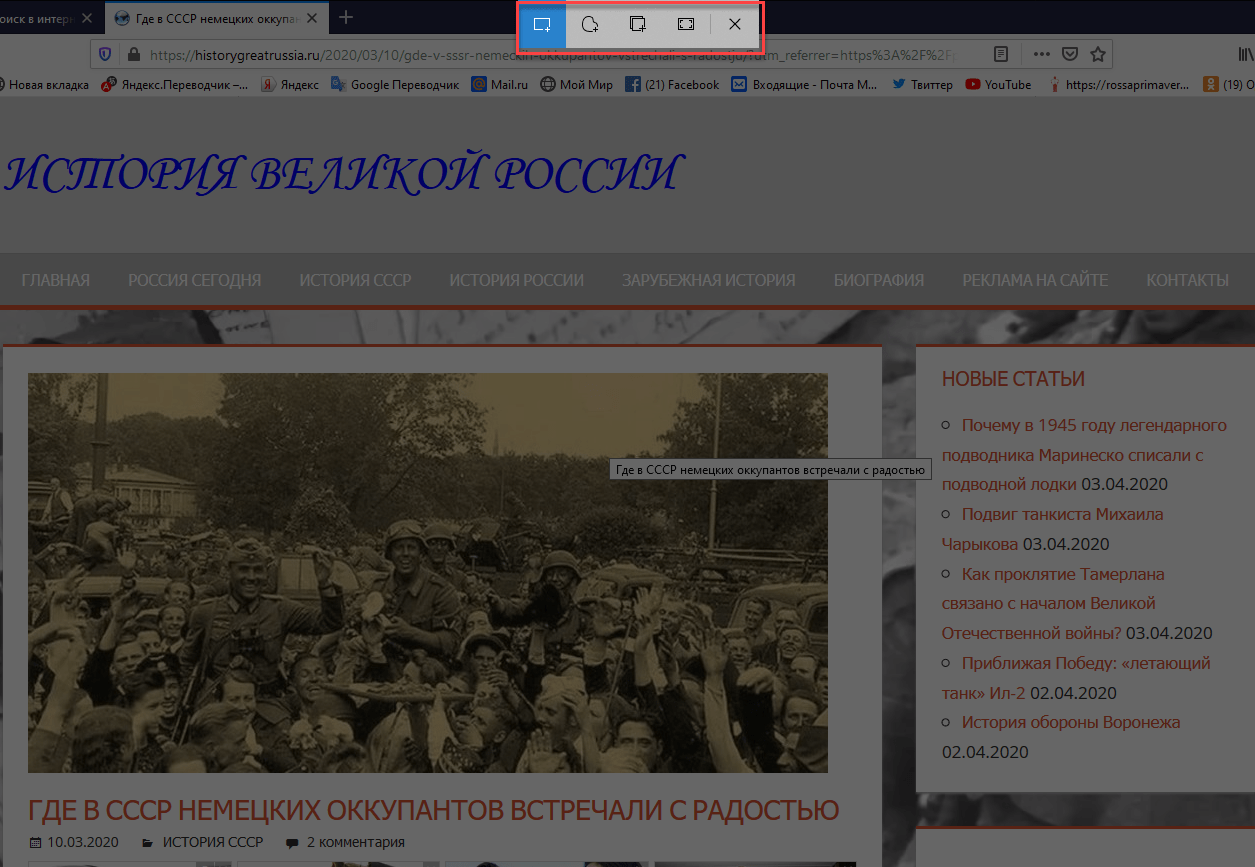
Указатель мыши принимает вид крестика: им выделяем нужную область. Снимок сразу переносится в буфер обмена. Открывается обычным путём: в приложении Paint или другом графическом редакторе.
Создание снимка экрана не представляет сложности. Система Windows и многие браузеры оснащены для этой цели необходимыми инструментами. Если потребуются дополнительные возможности, детальная обработка снимков, применяются специальные приложения. Они обеспечивают нужные функции и сохранение в удобном формате.
Источник: reedr.ru
Как сделать принтскрин на компьютере, ноутбуке: кнопка на клавиатуре, сочетание клавиш. Где находится кнопка принт скрин на ноутбуке, компьютере?

Статья описывает, как делать скриншот на компьютере и ноутбуке.
«Скриншот» – это снимок экрана или его части на компьютере и ноутбуке. Слово взято из английского «screenshot», то есть screen – эркан, shot – снимок. Осуществлять такие снимки весьма просто в «Windows 7/8/10», для этого предусмотрена специальная клавиша на клавиатуре — «Print Screen» и об этом мы поговорим в сегодняшнем обзоре.
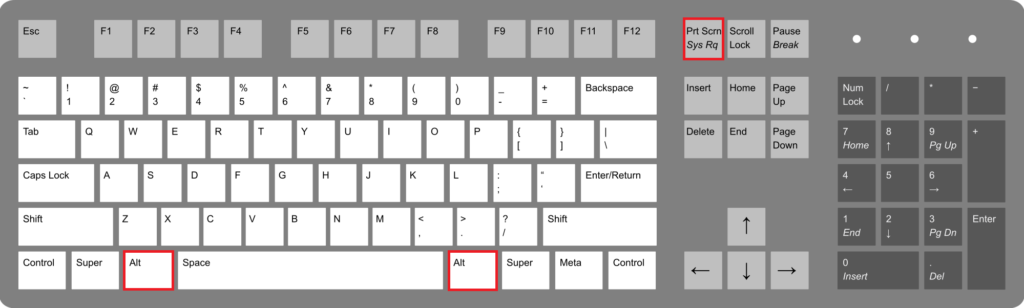
Как сделать принт скрин на компьютере, ноутбуке кнопка на клавиатуре, сочетание клавиш. Где находится кнопка принт скрин на ноутбуке, компьютере
Как делать скриншоты на компьютерах и ноутбуках при помощи клавиатуры?
У компьютеров и ноутбуков бывают разные клавиатуры, причём для компьютера вы можете подбирать клавиатуру самостоятельно в зависимости от ваших требований. Соответственно, на разных клавиатурах мы можем наблюдать клавиши, которые несколько отличаются друг от друга. Вот, например, как могут выглядеть клавиши «Print Screen» (для осуществления скриншота) в четырёх различных версиях:
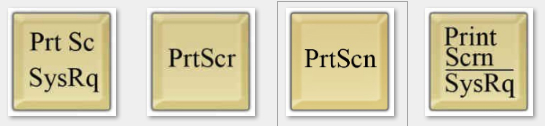
Как сделать принтскрин на компьютере, ноутбуке кнопка на клавиатуре, сочетание клавиш. Где находится кнопка принт скрин на ноутбуке, компьютере
Можно заметить, что у всех клавиш есть одна общая надпись – «Print Scrn» (либо «Prt Scrn» и т.д.). Это сокращённое «Print Screen», которое переводится напрямую как «снимок экрана». Помимо этого, на некоторых клавишах есть вторая надпись «SysRq». К снимку экрана она не имеет никого отношения.
Это сокращённое «System Request», то есть «Системный запрос». Мы упоминаем об этом лишь для ознакомления, возможности этого запроса нам в этой статье не понадобятся.
- Теперь поговорим о главном. Клавиша «Print Screen», как правило, располагается на клавиатуре в верхней правой её части в ряду других функциональных клавиш. Слева от неё находится клавиша «F12», а справа «Scroll Lock» (или «Scl Lk» и т.д.).
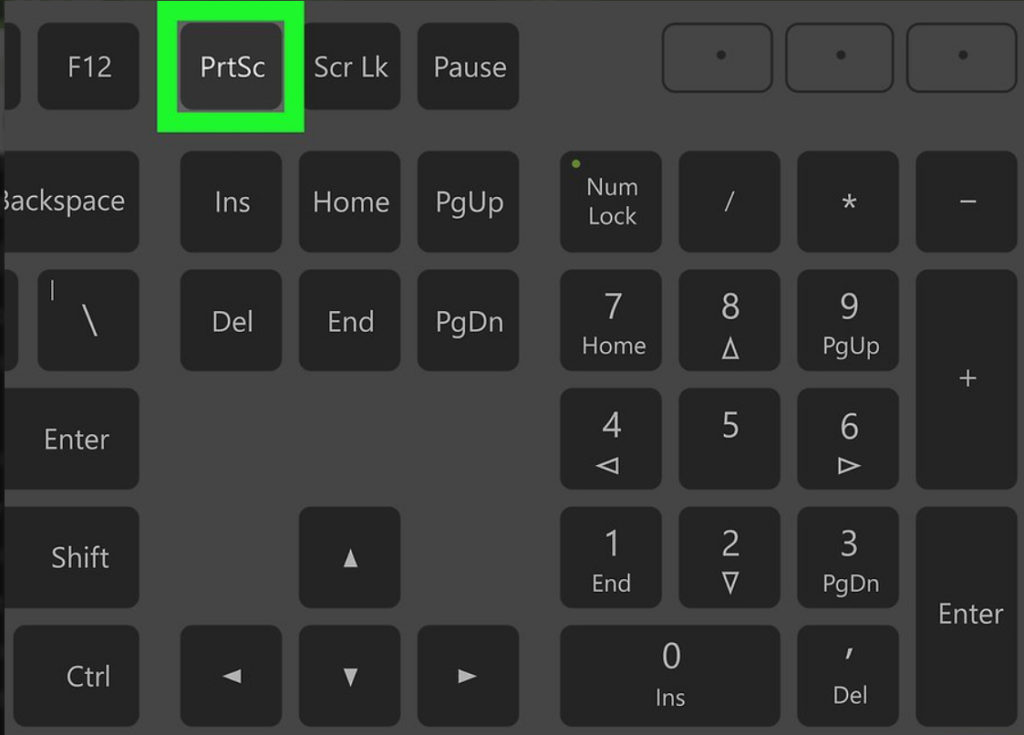
Как сделать принтскрин на компьютере, ноутбуке кнопка на клавиатуре, сочетание клавиш. Где находится кнопка принт скрин на ноутбуке, компьютере
- Если надпись «Print Screen» находится ниже другой надписи, например, на ноутбуке, тогда для осуществления снимка экрана нужно нажимать одновременно две клавиши – «Fn» и «Print Screen». Если вы видите только одну надпись «Print Screen», либо она находится над другой надписью, то нажимайте только её.
- Просто выведите на экран то, что хотите сфотографировать: Рабочий стол, окно браузера, окно программы, текст, фотографию. И далее делайте скриншот. На скриншоте будет отображено всё, что есть на экране, кроме курсора мышки. Удостоверьтесь, что вы не фотографируете личную информацию, внимательно следите за экраном.
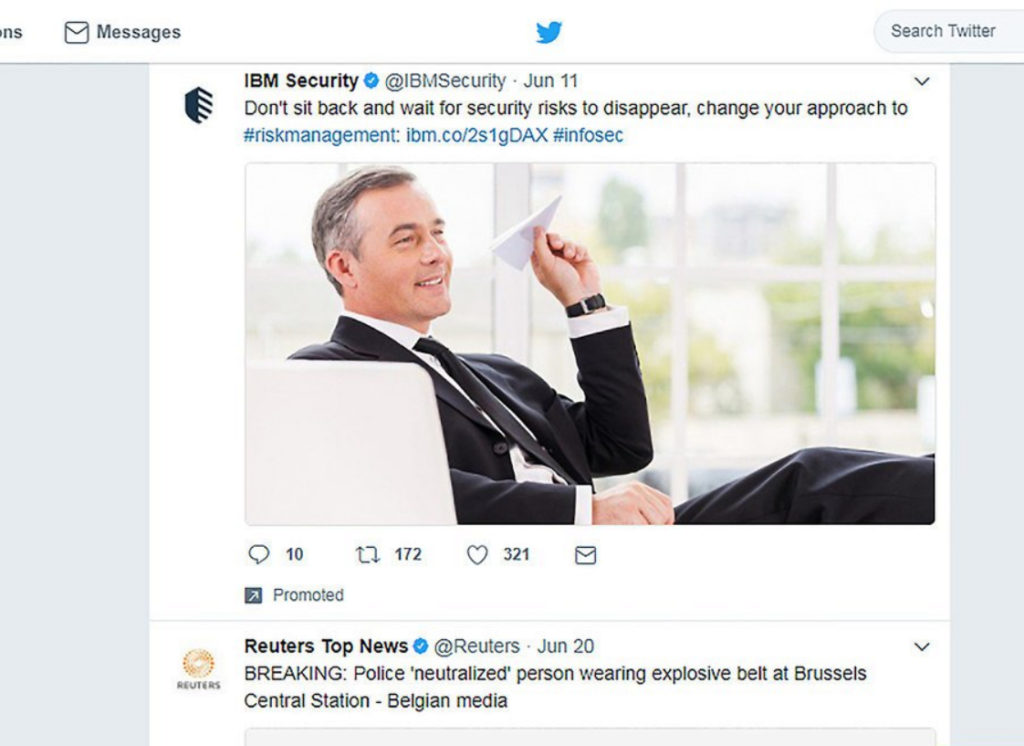
Как сделать принтскрин на компьютере, ноутбуке кнопка на клавиатуре, сочетание клавиш. Где находится кнопка принт скрин на ноутбуке, компьютере
- При осуществлении скриншота фотография экрана сохраняется в буфере обмена точно так же, как и текст, который вы выделяете, копируете, а потом куда-либо вставляете. О том, куда вставлять скриншот, скажем ниже.
- Если вы хотите сделать снимок только активного окна, тогда нажмите одновременно на «Alt» и «Print Screen». В операционных системах «Windows 8/10» предусмотрена комбинация клавиш «Win» и «Print Screen», после чего фотография автоматически сохраняется в папке «Скриншоты» (путь: «Изображения – Скриншоты»).
- В «Windows 7», как мы уже говорили выше, сохранённый скриншот нужно будет вставлять в какую-либо программу, работающую с изображениями. Для этого подойдут такие программы, как «Paint», «PowerPoint”, “Microsoft Word”.
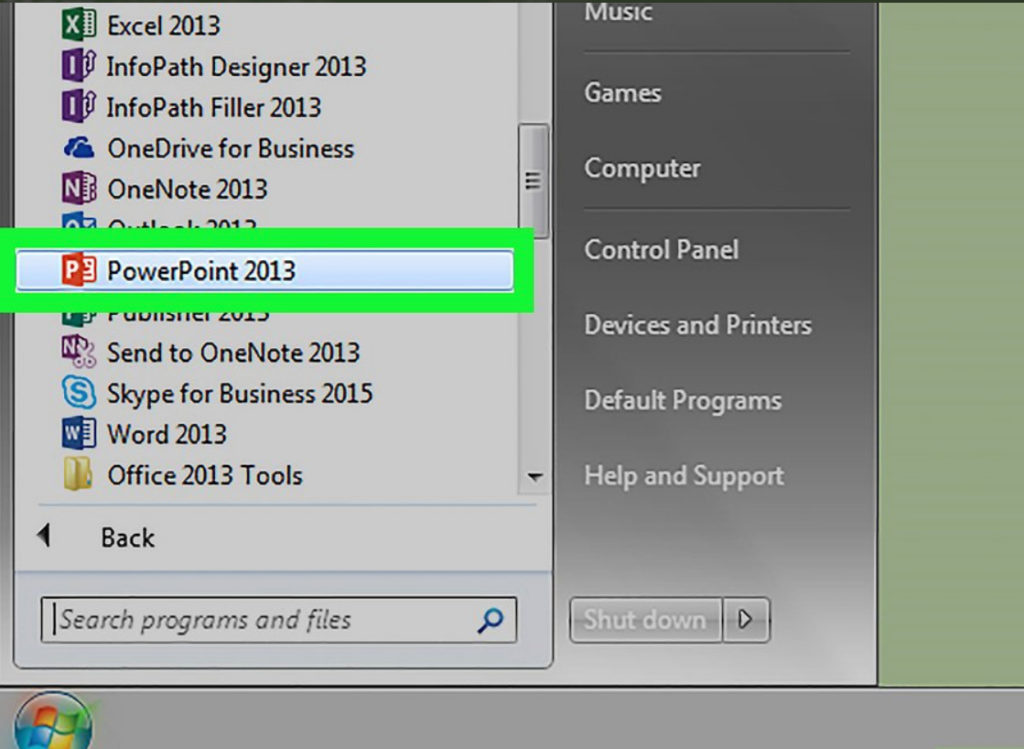
Как сделать принтскрин на компьютере, ноутбуке кнопка на клавиатуре, сочетание клавиш. Где находится кнопка принт скрин на ноутбуке, компьютере
- Просто откройте любую из этих программ сразу после сделанного вами снимка экрана и вставьте туда сохранённую фотографию.
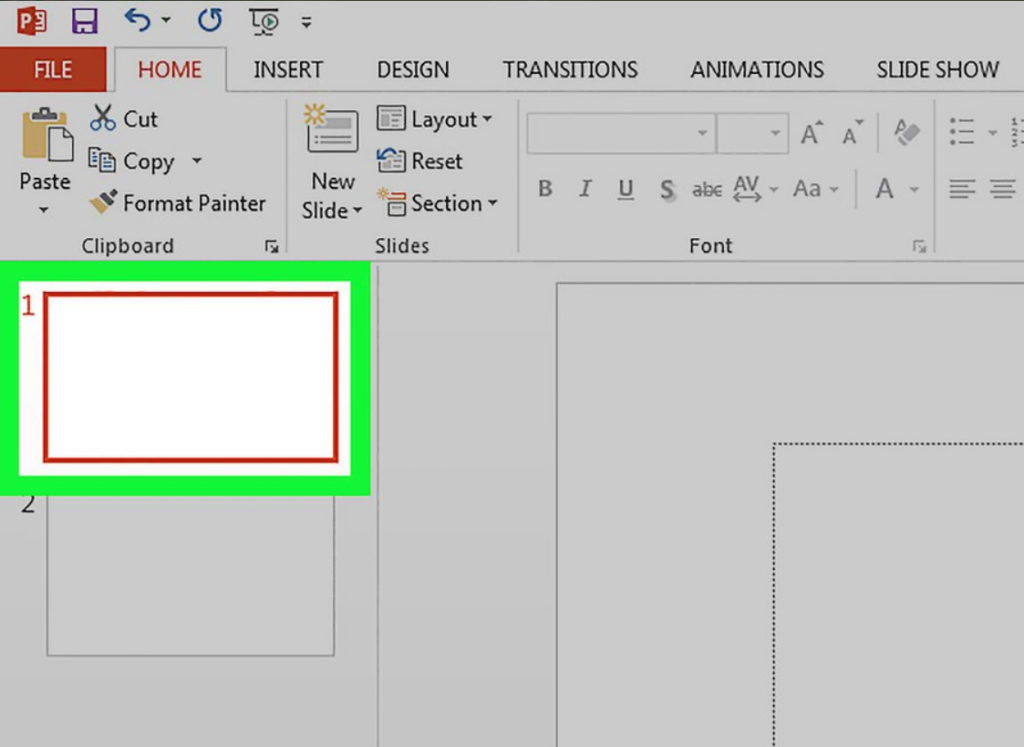
Как сделать принтскрин на компьютере, ноутбуке кнопка на клавиатуре, сочетание клавиш. Где находится кнопка принт скрин на ноутбуке, компьютере
- Вставлять скриншот в программу можно при помощи команды «Ctrl»+«V»
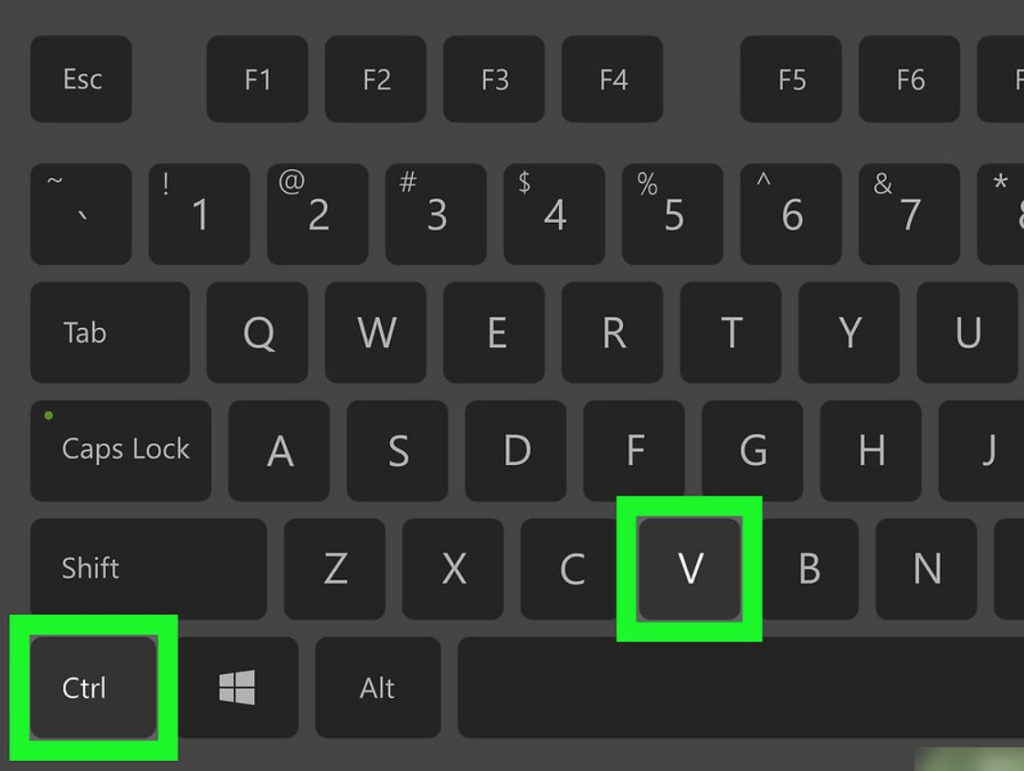
Как сделать принтскрин на компьютере, ноутбуке кнопка на клавиатуре, сочетание клавиш. Где находится кнопка принт скрин на ноутбуке, компьютере
- Вот такой скриншот у вас получится, например, в программе «Paint»
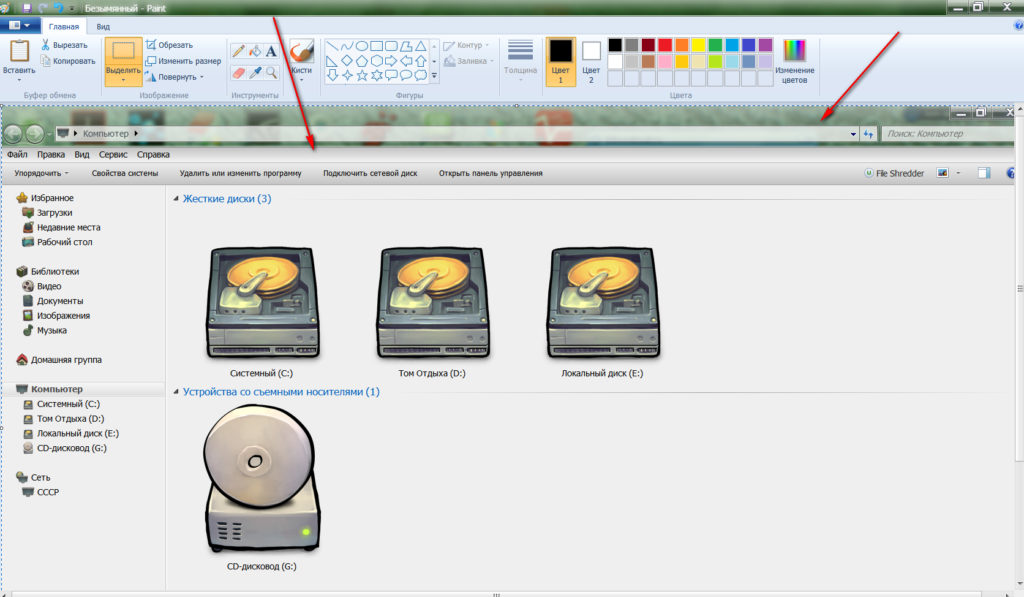
Как сделать принтскрин на компьютере, ноутбуке кнопка на клавиатуре, сочетание клавиш. Где находится кнопка принт скрин на ноутбуке, компьютере
- А вот скриншот в программе “Microsoft Word”
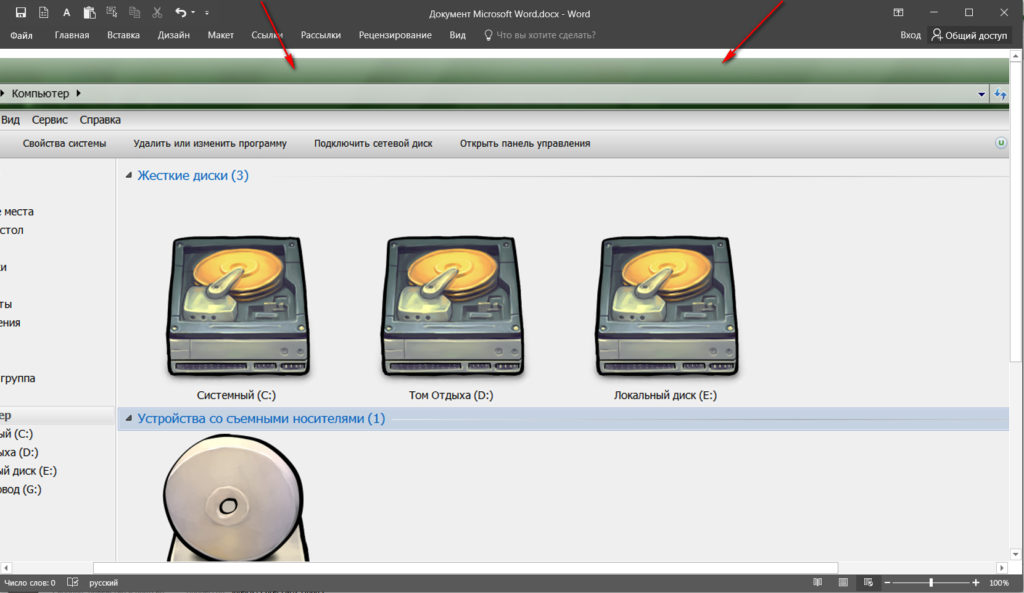
Как сделать принтскрин на компьютере, ноутбуке кнопка на клавиатуре, сочетание клавиш. Где находится кнопка принт скрин на ноутбуке, компьютере
- Также вы можете вставлять скриншоты в социальных сетях, например, «Вконтакте». Прямо в окне для вставки текста поместите курсор мышки и нажмите одновременно «Ctrl» и «V». Вот так можно выложить скриншот у себя на стене.
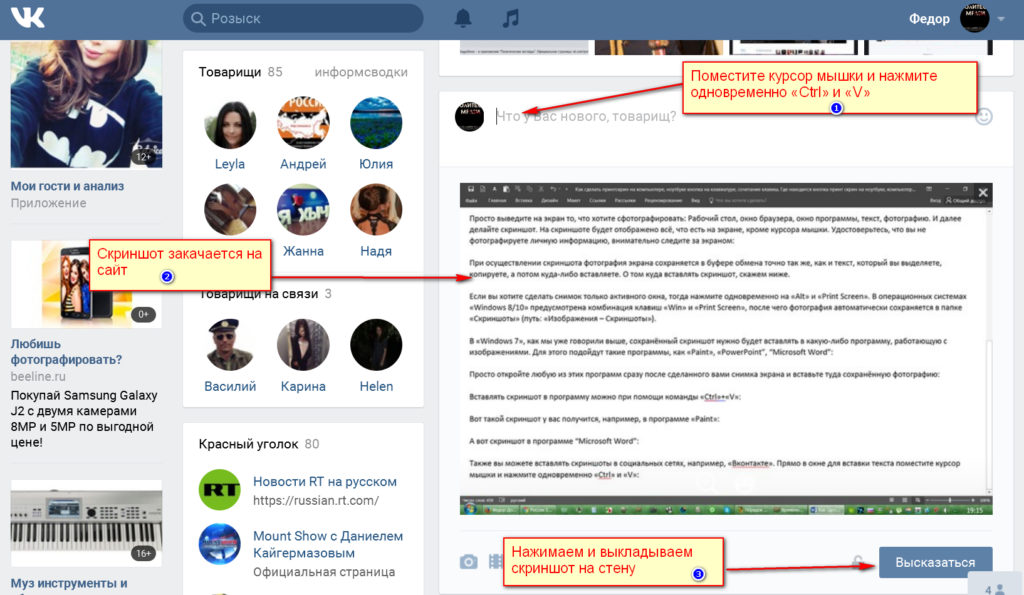
Как сделать принтскрин на компьютере, ноутбуке кнопка на клавиатуре, сочетание клавиш. Где находится кнопка принт скрин на ноутбуке, компьютере
Видео: Как сделать скриншот экрана (клавиша Print Screen)?
Источник: mobilkoy.ru
Несколько способов создания снимка экрана в Windows

Вы используете Windows 11 или Windows 10 и вам нужно быстро сделать снимок экрана? У вас возникли проблемы с поиском клавиши Print Screen или она не работает, поэтому вы ищете новый ярлык Print Screen? Хотите узнать, как сделать снимок экрана активного окна, а не всего экрана? В Интернете есть множество приложений для создания снимков экрана Windows, как платных, так и бесплатных. Тем не менее, прежде чем искать такие сторонние приложения, убедитесь, что вы знакомы со всем набором параметров снимков экрана, уже доступных в Windows.
1. Как сделать снимок экрана в Windows: нажмите клавишу Print Screen
Первый метод также является наиболее популярным, поскольку он существует уже очень давно, начиная с самых ранних версий Windows. Чтобы сделать снимок экрана на ПК, нажмите кнопку Print Screen на клавиатуре. Кроме того, вы также можете использовать сочетание клавиш CTRL + Print Screen.

Windows создает снимок экрана всего экрана и сохраняет его в буфер обмена. Затем откройте программу редактирования изображений, например Paint, и вставьте изображение из буфера обмена. Теперь вы можете сохранить его как файл и выполнить базовое редактирование.

Использование клавиши Print Screen для создания снимков экрана работает как в Windows 11, так и в Windows 10.
2. Сочетание клавиш Win + Print Screen
Вы хотите сделать снимок экрана всего экрана и автоматически сохранить его как изображение на своем ПК? Вы можете сделать это с помощью простого ярлыка Print Screen, не прибегая к каким-либо другим инструментам. Чтобы сделать полноэкранный снимок экрана, одновременно нажмите Win + Print Screen на клавиатуре.

Когда вы делаете снимок экрана с помощью этого метода, операционная система сохраняет полученное изображение в папке под названием «Снимки экрана», которая находится в папке «Изображения» вашего пользователя. Обычный путь для ваших снимков экрана Windows выглядит так: C:UsersYour UserNamePicturesScreenshots . Файлы называются Screenshot (number).png, где количество зависит от того, сколько снимков экрана вы сделали ранее.

Вы также можете просматривать свои снимки экрана с помощью приложения «Фотографии», выбрав «Папки -> Изображения -> Снимки экрана» или «Папки -> OneDrive -> Изображения -> Снимки экрана», если вы настроили OneDrive на автоматическое резервное копирование фотографий.

СОВЕТ: Помимо создания файла снимка экрана, Windows 11 также помещает копию снимка экрана в буфер обмена.
3. Нажмите Alt + Print Screen, чтобы сделать снимок активного окна
Вы также можете сделать снимок экрана только активного окна, а не всего экрана. Откройте окно, которое вы хотите захватить, и нажмите клавиши Alt + Print Screen на клавиатуре. Операционная система сохраняет снимок экрана в буфер обмена. Откройте Paint или любое другое приложение для редактирования фотографий и вставьте изображение, чтобы вы могли отредактировать и сохранить его на свой компьютер или устройство с Windows.

4. Как сделать снимок экрана на ноутбуке или планшете (Dell, Surface и др.)
Предыдущие методы должны отлично работать на настольных компьютерах под управлением Windows и на стандартных клавиатурах. Однако могут возникнуть некоторые уникальные ситуации. Если у вас есть ноутбук Dell, например, планшет или любой компьютер с клавиатурой, на которой есть клавиша Fn, то клавиша Print Screen может выполнять и другие функции, помимо создания снимков экрана. Поэтому, когда вы нажимаете ярлык для снимка экрана, который включает кнопку «Печать экрана», Windows может не захватить ваш экран. Поэтому вместо этого используйте один из ярлыков Print Screen:
- Fn + Print Screen — делает снимок всего экрана и копирует его в буфер обмена. Это эквивалент нажатия стандартной клавиши Print Screen.
- Fn + Windows + Print Screen — делает снимок экрана всего экрана и сохраняет его в виде файла на жестком диске без использования каких-либо других инструментов. Windows, сохраняет скриншот в Скриншоты вложенной вашей картинки папки. Это то же самое, что и нажатие Windows + Print Screen на стандартной клавиатуре.
- Fn + Alt + Print Screen — делает снимок экрана активного окна. Это эквивалент нажатия Alt + Print Screen на стандартной клавиатуре.

На некоторых клавиатурах кнопка Print Screen может не выполнять два или более действий. Однако это не сработает, пока вы не нажмете клавишу блокировки Fn. Fn клавиша работает на таких клавиатурах как замок для функции и мультимедийные клавиши на верхней, в том числе Print Screen ключ.
Если у вас есть такая клавиатура, нажмите клавишу Fn, чтобы разблокировать верхний ряд клавиш, а затем используйте один из ярлыков на скриншоте, которые мы описали в первых главах этого руководства. Теперь они должны работать.

На некоторых планшетах Microsoft Surface необходимо использовать разные ярлыки для скриншотов, потому что некоторые модели Type Cover не имеют кнопки Print Screen. Вместо этого Microsoft предлагает следующие ярлыки для Surface для Windows 11 и Windows 10:
- Fn + пробел — этот ярлык сохраняет изображение вашего текущего экрана в буфер обмена, чтобы вы могли вставить его в любое приложение. Это эквивалент нажатия стандартной клавиши Print Screen.
- Fn + Alt + пробел — этот ярлык сохраняет снимок экрана активного окна в буфер обмена, чтобы вы могли вставить его в любое приложение. Это эквивалент нажатия сочетания клавиш Alt + Print Screen.

5. Снимок экрана в Windows 11 с помощью Snipping Tool (Windows + Shift + S)
Отрезания Tool является отличным настольным приложением для снятия скриншотов. Он может создавать всевозможные скриншоты, а также использовать его для небольшого редактирования. Хотя вы можете вручную запустить Snipping Tool и только потом использовать его для создания снимков экрана, самый быстрый способ использовать его — одновременно нажать Windows + Shift + S на клавиатуре.
Когда вы делаете снимок экрана с помощью Snipping Tool, Windows затемняет экран и показывает курсор в виде перекрестия. Нажмите левую кнопку мыши и перетащите курсор, чтобы отметить область для захвата. Затем отпустите кнопку мыши. Если у вас есть сенсорный экран, нарисуйте пальцем (или ручкой) область, снимок экрана которой вы хотите сделать.

Затем Windows сохраняет снимок экрана в своем буфере обмена, а также загружает его в окно Snipping Tool, где вы можете быстро отредактировать его по своему усмотрению .
6. Как сделать снимок экрана в Windows 10 с помощью приложения Snip Sketch, приложение, которое вы можете использовать для создания снимков экрана и изменения (зарисовки) сделанных вами. Его больше нет в Windows 11, поскольку Microsoft решила полностью заменить его на Snipping Tool. Если вы используете ОС Windows 10, запуск Снип и эскиз, а затем нажмите кнопку New кнопку или использовать сочетание клавиш Ctrl + N. Затем выберите один из четырех вариантов, чтобы сделать снимок экрана — прямоугольный, произвольной формы, окно или полноэкранный режим — и Snip Sketch» width=»648″ height=»512″ />
Затем вы можете изменить снимок экрана по своему усмотрению.
7. Как сделать снимок экрана на планшете Microsoft Surface (или других планшетах)
На некоторых планшетах Windows, включая определенные модели планшетов Microsoft Surface, HP Envy или Lenovo, может быть сложно угадать, как сделать снимок экрана. Если вы используете планшет без подключенной клавиатуры, то клавиша Print Screen также будет недоступна. Лучшее решение для создания снимков экрана в Windows 11 или Windows 10 в этом случае — использовать аппаратные кнопки, доступные на вашем планшете. Вы можете делать полноэкранные снимки экрана на многих типах планшетов Windows, одновременно нажимая кнопку с логотипом Windows и клавишу уменьшения громкости.

При использовании этого ярлыка экрана печати экран на мгновение темнеет, сигнализируя о том, что Windows сделала снимок экрана. Вы можете обнаружить, что скриншот в вашей картинке папке, в Скриншотах вложенных.
8. Снимок экрана с помощью Windows + Alt + Print Screen (Xbox Game Bar)
В Windows 11 или Windows 10 вы также можете использовать игровую панель Xbox для создания снимков экрана активного окна. Хотя это функция, предназначенная для использования во время игр, вы также можете получить от нее пользу, когда не играете. Чтобы сделать снимок активного окна, которое может быть игрой или нет, нажмите клавиши Windows + Alt + Print Screen.

Когда вы это сделаете, Windows автоматически создаст и сохранит снимок экрана на вашем компьютере в подпапке Capture, которая находится в вашей пользовательской папке Default Videos. Имя файла снимка экрана включает название игры или приложения, в котором вы его сделали, дату и время.

ПРИМЕЧАНИЕ. Вместо использования сочетания клавиш Windows + Alt + Print Screen вы также можете вызвать панель Xbox Game Bar, нажав Windows + G, а затем щелкнув или коснувшись кнопки «Сделать снимок экрана», выделенной ниже.

Какой ваш любимый метод создания скриншотов?
Как видите, в Windows есть много способов сделать снимок экрана. Если у вас нет сложных потребностей, вы можете использовать встроенные инструменты и функции без установки сторонних приложений для захвата снимков экрана или приложений. Прежде чем закрыть это руководство, расскажите нам: как сделать снимок экрана в Windows?
Насколько публикация полезна?
Нажмите на звезду, чтобы оценить!
Средняя оценка / 5. Количество оценок:
Оценок пока нет. Поставьте оценку первым.
Источник: ip-calculator.ru
