Поддерживаемые продукты: HUAWEI P40(single sim card 8gb+128gb、dual sim card 8gb+128gb),HUAWEI P40 Pro+(dual sim card 8gb+512gb),HUAWEI Mate 40 Pro(single sim card 8gb+256gb、dual sim card 8gb+256gb),HUAWEI P40 Pro(single sim card 8gb+256gb、dual sim card 8gb+256gb)
Поддерживаемые продукты:
| Съемка скриншота |
Съемка скриншота сжатием руки в кулак
- Перейдите в раздел Настройки > Специальные возможности > Умное управление > Съемка скриншота сжатием руки и убедитесь, что включена функция Съемка скриншота сжатием руки .
- Держите руку на расстоянии 20–40 см от экрана ладонью к экрану, дождитесь появления значка в верхней части экрана. Сожмите кулак, чтобы сделать скриншот.
Эта функция может отличаться в зависимости от устройства.
Съемка скриншота костяшкой пальца
- Перейдите в раздел Настройки > Специальные возможности > Быстрый доступ и жесты > Съемка скриншота , убедитесь, что функция Скриншот костяшкой пальца включена.
- Дважды коснитесь экрана костяшкой пальца, чтобы сделать скриншот.
Съемка скриншота с помощью комбинации кнопок
Одновременно нажмите кнопку питания и кнопку уменьшения громкости, чтобы сделать скриншот.
Как сделать СНИМОК ЭКРАНА ЛАДОНЬЮ на Samsung Galaxy
Съемка скриншота с помощью значка
Проведите вниз по строке состояния, чтобы открыть панель уведомлений, затем проведите вниз по панели уведомлений, чтобы открыть все значки. Нажмите на значок , чтобы сделать скриншот.
Редактирование и отправка скриншота, съемка длинного скриншота
- Провести вниз по миниатюре, чтобы сделать длинный скриншот.
- Провести вверх по миниатюре, чтобы отправить скриншот одним из доступных способов.
- Нажать на миниатюру, чтобы редактировать или удалить скриншот. Вы также можете выбрать опцию Длинный скриншот , чтобы сделать длинный скриншот.
Скриншоты по умолчанию сохраняются в приложении Галерея .
Съемка длинного скриншота костяшкой пальца
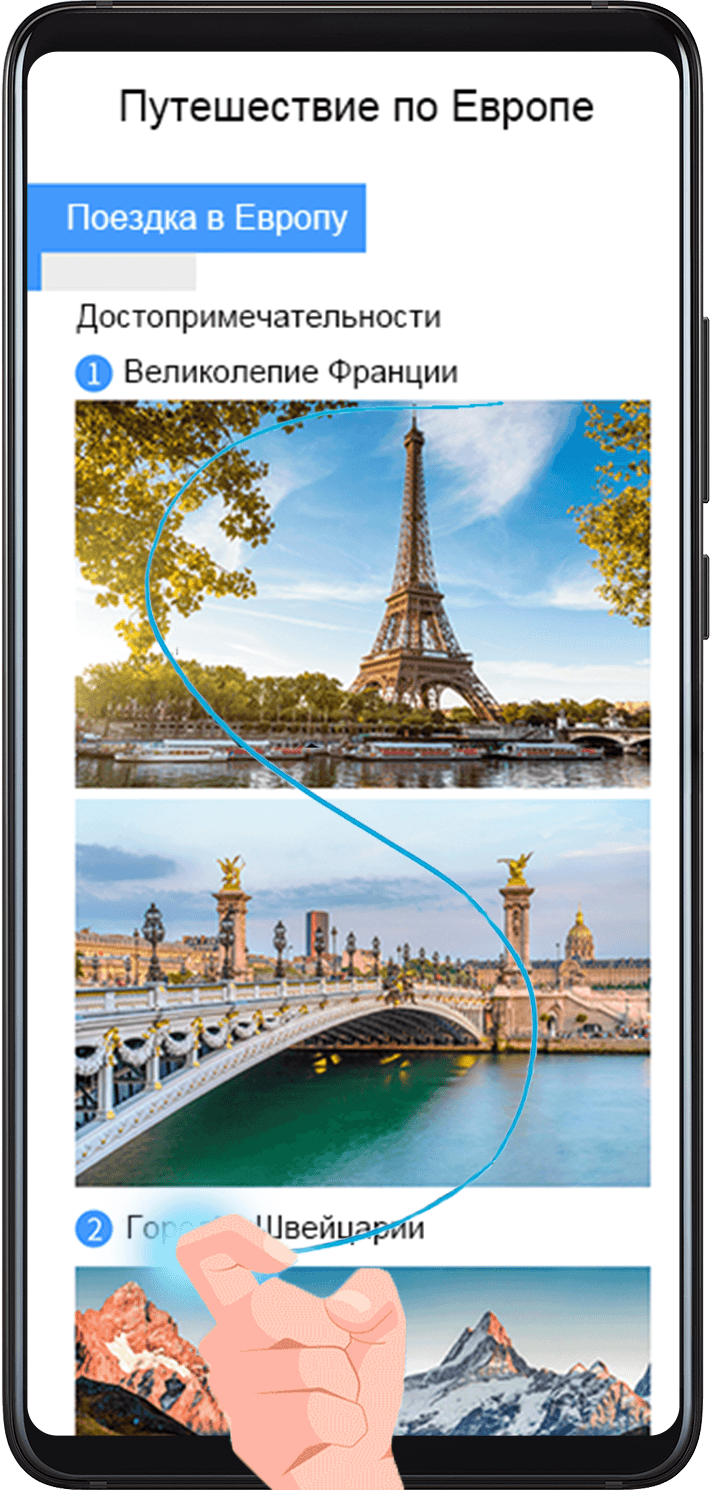
- Коснитесь экрана костяшкой пальца. Не отнимая ее от экрана, начертите букву «S». Экран автоматически прокрутится вниз. Будет сделан скриншот всей страницы.
- Во время прокрутки нажмите на любую область экрана, чтобы остановить ее.
Источник: consumer.huawei.com
Как сделать скриншот экрана на iOS и Android
Сохранить в телефоне нужную информацию путём копирования текста, ссылки или названия не всегда удобно. Например, стоит запрет на копирование текста или без картинки сложно будет понять — о чём идёт речь. В этом случае проще сделать снимок экрана. На современных смартфонах достаточно просто зажать пару кнопок или провести по экрану пальцами. А о том, как это сделать правильно и получить скриншот экрана на iOS и Android, рассказали в этой статье.
🤚 Как делать скриншот ладонью на смартфоне Samsung

Сделать снимок экрана очень просто. Фото: techconnect.com
Инструкция для владельцев iPhone
Есть 3 стандартных варианта. Выбор зависит от расположения кнопок на смартфоне.
Если у вашего Айфона есть круглая кнопка в нижней части дисплея и кнопка включения сверху:
- одномоментно зажмите их;
- быстро отпустите зажатые клавиши.
- вместе нажмите на них;
- через секунду отпустите.
- зажмите кнопку выключения и клавишу понижения громкости;
- одновременно отпустите клавиши.
Миниатюра готового снимка во всех случаях появляется в левом нижнем углу. Открыть фото — нужно тапнуть на него. Убрать его с дисплея — смахнуть влево.
Где сохраняются файлы? В утилите «Фото» нужно выбрать «Альбомы» — «Типы медиафайлов» — «Снимки экрана».

3 способа сделать скриншот на iOS в зависимости от модели телефона. Фото: apple.com
Как сделать скриншот всей страницы iOS (длинный скриншот)
- Открыть страницу.
- Применить один из методов, указанных выше.
- Нажать на предпросмотр (миниатюру).
- В открывшемся меню страницы выбрать «Вся страница» ― «Готово».
AssistiveTouch
Встроенная программа, с помощью которой можно сделать снимок экрана. Сначала нужно вывести функцию из спящего режима. Для этого выберите:
- «Настройки» ― «Универсальный доступ» ― «Касание» ― «AssistiveTouch»;
- «бегунок» рядом с надписью «AssistiveTouch» неактивный (серого или чёрного цвета). Его нужно сделать активным — передвинуть, чтобы он загорелся зелёным. На экране появится плавающая кнопка белого или светло-серого цвета. Её можно передвинуть на нужную область дисплея.
Далее возможны 2 сценария. Например — нажать на эту кнопку. Откроется меню. В нём нужно выбрать «Снимок экрана». Если такого пункта нет, стоит воспользоваться следующим способом:
- вернуться в меню, где активировали AssistiveTouch;
- выбрать пункт «Настроить меню верхнего уровня»;
- появятся 6 ярлыков, которые можно открыть в Меню верхнего уровня. Если есть пустое место (обозначено просто знаком «+») нажмите на него, если пустого места нет, выберите любой пункт, чтобы заменить его;
- появится полный перечень действий, из которых можно выбрать «Снимок экрана».

Теперь сделать скриншот на Айфоне можно из верхнего меню. Достаточно нажать на плавающую кнопку и выбрать «Снимок экрана». Фото: apptoday.ru
Скрин после двойного постукивания
Для смартфонов с iOS 14 и выше доступна ещё одна опция. Можно постучать по задней крышке Айфона, после чего снимок экрана будет сделан автоматически.
Как включить опцию:
- зайти «Настройки» ― «Универсальный доступ» ― «Касание» ― «Касание задней панели»;
- дальше откроется меню с двумя вариантами: «Двойное касание» или «Тройное касание». Нужно выбрать, каким способом будете вызывать действие;
- откроется новое меню, в котором нужно выбрать само действие.

После этого сделать снимок экрана Айфона можно будет просто постучав по крышке. Фото: biletniystol.ru
Приложения на iOS для скриншотов
Если пользователю недостаточно встроенных возможностей, он может воспользоваться дополнительными утилитами.
Picsew
Есть панель редактирования скриншота. Можно сразу обрезать, замазать то, что надо скрыть, поставить водяной знак. Главное — позволяет несколько снимков склеить в один горизонтальный или вертикальный скриншот. Работает на iOS 10 и выше.
Awesome Screenshot
Не совсем приложение, а расширение для браузера Safari. Его также можно загрузить через AppStore, только оно не будет отображаться отдельным ярлыком на рабочем столе. Чтобы открыть расширение, нужно открыть страницу в Safari (которую хотите сфотографировать), зайти в «Действия» в браузере, выбрать действие Screenshot. Фото можно обрезать, добавить надпись.
Советы для пользователей Андроида
В статье об особенностях iOS и Android мы говорили о том, что Андроид — операционная система с открытым кодом. Это значит, что производители, разработчики могут менять её, добавлять особенности в фирменные оболочки.
Поэтому существуют общие методы, которые позволят сделать скриншот на смартфоне на Андроиде, и индивидуальные. Вторые актуальны для определённого бренда, который использует эту ось и/или собственную оболочку для неё. Не все способы, которые указаны, могут сработать на каждой версии операционной системы. Если один не дал результата, стоит попробовать другой.

Есть много способов сделать снимок экрана на смартфоне. Фото: pinimg.com
Общие варианты
Чтобы сохранить данные на дисплее, требуется:
- открыть страницу, картинку и т.д.;
- одномоментно нажать на 2 клавиши: снижения громкости и выключения;
- в одном из углов смартфона появится предпросмотр скрина.
Как сделать скриншот экрана телефона Андроид? Можно воспользоваться «шторкой»:
- опустить её (провести пальцем с верхней части дисплея вниз);
- найти значок с ножницами. Может быть подписан «Скриншот» или «Снимок экрана»;
- нажать на эту иконку.
Скриншот с прокруткой
Такой способ можно использовать на большинстве устройств с операционной системой Андроид 12 и выше. Нужно:
- раскрыть нужную страницу, картинку и т. д.;
- сразу нажать на кнопку снижения громкости и клавишу выключения;
- в нижней части дисплея выбрать «Увеличить площадь скриншота» и следовать подсказкам.
Samsung
Как сделать скриншот на Android Samsung? Если на смартфоне есть физическая кнопка «Домой» (внизу экрана), можно ею воспользоваться. Например, одновременно зажать её и кнопку выключения на пару секунд.
У современных Samsung Galaxy есть интересная функция — «Снимок экрана ладонью». По умолчанию эта функцию отключена. Чтобы включить её, нужно:
- открыть «Настройки»;
- выбрать «Дополнительные функции» — «Движение и жесты»;
- активировать бегунок у надписи «Снимок экрана ладонью».

Сделать скриншот экрана телефона Андроид Самсунг (Samsung) просто. Фото: bjcxzd.com
Xiaomi
Как сделать скриншот экрана на телефоне на Xiaomi (Сяоми) с помощью жестов? Для этого нужно зайти в «Настройки» — «Расширенные настройки» — «Функции кнопок» — «Снимок экрана». Теперь из предложенных вариантов можно выбрать жест или комбинацию клавиш. Из личного опыта: вариант смахнуть тремя пальцами вниз — очень удобный.

С помощью жестов можно просто сделать скриншот экрана на Android Xiaomi. Иллюстрация: Елизавета Чупикова, Фотосклад.Эксперт
Huawei
Если вас интересует, как сделать скриншот на Huawei, можете воспользоваться описанными выше методами. А кроме стандартных вариантов, доступны ещё 2.
Первый — свайп тремя пальцами по экрану. Чтобы его включить, нужно:
- зайти в «Настройки» — «Управление» — «Движения» — «Скриншот тремя пальцами»;
- на новой странице активировать «бегунок» — передвинуть, чтобы он стал цветным.
Теперь можно провести по дисплею тремя пальцами и после этого будет сделан снимок. Важно: лучше начинать движение ближе к середине экрана, чтобы не задеть «шторку».
Второй вариант — скрин при постукивании по дисплею пальцем или костяшкой. Нужно зайти в «Настройки» — «Управление» — «Движения» — «Умный скриншот». Последний шаг — активировать опцию передвинув «бегунок». Теперь достаточно нажать на экран, чтобы получился снимок. Если нужно сделать скрин определённой зоны, её следует отвести.
Приложения на Андроид для скриншотов
Lightshot
Популярная утилита для ПК и смартфонов. С её помощью можно захватить страницу целиком, участок, нанести надпись, рисунок, начертить фигуру и т. д.
Screenshot X
Аналог плавающей кнопки для Айфона поверх приложений. Есть встроенный редактор скриншотов, снимки из приложения сразу можно отправить на почту и в некоторые соцсети.
Надеемся, что этот материал поможет вам быстро сделать скриншот экрана на Айфоне или любом смартфоне на Андроиде.
Источник: www.fotosklad.ru
4 способа сделать скриншот экрана в Galaxy S8 и S8 Plus
Есть несколько способов сделать скриншот в Galaxy S8 и S8 Plus. Причем, некоторые из них достаточно традиционны — они свойственны всем другим смартфонам Galaxy, а другие — являются «фишкой» конкретно этих моделей.
Неважно, брать в расчет S8 Plus или просто S8 – у смартфонов один и тот же функционал (да и вообще, они практически ничем не отличаются), для пользования которым нужно совершать однотипные действия.
Первый способ — делаем скрин кнопками
Стандартный метод создания снимка экрана – одновременно зажимаем кнопку домой и кнопку питания. Удерживайте две кнопки до того момента, пока Samsung S8 не издаст характерный снимку звук и изображение на экране на мгновение чуть-чуть уменьшиться . Как правило, удерживать кнопки стоит не более двух секунд.

После создания фото внизу дисплея появится уведомление (с небольшой картинкой-миниатюрой), щелкнув по которому мы сможем ознакомиться со снимком. Либо можете собственноручно открыть галерею – в роли последнего фото будет выступать нужный нам скриншот.
В случае с Samsung S8 Plus наверняка будет не совсем удобно зажимать две кнопки. Ведь размеры его корпуса не слишком-то и позволяют схватить его таким образом, чтобы умудриться одновременно попасть по кнопкам. Поэтому, есть еще один вариант…
Как сделать скриншот на Самсунге Галакси S8 — все способы
В распоряжении пользователей смартфона два метода, позволяющие сделать снимок экрана на Samsung Galaxy S8.
С помощью кнопок
Чтобы не заморачиваться с настройками, для создания скриншотов владельцы аппаратов используют кнопки на Самсунге Галакси S8. Этот метод удобен высокой скоростью и легкостью выполнения. Главное — запомнить необходимую комбинацию и правильно сделать нужные шаги.
- жмите одновременно кнопку регулирования громкости вниз и Power;
- удерживайте их в течение одной-двух секунд;
- дождитесь щелчка и появление скриншота.
Этих действий достаточно, чтобы сделать принтскрин на Самсунг S8 и использовать его для решения каких-либо задач. В дальнейшем картинку можно отредактировать, хранить ее или передать друзьям. Файл можно найти в Галерее. Единственный минус способа в том, что сделать скриншот на Галакси часто не удается сделать с первого раза. Приходится потратить несколько минут, чтобы приловчиться и нажимать нужные кнопки одновременно.
С применением жестов
Любители современных технологий предпочитают вариант, позволяющий сделать фото экрана при помощи одного движения. Сегодня все современные смартфоны поддерживают опцию Снимок экрана Ладонью. Такая же функция предусмотрена на Самсунге Галакси S8. Алгоритм действий пользователя имеет такой вид:
- убедитесь, что функция управления ладонью включена в настройках аппарата;
- выберите дисплей, который необходимо сохранить;
- проведите над ним ладонью слева направо или справа налево (рука не должна прикасаться к поверхности экрана).
После этого система Самсунг Галакси S8 выдает меню, с помощью которого можно передать или отредактировать скриншот. Если фотография по какой-либо причине не подходит, ее можно сразу удалить. Отметим, что указанная функция включена по умолчанию. Если в ней нет необходимости, опцию лучше отключить во избежание ошибочных снимков.
Второй способ — провести ребром ладони
Также можно включить специальную опцию в настройках операционной системы Android. Для этого:
- Открываем настройки.
- Пункт «Расширенные возможности».
- Включаем опцию «Palm swipe to Capture».
После ее активации достаточно будет провести ребром ладони по дисплею (от левой части экрана к правой), чтобы сделать скрин.
Use Device Keys
You can capture a screenshot on a Samsung Galaxy S8 by simultaneously pressing the Power/Lock key and the Home key for 1 to 2 seconds. The screen will flash and you will hear a sound (if your volume is on). The screen shot will then go to the Gallery App. Remember to press the + at the same time. If this method does not work, you can continue reading for more options and other tips.
This one is one of the fastest and most convenient ways to take a screenshot on your Samsung Galaxy S8. Just follow these quick steps to take one right now:
- Open the application/screen which you want to take a screenshot of.
- Now press and hold the Power and Home buttons together.
- You will see a quick animation and hear a feedback sound that will show that a screenshot was just taken.
Как сделать длинный скриншот в Galaxy S8?
Не всегда нужная нам информация умещается на одном экране, а делать разом с десяток скриншотов не хочется. Чаще всего такая проблема беспокоит пользователей при работе с веб-страницами. Чтобы не захламлять галерею большим количеством снимков, после того, как мы сфотографировали экран, не нужно сразу сохранять его.
Поступим следующим образом:
- Система автоматически захватит следующий экран.
- В появившемся меню (внизу экрана) жмем на иконку «Захватить больше».
- Если на снимок все равно не полный, жмем еще раз по пункту захвата и повторяем процедуру до получения полноценной картинки.
Скриншот ребром
В смартфонах Galaxy A5, A8, A10 существует функция «Управление жестами». Благодаря данному факту, появилась возможность сделать скриншот, используя ладонь одной руки. Прежде чем приступить к созданию скриншота ребром ладони, необходимо убедиться, что функция активна. Для этого совершаем ряд действий: a. Перейти в меню b. Настройки c. Дополнительные функции d. Управление жестами e. Активировать функцию «Снимок экрана ладонью» После того как опция активирована, необходимо открыть на странице то, что желаете запечатлеть, и провести по экрану ребром ладони слева направо, либо же справа налево. Скриншот экрана готов и сохранен в галерею.
Дополнительная информация о создании снимков экрана
Если ни один из способов кажется вам совсем неудобным, можете отправиться в Play Market, где есть специальные приложения с одной функцией – создание скриншота. Эти программы удобны тем, что мы сами выбираем:
- Комбинацию, после выполнения которой создается снимок экрана.
- Можно фотографировать не весь экран, а только его часть.
- Есть возможность сразу обрабатывать полученную картинку (например, «замазать» личную информацию).
- Моментальная отправка изображения любым доступным способом — через электронную почту, смс, социальные сети и т.д.
Как видите, инженеры Samsung даже для такой, казалось бы банальной и простой функции, как скриншот, предусмотрели массу вариантов — от самых простых (нажать две кнопки), до более экзотических (несколько картинок «склеенных» в одно целое). А выбор — это всегда хорошо!
P.S. А какой способ нравится именно вам? Пишите в комментарии!
Метод 5. Как сделать снимок экрана свайпом по экрану
У Самсунг Galaxy S8 И S8 Plus еще есть одна увлекательная функция для снятия снимков экрана. Мы считаем, что так проще сделать
скриншот в сравнении с зажатием кнопок. Хотя, если вы используете более крупную Galaxy S8 Plus, это для вас сделать будет мало труднее. Вот что требуется сделать:
- Просто проведите рукою по экрану от края слева вправо.
- Так же как и в первом методе, вы услышите звук затвора камеры и увидите маленькую анимацию в кино.
Этот расхожий слух способ включен как правило, увы сможете отключить его в настройках, если это требуется (если вы случаем делаете снимки экрана при обыкновенном использовании). Чтоб отключить свайп для захвата экрана, сделайте последующее:
В этом видео мы покажем вам 7 функций смартфона Samsung Galaxy
S8, которые вы захотите использовать прямо сейчас
- Войдите в меню опций.
- Прокрутите страничку вниз до пт «Движение» и изберите «Движения и Жесты».
- Нажмите «Свайп пальцем», чтоб сделать снимок.
- Жмите на переключатель переключения для включения и выключения функции.
Расширенные скриншоты со скроллингом
Что, если вам нужно, чтобы экранный экран был длиннее одного экрана, например, новостной сюжет или цепочка электронной почты, требующая прокрутки? Вместо того, чтобы заставлять вас склеивать несколько скриншотов, Galaxy S8 может делать расширенные скриншоты, которые выходят за рамки вашего дисплея. Но вам нужно скачать дополнительную Edge Panel и войти в свою учетную запись Samsung, чтобы она заработала.
1. Откройте изображение, приложение или файл, а затем экран Edge, как в предыдущем совете.
2. Когда откроется Edge Screen, коснитесь значка «Настройки» в нижней части экрана.
3. Откройте экран загрузки панели. На странице «Параметры пограничного экрана» нажмите «Загрузить», которая находится в правом верхнем углу. (Убедитесь, что у вас есть подключение к Интернету, прежде чем продолжить!)
4. Загрузите панель SoftKey Edge.
5. Если вы еще не настроили свою учетную запись Samsung или еще не ввели свою регистрационную информацию через другое приложение Galaxy, вам будет предложено войти в систему здесь.
6. Установите Edge Panel SoftKey. Если вы не видите там панель SoftKey, вам может потребоваться вернуться к настройкам Edge Screen и убедиться, что панель SoftKey выбрана (с синей галочкой).
7. Теперь, когда панель SoftKey Edge готова к работе, вы, наконец, можете делать более длинные снимки экрана с Galaxy S8. Снова откройте панель SoftKey Edge, проведя пальцем влево по серой полосе, и убедитесь, что все, что вы хотите, экранная крышка уже открыта на вашем телефоне. Для полноэкранного скриншота просто нажмите кнопку «Снимок экрана» на панели SoftKey. Galaxy S8 автоматически сделает снимок всего, что на экране, без прокрутки.
8. Чтобы сделать снимок экрана, длина которого превышает длину вашего дисплея, вам нужно нажать на кнопку прокрутки «Мигать и пропустить». Кнопка расположена в левой части панели инструментов наложения, которая появляется в верхней части скриншота, но быстро исчезнет, если вы сразу не нажмете кнопку прокрутки экрана. Возможно, вам придется повторить этот шаг пару раз, чтобы узнать время.
Video: 3 Ways To Take Screenshots On The Galaxy S8
Here are more tutorials:
- Spotify Equalizer Settings For Better Audio On Galaxy S8
- How To Watch Amazon Prime Video On Galaxy S8
- Best Apps To Listen To Music Offline On Galaxy S8
Take Screenshots on Samsung Galaxy S8: Wondering how to use the Samsung Galaxy S8 screenshot feature? This tutorial teaches you how to take a screenshot on a Samsung Galaxy S8 smartphone. The screenshot feature is useful for taking pictures of your Samsung Galaxy S8’s screen. You can use it to screenshot conversations on WhatsApp, , Instagram, Snapchat and practically anything that is on your device’s screen. There are several ways to capture screenshots on your device. These screenshots are copied to the clipboard and stored in the Screenshots folder in the Gallery app of your device. So, how do you screenshot on a Samsung Galaxy S8?
Let’s find out!
Here are all the ways you can capture, edit and share screenshots on the Galaxy S9:
Button combo screenshot
This is the simplest way to capture a screenshot and one that most people will be familiar with.
- Open the content on the screen you want to capture.
- Press and hold the volume down button and power buttonYou’ll see the screen shrink in, and editing options will appear briefly on the screen. for about 2 seconds.
- If you want to edit the screenshot right after it’s captured, you can tap the bottom options to draw, crop or share it immediately.
- If you miss those buttons, the screenshot will also be saved in the notification shade, where you can expand and tap the options to edit, share or delete it.
- If you dismiss notifications, the screenshot can also still be found in Gallery or any other app you may use to manage photos, like Google Photos.
Palm swipe screenshot
Samsung also offers a secondary method for getting to the same exact screenshot options, using the edge of your hand to swipe across and activate the process.
- Go to Settings, Advanced features and make sure that «Palm swipe to capture» is turned on.
- Open the content on the screen you want to capture.
- Place the side of the palm of your hand on the edge of the screen, and in one motion swipe it across the face of the phone.
- The screenshot will be captured in the same way as above, with the same editing and sharing options at the bottom of the screen.
Whether you initiate a screenshot with the button combination or palm swipe, you’ll sometimes notice an extra option in that bottom edit bar: «scroll capture.» This option lets you automatically scroll (in apps that vertically scroll) and stitch together several screenshots into one super-tall screenshot.
- Open the content on the screen you want to capture.
- Use the button combo or palm swipe to initiate screenshot.
- Tap scroll capture at the bottom of the screenshot edit menu.
- Continue to tap scroll capture until you’ve covered everything in the app that you wish to capture.
- The extra-tall scrolling screenshot will save in the same way as any other — you can now edit, crop and share it.
Bixby Voice
Bixby Voice can actually be useful for taking a screenshot if you’re unable to grab the phone to do the button combination or swipe gesture.
- Open the content on the screen you want to capture.
- Press and hold the Bixby Button, or if you’ve configured it, say «Hey Bixby.»
- With the interface activated, say «take a screenshot.»
- The screenshot will automatically be saved to the Gallery, where you can then view, edit and share it.
Источник: gamesuit.ru
