Этот раздел настроек предназначен для настройки параметров безопасности при пользовании электронной почтой.
В раздел настроек можно войти из своей электронной почты mail.ru, входим в почту, нажимаем в правом верхнем углу «Настройки», рядом с кнопкой «Выход» или нажимаем кнопку «Еще» и выбираем «Настройки».

Переходим в раздел «Пароль и безопасность» — можно выбрать в меню слева или справа с иконкой в виде навесного замка.

Первая строка — «Пароль». Нажав кнопку «изменить пароль», Вы можете ввести новый пароль для электронной почты Mail.

Забыл пароль.Как узнать пароль от электронной почты #пароль
Для изменения пароля необходимо ввести старый пароль, который вводили при регистрации почтового ящика Mail (или по которому заходите на почту). Затем дважды ввести новый пароль (один и тот же пароль два раза), после чего вводим каптчу — код с картинки, и нажимаем кнопку «Изменить». Если каптчу не видно, нажимаем кнопку «не вижу код» и картинка изменится.

«Телефоны» — для добавления или удаления телефона, по которому можно восстановить пароль, нажимаем «Редактировать список телефонов». После чего переходим в раздел «настройки личных данных».

«Дополнительный e-mail», то есть другая электронная почта, по которой можно будет восстановить пароль. Для прикрепления к другой почте нажимаем «Добавить».

В появившемся окне, указываем сначала нужный адрес электронной почты, затем вводим пароль от электронной почты Mail (то есть от той почты, которую Вы сейчас редактируете). Снова потребуется ввод кода с картинки, если код плохо видно, то можно обновить изображение нажав кнопку «Не вижу код», и нажимаем «Сохранить».

«Секретный вопрос» используется для восстановления пароля, обычно задается при регистрации почтового ящика. Для изменения или добавления вопроса нажимаем кнопку в этом разделе («добавить» или, в моем случае, «изменить»).

Как восстановить пароль от MAIL.RU (сбросить пароль от mail.ru, если забыли)
Вопрос выбирается из предложенных — нажать кнопку «Выберите вопрос» или вводится свой вопрос, в строчке ниже. После вопроса вводится ответ и пароль текущей электронной почты Mail. Далее вводится код с картинки, если код не виден, то нажимаем кнопку «не вижу код» и изображение меняется. Для сохранения вопроса, нажимаем кнопку «Изменить».

В разделе «Настройки безопасности» ставим флажки в тех пунктах, которые необходимо включить.

«Запретить параллельные сессии» означает, что в этот почтовый ящик может зайти только с одного компьютера, с другого компьютера можно будет зайти только тогда, когда закончат пользоваться ящиком на этом компьютере и наоборот. Если зашли с другого компьютера, то Вы не сможете войти в электронную почту.
«Показывать информацию о последнем посещении» — информация будет показываться сразу при входе в почту, над списком писем. Действует только если все эти четыре пункта активны (то есть во всех пункатах стоят флажки).

«Сессия только с одного IP-адреса» — то есть вход возможен только с одного компьютера (вернее от одного провайдера, которому принадлежит этот IP-адрес). Не советовал бы ставить, так как IP может измениться.
«Сохранять и отображать последние действия в ящике» — показывает откуда был последний вход в почтовый ящик и какие были произведены действия. Гораздо полезнее пункт, чем второй (на мой взгляд). Информацию о последнем посещении можно посмотреть в этом же разделе — настройки, пароль и безопасность.

После изменений настроек безопасности (последних четырех пунктов), нажимаем кнопку «Сохранить».

Если Вы изменили последний пункт — «Сохранять и отображать последние действия в ящике», то при нажатии кнопки «Сохранить», электронная почта Mail, попросит ввести пароль для изменений. В открывшемся окне вводим пароль к текущему почтовому ящику, далее каптчу — код с картинки и кнопку «Готово». Если каптча не разборчива, то нажимаем «Не вижу код».

Для возвращения к работе с письмами нажимаем «Перейти ко входящим» в правой части.
Источник: poisk-v-seti.ru
Двухфакторная аутентификация Mail.ru
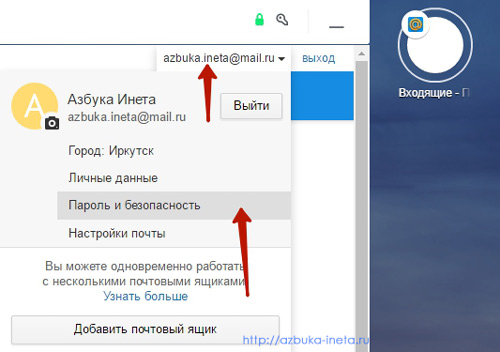
Всем снова здравствуйте. Продолжаем цикл статей по повышению защиты аккаунтов в популярных сервисах. Мы уже рассмотрели, как можно повысить безопасность в Яндекс, Google. Теперь мы разберем как защитить учетную запись от Mail.ru. Напомним, что безопасность ваших данных сегодня очень важна. Поэтому пренебрегать ею не рекомендуется.
Поскольку в случае взлома вашего аккаунта злоумышленники могут получить всю вашу информацию из вашей переписки, удалит все письма, рассылать спам-сообщения от вашего имени и многое другое. Благодаря двухфакторной аутентификации mail.ru, взломщик, даже если он подберет пароль к вашему ящику, не сможет получить к нему доступ. Поскольку необходимо будет ввести специальный код, который придет на телефон, прикрепленному к вашей учетной записи Если у вас нет еще учетной записи от бесплатного почтового сервиса Mail.ru, тогда создайте его. Заходим в почту под своими данными. Затем в верхнем правом углу браузера (в нашем случае – Opera Neon) нажимаем на имя нашего аккаунта и выбираем пункт «Пароль и безопасность» Мы попадем в раздел настроек, посвященный безопасности.
Рекомендуем к прочтению «Тайные приемы при работе с мышкой»
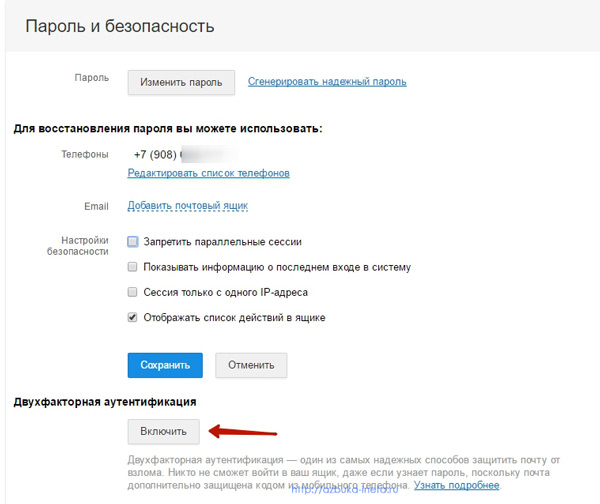 Здесь в блоке «Двухфакторная аутентификация» нажимаем на кнопочку «Включить». Откроется всплывающее окошко, где предлагают указать номер телефона.
Здесь в блоке «Двухфакторная аутентификация» нажимаем на кнопочку «Включить». Откроется всплывающее окошко, где предлагают указать номер телефона.
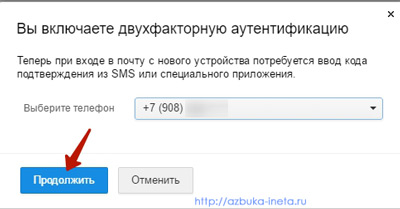 Указываете реальный номер, к которому вы всегда имеете доступ. Вводим телефон и нажимаем «Продолжить»
Указываете реальный номер, к которому вы всегда имеете доступ. Вводим телефон и нажимаем «Продолжить» 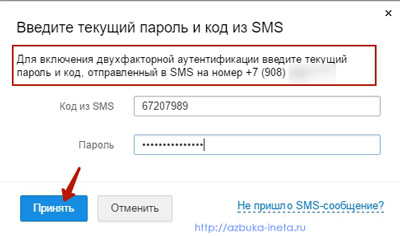 На этот номер почти сразу же придет смс-сообщение с кодом.
На этот номер почти сразу же придет смс-сообщение с кодом.
Введите его в первое поле, а во второе – текущий пароль от вашего аккаунта и жмите «Принять» 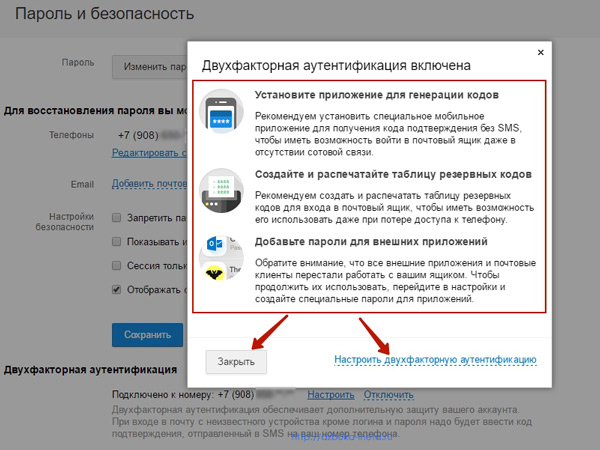
Позднее мы увидим, как это выглядит. А пока нам предлагают настроить двухфакторную аутентификацию. Это не обязательно делать, но рекомендуется на тот случай если мобильная связь вдруг станет недоступной, и вы не сможете получать sms-сообщения с проверочными кодами. Рассмотрим их подробней. 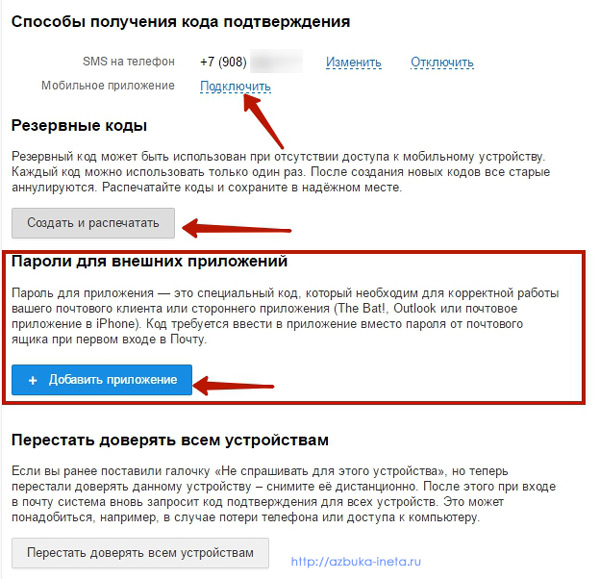
Способы для получения кода подтверждения
Мобильное приложение. Этот способ подразумевает установку специального приложения на ваш смартфон или планшет для генерации случайного пароля. Для этого кликаем по ссылке «Подключить», затем выбираем приложение из предложенных, после чего вводим пароль с смс-ки, устанавливаем это приложение на ваш гаджет, сканируем QR-код для активации.
Нечто подобное мы делали, когда подключали Яндекс Ключ. Резервные коды. Если вы, предположим, сдали свой телефон в ремонт или, не дай бог, вы его потеряли или украли у вас, то эти резервные пароли помогут вам войти в ваш аккаунт. Каждый набор цифр действителен только один раз. Для получения 10 одноразовых кодов, нажмите на кнопку «Создать и распечатать».
Далее вводим текущий пароль и код с смс. После чего перед вами появится список из 10 комбинаций цифр. Сохраните их в надежном месте. Подобным образом можно создать следующие 10 паролей или просто заменить текущие. Пароли для внешних приложений (программ) Если вы пользуетесь почтовыми клиентами такими, как The Bat, Mozilla Thunderbird (ему вы найдете цикл статей на нашем сайте.
Первую статью смотрите здесь) или на смартфоне, планшете используете почтовое приложение, то для корректной работы вам нужен специальный пароль. Его мы здесь и получим. Нажимаем на кнопку «+ Добавить приложение». Даем название, например, «The Bat» или «мобильное приложение», затем указываем текущий пароль от аккаунта и перед вами отобразится набор символов, который нужно ввести в почтовый клиент или приложение в качестве пароля к вашему почтовому ящику от mail.ru.
Устали глаза? Сделайте для них зарядку
Перестать доверять всем устройствам. Для того, чтобы понять для чего эта настройка нужна, давайте выйдем из нашей аккаунта и снова войдем. Указываем наш основной пароль.
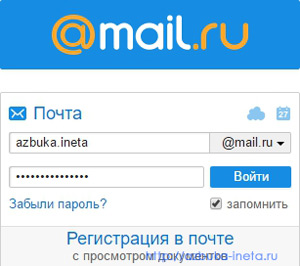 И нажимаем Войти Буквально через секунду на смартфон, планшет придет смс-ка с кодом, вводим его в это поле
И нажимаем Войти Буквально через секунду на смартфон, планшет придет смс-ка с кодом, вводим его в это поле 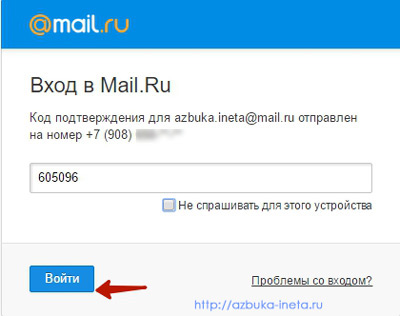 И по умолчанию чуть ниже будет установлена галочка «Не спрашивать для этого устройства». Это означает, что при следующем заходе в почтовый ящик с этого устройства, вход будет производится автоматически, без вода одноразового пароля с смс. Если же вы не хотите, чтобы вход в почту был автоматически (например, вы вошли с чужого компьютера, потери телефона и т.д., или просто забыли снять галочку «Не спрашивать для этого устройства»), то эта настройка сбросит ее. После нажатия на кнопку «Перестать доверять всем устройствам» вам снова будут приходить смс с кодом для входа в ваш ящик.
И по умолчанию чуть ниже будет установлена галочка «Не спрашивать для этого устройства». Это означает, что при следующем заходе в почтовый ящик с этого устройства, вход будет производится автоматически, без вода одноразового пароля с смс. Если же вы не хотите, чтобы вход в почту был автоматически (например, вы вошли с чужого компьютера, потери телефона и т.д., или просто забыли снять галочку «Не спрашивать для этого устройства»), то эта настройка сбросит ее. После нажатия на кнопку «Перестать доверять всем устройствам» вам снова будут приходить смс с кодом для входа в ваш ящик.
Отключение двухфакторной аутентификации

Для того, чтобы отключить двухфакторную аутентификацию, нужно зайти снова зайти в настройки «Пароль и безопасность» (смотрите 1 и 2 скриншот) и нажать на ссылку Отключить После этого вы сможете входить в свою учетную запись без кодов подтверждения. Только так ваш аккаунт становится менее защищен. В таком случае не забывайте менять пароль хотя бы раз в полгода.
Для создания надежного и сложного пароля используйте специальный онлайн сервис или воспользуйтесь картой паролей. Вот, пожалуй, и закончим на этом. Сегодня мы рассмотрели, как защитить аккаунт mail.ru благодаря двухфакторной аутентификации. Напишите, пожалуйста, в комментариях, используйте ли вы подобный способ защиты учетной записи. Всем хорошего настроения.
До новых встреч!
Я для России только счастливая случайность. Михаил Илларионович Кутузов
Поддержите наш сайт любой суммой
Если вам понравилась наша статья, поделитесь с вашими друзьями.
Источник: azbuka-ineta.ru
Просто и быстро меняем пароль от почтового ящика Mail.ru
Электронная почта сегодня уже не редкость. Она есть почти у каждого. Одним из самых популярных почтовых сервисов является Mail.ru.
Атрибутами любого электронного почтового ящика есть логин и пароль. Если логин – это навсегда и у вас не будет возможности его изменить. То пароль – это категория непостоянная. Его нужно менять время от времени. Как это сделать на Mail.ru?
Процедура несложная. Если вы сумели зарегистрироваться, то пользуясь нашими подсказками, сможете и изменить пароль.
Меняем пароль в «Мой мир» на Mail.ru
Для того чтобы изменить пароль нужно:
- Зайти на страничку ru и ввести логин и пароль.

- Заходим в почту, выбирая нужную вкладку на верхней панели.


- Выбираем сверху в правом углу пункт «Настройки».
- В открывшемся окне выбрать раздел «Пароль и безопасность»

- Введите действующий пароль и затем дважды новый пароль, укажите код на картинке и нажмите на клавишу «продолжить» (могут быть варианты «изменить» или «применить»).

Как изменить пароль, если нет доступа к почтовому ящику?
Для того чтобы изменить пароль, нужно авторизироваться на сервисе Mail.ru, то есть войти на сайт.
Бывает, что по каким либо причинам, вы не можете войти на Mail.ru. Обычно, это происходит тогда, когда вы забыли свой логин или пароль. О логине мы уже упоминали – его нельзя ни поменять, ни восстановить. Если проблема с ним, то попробуйте обратиться к тем, с кем вы переписывались. У них должно сохраниться имя вашей электронной почты.
С паролем не все так страшно. Его можно восстановить. Для начала проверьте:
- правильность ввода всех символов при авторизации на сайте;
- не включен ли «Caps Lock»;
- языковую раскладку клавиатуры.
Если вы все делаете правильно, а войти не получается, то начинайте процедуру восстановления пароля. Выполняем последовательно такие шаги:
- Кликаем по значку «Забыли пароль?»

- Вводим свой логин (имя почтового ящика) и нажимаем «Далее».

- В зависимости от того, какую информацию вы вводили при регистрации, будет предложено:
- дать ответ на секретный вопрос;
- получить ссылку для восстановления пароля используя дополнительный e-mail;
- получить код для восстановления пароля на номер мобильного телефона.
- Дальнейшие ваши действия будут зависеть от выбранного варианта. Если вы не справитесь с заданием (неправильно ответите на секретный вопрос, у вас нет доступа к альтернативному ящику или указанному телефону), будет предложен альтернативный вариант восстановления пароля. Делаем все как написано в подсказках.
- Затем, пройдя по ссылке в письме или введя код, который получите по телефону вы переходите на страничку изменения пароля. Если вы отвечали на секретный вопрос, то на эту страничку вы перейдёте сразу после правильно ответа.
- Вводим новый пароль.
- Проверяем персональные данные, которые понадобятся для восстановления пароля в дальнейшем и меняем их в случае необходимости.
- Подтверждаем правильность всех изменений, нажимая на клавишу «Да».
- Запомните, а лучше запишите ваш новый пароль. Не используйте на разных сервисах одинаковые пароли.
Если у вас не получилось восстановить пароль таким способом, обратитесь в службу поддержки. Для этого нужно заполнить анкету на сайте.

Пароль и меры предосторожности
Хороший пароль нужен для того чтобы защитить свой почтовый ящик от мошенников. Для этого они либо используют вашу последнюю сохраненную Интернет-сессию или специальные программы, которые попадая в компьютер, сами передают пароли и другую информацию. Поэтому нужно соблюдать определённые правила:
- Пароль должен состоять из комбинации букв и цифр. Нельзя использовать связное слово как пароль. Русское слово в английской раскладке будет очень кстати.
- Нельзя сохранять пароли на сайтах, особенно если пользуетесь общим компьютером.
- Тоже касается и пароля в браузере
- Регулярно чистить куки и кеш
- Никогда не переходить по присланным ссылкам
- Отличная защита – набирать пароль на экранной клавиатуре (если есть такая возможность). Троян не может его считать.
Если следовать всем этим пунктам, то пароль можно не менять довольно долго. Особенно, если вы заходите в почту с одного компьютера, и оговорите это условие в настройках Mail.ru.
Любой почтовый сервис будет удобным, если им умело пользоваться. А для этого надо не лениться и всегда читать инструкции, по установке паролей в том числе.
Конечно, взломать можно любой пароль. Но для сложного пароля нужны значительные усилия и серьёзные специалисты, особенно если пользователь придерживается всех, вышеописанных, рекомендаций. А от мелких жуликов они будут отличной защитой! Будьте осторожны и внимательны в интернете, иначе, вам придётся очень часто менять ваши пароли.
Рекомендуется делать это не реже чем раз в месяц. Но этот срок будет зависеть от того, насколько аккуратно вы пользуетесь интернетом.
Похожие статьи:
- Как сменить пароль в почте Mail.ru?
- Как восстановить забытый пароль в mail.ru?
- Авторизация в почтовом ящике Mail.Ru
- Как поставить пароль на компьютер
- Как сменить пароль на компьютере
- Как завести и войти в почту mail.ru
Источник: faytan.ru
